Specialiųjų simbolių įterpimas į Word 2010
Kartais gali prireikti įterpti neįprastą simbolį į Word 2010 dokumentą. Perskaitykite, kaip lengvai tai padaryti su mūsų patarimais ir simbolių sąrašu.
„Microsoft“ teikia lengvai naudojamą importavimo funkciją, kuri perkelia užduotis, kurias sukuriate programoje „Outlook“ į „Project 2013“. Pradėjus galvoti apie tai, ką reikia atlikti projekte, užduotys pradeda panašėti į veislinius triušius; tai, kas gali prasidėti kaip paprastų „Outlook“ užduočių serija, dažnai tampa visaverčiu projektu. Štai čia ir atsiranda importas.
Funkcija Importuoti Outlook užduotis iš esmės yra importo žemėlapis, kuris iš anksto nustatytas dirbti su Outlook užduočių laukais. Norėdami importuoti „Outlook“ užduotis į projektą, atlikite šiuos veiksmus:
Atidarykite planą, į kurį norite įterpti užduotis, arba atidarykite naują projektą (pasirinkite Failas → Naujas, spustelėkite Tuščias projektas ir spustelėkite Sukurti).
Spustelėkite juostelės skirtuką Užduotis, spustelėkite apatinę užduočių mygtuko dalį (su rodykle žemyn) grupėje Įterpti ir spustelėkite Importuoti Outlook užduotis.
Jei pasirodo „Microsoft Outlook“ įspėjimo pranešimas, spustelėkite Leisti.
Pasirodo dialogo langas Importuoti Outlook užduotis.
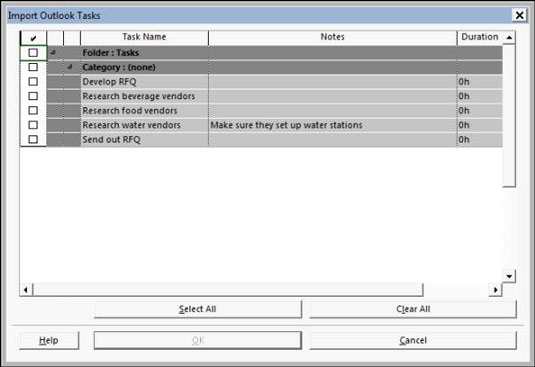
Pažymėkite žymės langelį šalia kiekvienos užduoties, kurią norite importuoti, arba spustelėkite mygtuką Pasirinkti viską, kad importuotumėte visas Outlook užduotis.
Pagal numatytuosius nustatymus „Outlook“ saugo užduotis aplanke „Užduotys“. Aplanko: Užduotys žymės langelio pasirinkimas yra dar vienas būdas pasirinkti visas užduotis programoje „Outlook“.
Spustelėkite mygtuką Gerai.
Užduotys importuojamos ir rodomos užduočių sąrašo pabaigoje su pritaikytu pakeitimų paryškinimu.
Kai importuojate užduotį iš „Outlook“, taip pat importuojamas jos pavadinimas, trukmė ir pastabos (jei yra). Jei užduotis programoje „Outlook“ neturi trukmės, o kaip projekto užduoties režimą nustatėte automatinį planavimą, „Project“ sukuria užduotį numatytu vienos dienos laikotarpiu.
Į projekto kontūrą galite įterpti hipersaitus, kurie yra patogus būdas greitai atidaryti kitą projektą, kitą bet kokio tipo failą arba tinklalapį.
Galite įterpti hipersaitą ir sukurti užduotį, kurią galite naudoti kito projekto ar paprojekčio plano laikui arba išlaidoms pateikti, nes informacija apie laiką ir išlaidas neperkeliama iš hipersaito projekto. Hipersaitai dažniau naudojami norint susieti su esamos užduoties dokumentacija, tokia kaip techninė dokumentacija, prielaidos ar išorinė informacija.
Norėdami įterpti hipersaitą į kitą projektą, atlikite šiuos veiksmus:
Į tuščią užduoties pavadinimo langelį įveskite naujos užduoties pavadinimą.
Dešiniuoju pelės mygtuku spustelėkite naujos užduoties pavadinimo langelį, kuriam norite rodyti hipersaitą.
Pasirinkite hipersaitą.
Pasirodo dialogo langas Įterpti hipersaitą.
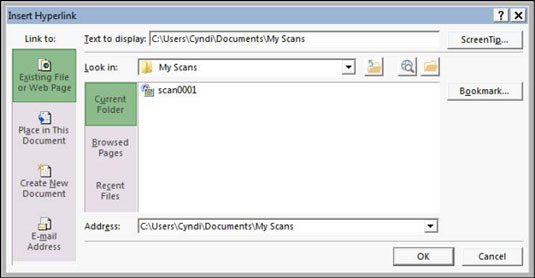
Lauke Rodomas tekstas įveskite tekstą, kurį norite rodyti kaip hipersaitą.
Įsitikinkite, kad šiame tekste aiškiai nurodyta, kokia informacija apibendrinama.
Srityje Nuoroda į spustelėkite esamo failo arba tinklalapio piktogramą.
Galite pateikti nuorodą į bet kokio tipo dokumentą arba į tinklalapį.
Sąraše Ieškoti raskite ir pasirinkite failą, į kurį norite įterpti hipersaitą.
Spustelėkite mygtuką Gerai.
Nuorodos tekstas įterpiamas, o lauke Rodiklis pasirodo hipersaito simbolis. Galite tiesiog spustelėti tą nuorodos simbolį, kad atidarytumėte kitą failą.
Taip pat galite įterpti užduotis iš vieno projekto į kitą. Tai galite padaryti įterpdami visą esamą projektą į kitą projektą. Įterptas projektas yra subprojektas. Šis metodas yra naudingas, kai įvairūs projekto komandos nariai valdo skirtingus didesnio projekto etapus.
Galimybė surinkti subprojektus vienoje vietoje leidžia sukurti pagrindinį tvarkaraštį, iš kurio galite vienoje vietoje peržiūrėti visas didesnio, sudėtingesnio projekto dalis.
Jei įterpiate kelis subprojektus, sukurkite išteklių telkinį, kurį padarysite prieinamą visiems subprojektams, kad išteklių priskyrimas būtų nuoseklus.
Norėdami į tvarkaraštį įterpti kitą projekto failą, atlikite šiuos veiksmus:
Ganto diagramos rodinyje užduočių sąraše pasirinkite užduotį, virš kurios norite įterpti kitą projektą.
Pasirinkite Projektas → Subprojektas.
Komanda Subprojektas yra grupėje Įterpti.
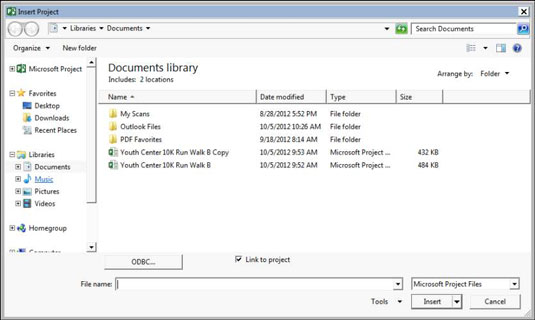
Naudodami naršymo sritį ir failų sąrašą suraskite failą, kurį norite įterpti, ir spustelėkite jį, kad jį pasirinktumėte.
Jei norite susieti su kitu failu, kad visi jo naujinimai atsispindėtų įterpiamo projekto kopijoje, įsitikinkite, kad pažymėtas žymės langelis Nuoroda į projektą.
Norėdami įterpti failą, spustelėkite mygtuką Įterpti.
Įterptas projektas rodomas virš užduoties, kurią pasirinkote pradėdami įterpimo procesą.
Įterpto projekto aukščiausio lygio užduotis rodoma užduoties, kurią pasirinkote įterpdami projektą, lygiu, o visos kitos užduotys po ja pateikiamos kontūro tvarka. Jei reikia, naudokite Formatavimo įrankių juostoje esančius įrankius Outdent ir Indent, kad įterptos užduotys būtų atitinkamame projekto lygyje.
Kartais gali prireikti įterpti neįprastą simbolį į Word 2010 dokumentą. Perskaitykite, kaip lengvai tai padaryti su mūsų patarimais ir simbolių sąrašu.
„Excel 2010“ naudoja septynias logines funkcijas – IR, FALSE, IF, IFERROR, NOT, OR ir TRUE. Sužinokite, kaip naudoti šias funkcijas efektyviai.
Sužinokite, kaip paslėpti ir atskleisti stulpelius bei eilutes programoje „Excel 2016“. Šis patarimas padės sutaupyti laiko ir organizuoti savo darbalapius.
Išsamus vadovas, kaip apskaičiuoti slankiuosius vidurkius „Excel“ programoje, skirtas duomenų analizei ir orų prognozėms.
Sužinokite, kaip efektyviai nukopijuoti formules Excel 2016 programoje naudojant automatinio pildymo funkciją, kad pagreitintumėte darbo eigą.
Galite pabrėžti pasirinktus langelius „Excel 2010“ darbalapyje pakeisdami užpildymo spalvą arba pritaikydami ląstelėms šabloną ar gradiento efektą.
Dirbdami su laiko kortelėmis ir planuodami programą „Excel“, dažnai pravartu lengvai nustatyti bet kokias datas, kurios patenka į savaitgalius. Šiame straipsnyje pateikiami žingsniai, kaip naudoti sąlyginį formatavimą.
Sužinokite, kaip sukurti diagramas „Word“, „Excel“ ir „PowerPoint“ programose „Office 365“. Daugiau informacijos rasite LuckyTemplates.com.
„Excel“ suvestinės lentelės leidžia kurti <strong>pasirinktinius skaičiavimus</strong>, įtraukiant daug pusiau standartinių skaičiavimų. Šiame straipsnyje pateiksiu detalius nurodymus, kaip efektyviai naudoti šią funkciją.
Nesvarbu, ar dievinate, ar nekenčiate Word gebėjimo išjuokti jūsų kalbos gebėjimus, jūs turite galutinį sprendimą. Yra daug nustatymų ir parinkčių, leidžiančių valdyti „Word“ rašybos ir gramatikos tikrinimo įrankius.





