Specialiųjų simbolių įterpimas į Word 2010
Kartais gali prireikti įterpti neįprastą simbolį į Word 2010 dokumentą. Perskaitykite, kaip lengvai tai padaryti su mūsų patarimais ir simbolių sąrašu.
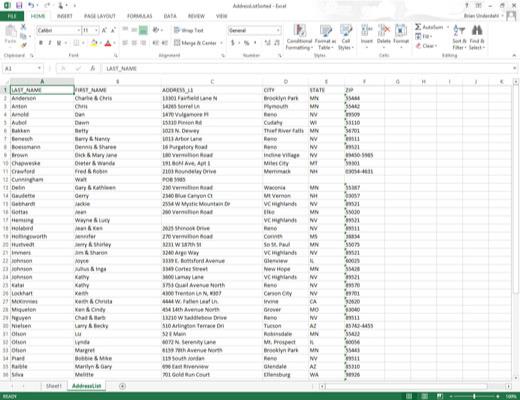
Atidarykite darbaknygę, kurios pakeitimus norite stebėti ir kurią norite bendrinti, tada paskutinę minutę atlikite failo redagavimus, ypač tuos, kurie nepalaikomi bendrinamoje darbaknygėje.
Atlikdami šiuos paskutinės minutės pakeitimus, atminkite, kad kai bendrinate darbaknygę, kai kurios „Excel“ redagavimo funkcijos tampa nepasiekiamos jums ir kitiems faile dirbantiems asmenims.
Prieš įjungdami failų bendrinimą, galbūt norėsite išsaugoti darbaknygę specialiame tinklo disko aplanke, prie kurio turi prieigą visi, kurie turi redaguoti failą.
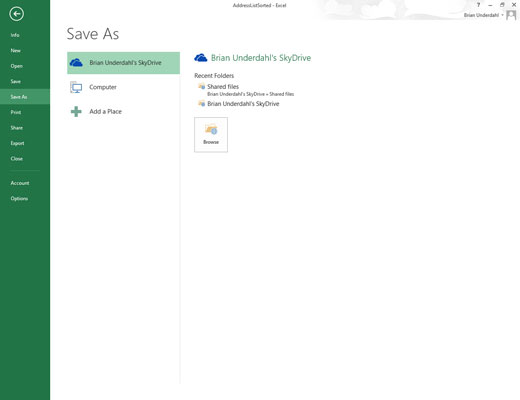
Pasirinkite Failas → Įrašyti kaip arba paspauskite Alt + FA, tada pasirinkite savo SkyDrive arba tinklo diską ekrane Įrašyti kaip.
Prieš spustelėdami mygtuką Įrašyti, dialogo lange Įrašyti kaip pasirenkate aplanką, kuriame norite, kad šio failo pakeitimų stebėjimo versija būtų pasiekiama. Šiuo atveju pasirenkamas Brian Underdahl SkyDrive.
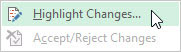
Pasirinkite parinktį Paryškinti pakeitimus komandos mygtuko Stebėti pakeitimus išskleidžiamajame meniu skirtuke Peržiūra arba paspauskite Alt + RGH.
Tai padarius atidaromas dialogo langas Paryškinti pakeitimus, kuriame įjungiate pakeitimų stebėjimą ir nurodote, kuriuos pakeitimus reikia paryškinti.
Pasirinkite parinktį Paryškinti pakeitimus komandos mygtuko Stebėti pakeitimus išskleidžiamajame meniu skirtuke Peržiūra arba paspauskite Alt + RGH.
Tai padarius atidaromas dialogo langas Paryškinti pakeitimus, kuriame įjungiate pakeitimų stebėjimą ir nurodote, kuriuos pakeitimus reikia paryškinti.
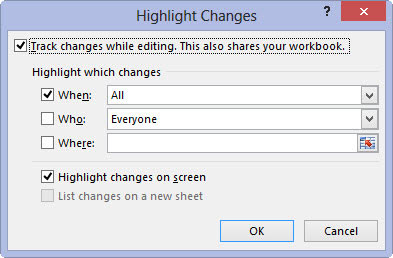
Pažymėkite žymės langelį Stebėti pakeitimus redaguojant.
Tai atlikus įjungiamas pakeitimų stebėjimas ir automatiškai įjungiamas darbaknygės failų bendrinimas.
Pagal numatytuosius nustatymus "Excel" pasirenka derinį langelį Kai ir išskleidžiamajame meniu pasirenka parinktį Visi, kad būtų stebimi visi darbaknygės pakeitimai. Norėdami stebėti pakeitimus tik nuo paskutinio darbaknygės išsaugojimo, išskleidžiamajame meniu Kada pasirinkite elementą Nuo paskutinio išsaugojimo.
Norėdami stebėti visus pakeitimus, kurių dar neperžiūrėjote (ir nusprendėte, ar priimti), išskleidžiamajame meniu Kada pasirenkate elementą Dar neperžiūrėta. (Dažniausiai šios parinkties reikia, kad galėtumėte naudoti parinktį Priimti / atmesti pakeitimus, esančią komandos mygtuko Stebėti pakeitimus išskleidžiamajame meniu, peržiūrėti kiekvieno asmens pakeitimus ir nuspręsti, ar juos palikti.)
Norėdami stebėti tam tikros datos pakeitimus, išskleidžiamajame meniu Kada pasirinkite Nuo datos: tada Excel įterpia dabartinę datą į kombinuotąjį laukelį Kada, kurį galite redaguoti, jei reikia.
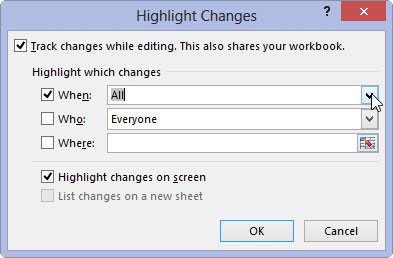
(Pasirenkama) Jei nenorite stebėti visų darbaknygės pakeitimų, spustelėkite išskleidžiamąjį mygtuką Kada ir išskleidžiamajame meniu pasirinkite meniu elementą (Nuo paskutinio išsaugojimo, dar neperžiūrėto arba nuo datos) .
Pagal numatytuosius nustatymus „Excel“ stebi pakeitimus, kuriuos padarė visi, kurie atidaro ir redaguoja darbaknygę (įskaitant jus). Jei norite atleisti sau nuo pakeitimų stebėjimo arba apriboti jį tik konkrečiam vartotojui, pažymėkite žymės langelį Kas ir tada išskleidžiamajame meniu Kas pasirinkite Visi, išskyrus mane arba vartotojo vardą.
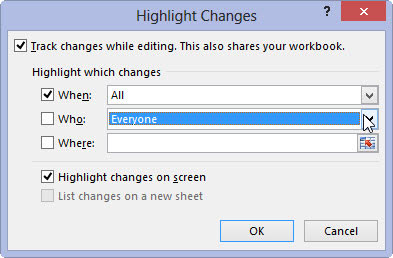
(Pasirenkama) Jei norite apriboti pakeitimų stebėjimą, išskleidžiamajame meniu Kas spustelėkite asmens, kuriam norite apriboti pakeitimų stebėjimą, vardą.
Atminkite, kad pasirinkus bet kurią parinktį išskleidžiamajame meniu Kas automatiškai pažymimas žymimasis langelis Kas, pažymint jį varnele.
Pagal numatytuosius nustatymus sekami bet kurių ir visų langelių pakeitimai kiekviename darbaknygės lape. Norėdami apriboti pakeitimų sekimą iki tam tikro diapazono arba negretimų langelių pasirinkimo, pažymėkite žymės langelį Kur, tada pažymėkite langelius.
(Pasirenkama) Jei norite apriboti pakeitimų stebėjimą, išskleidžiamajame meniu Kas spustelėkite asmens, kuriam norite apriboti pakeitimų stebėjimą, vardą.
Atminkite, kad pasirinkus bet kurią parinktį išskleidžiamajame meniu Kas automatiškai pažymimas žymimasis langelis Kas, pažymint jį varnele.
Pagal numatytuosius nustatymus sekami bet kurių ir visų langelių pakeitimai kiekviename darbaknygės lape. Norėdami apriboti pakeitimų sekimą iki tam tikro diapazono arba negretimų langelių pasirinkimo, pažymėkite žymės langelį Kur, tada pažymėkite langelius.
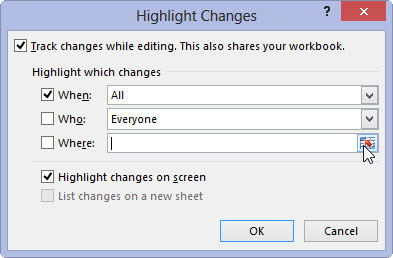
(Pasirenkama) Jei norite apriboti pakeitimų stebėjimą iki konkretaus langelių diapazono arba langelių pasirinkimo darbaknygėje, spustelėkite derinį laukelį Kur, tada darbaknygėje pasirinkite langelių diapazoną arba negretimų langelių pasirinkimą.
Spustelėjus teksto laukelį Kur ir darbaknygėje pasirinkus langelių diapazoną, automatiškai pažymimas žymės langelis Kur, jame pažymint varnelę.
Pagal numatytuosius nustatymus „Excel“ paryškina visus redagavimo pakeitimus darbalapio langeliuose ekrane, pažymėdama žymės langelį Paryškinti pakeitimus ekrane. Jei nenorite, kad pakeitimai būtų pažymėti langeliuose, turite panaikinti šio žymės langelio žymėjimą.
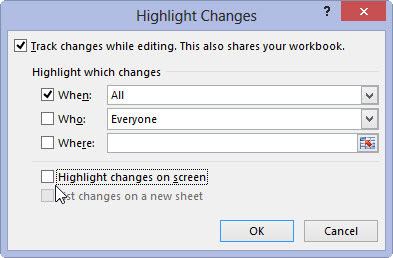
(Pasirenkama) Jei nenorite, kad pakeitimai būtų rodomi ekrano langeliuose, spustelėkite žymės langelį Paryškinti pakeitimus ekrane, kad panaikintumėte varnelę.
Atminkite, kad baigę įrašyti darbaknygę kaip bendrinamą failą, galite grįžti į dialogo langą Paryškinti pakeitimus ir pažymėti jo žymės langelį Pakeitimų sąrašas naujame lape, kad visi pakeitimai būtų įtraukti į darbaknygę naujame darbalapyje.
Taip pat atminkite, kad jei pažymėsite šį žymės langelį, kai pažymėsite žymės langelį Paryškinti pakeitimus ekrane, „Excel“ pažymės pakeitimus jų langeliuose ir įtrauks juos į sąrašą naujame lape.
Jei panaikinsite žymės langelio Paryškinti pakeitimus ekrane žymėjimą, kai pažymėtas žymės langelis Pakeitimų sąrašas naujame lape, Excel tiesiog išvardija pakeitimus naujame darbalapyje, nežymėdamas jų darbalapio langeliuose.
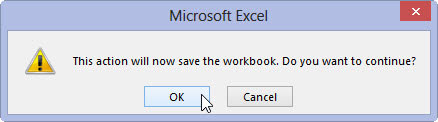
1
Spustelėkite mygtuką Gerai, kad uždarytumėte dialogo langą Paryškinti pakeitimus.
Kai tik „Excel“ uždaro dialogo langą „Highlight Changes“, pasirodo įspėjimo dialogo langas, kuriame nurodoma, kad „Excel“ dabar išsaugos darbaknygę ir klausiama, ar norite tęsti.
Spustelėkite mygtuką Gerai Microsoft Excel įspėjimo dialogo lange, kad išsaugotumėte darbaknygę su pakeitimų sekimo ir failų bendrinimo parametrais.
Kartais gali prireikti įterpti neįprastą simbolį į Word 2010 dokumentą. Perskaitykite, kaip lengvai tai padaryti su mūsų patarimais ir simbolių sąrašu.
„Excel 2010“ naudoja septynias logines funkcijas – IR, FALSE, IF, IFERROR, NOT, OR ir TRUE. Sužinokite, kaip naudoti šias funkcijas efektyviai.
Sužinokite, kaip paslėpti ir atskleisti stulpelius bei eilutes programoje „Excel 2016“. Šis patarimas padės sutaupyti laiko ir organizuoti savo darbalapius.
Išsamus vadovas, kaip apskaičiuoti slankiuosius vidurkius „Excel“ programoje, skirtas duomenų analizei ir orų prognozėms.
Sužinokite, kaip efektyviai nukopijuoti formules Excel 2016 programoje naudojant automatinio pildymo funkciją, kad pagreitintumėte darbo eigą.
Galite pabrėžti pasirinktus langelius „Excel 2010“ darbalapyje pakeisdami užpildymo spalvą arba pritaikydami ląstelėms šabloną ar gradiento efektą.
Dirbdami su laiko kortelėmis ir planuodami programą „Excel“, dažnai pravartu lengvai nustatyti bet kokias datas, kurios patenka į savaitgalius. Šiame straipsnyje pateikiami žingsniai, kaip naudoti sąlyginį formatavimą.
Sužinokite, kaip sukurti diagramas „Word“, „Excel“ ir „PowerPoint“ programose „Office 365“. Daugiau informacijos rasite LuckyTemplates.com.
„Excel“ suvestinės lentelės leidžia kurti <strong>pasirinktinius skaičiavimus</strong>, įtraukiant daug pusiau standartinių skaičiavimų. Šiame straipsnyje pateiksiu detalius nurodymus, kaip efektyviai naudoti šią funkciją.
Nesvarbu, ar dievinate, ar nekenčiate Word gebėjimo išjuokti jūsų kalbos gebėjimus, jūs turite galutinį sprendimą. Yra daug nustatymų ir parinkčių, leidžiančių valdyti „Word“ rašybos ir gramatikos tikrinimo įrankius.





