Specialiųjų simbolių įterpimas į Word 2010
Kartais gali prireikti įterpti neįprastą simbolį į Word 2010 dokumentą. Perskaitykite, kaip lengvai tai padaryti su mūsų patarimais ir simbolių sąrašu.
Popierinė duomenų bazė yra naudinga informacijai saugoti, bet ne tokia naudinga norint ją vėl rasti. Naudojant „Access 2019“, informacijos ieškoti ir rasti paprasta. Jei Rolodex faile saugote tūkstantį vizitinių kortelių, kiek laiko norite sugaišti bandydami surasti vieno asmens telefono numerį? Naudojant „Access 2019“, tai nebekelia rūpesčių.
Norint, kad jūsų duomenys būtų naudingi, labai svarbu ieškoti duomenų, todėl „Access“ siūlo du būdus ieškoti duomenų bazėje:
Paprasčiausias paieškos tipas ieško konkretaus įrašo. Norėdami ieškoti įrašo, turite žinoti bent viename jo lauke saugomus duomenis, pvz., telefono numerį arba el. pašto adresą.
Kuo daugiau informacijos jau žinote, tuo didesnė tikimybė, kad „Access“ suras vieną norimą įrašą. Jei ieškosite visų įrašų, kuriuose yra vardas Bill, „ Access“ galėtų rasti daugybę įrašų. Jei tiesiog ieškosite visų įrašų, kuriuose yra vardas Billas, pavardė Johnson ir Aliaskos valstijos adresas , programa „ Access“ greičiausiai suras tik norimą įrašą.
Norėdami ieškoti konkretaus įrašo Access duomenų bazės lentelėje, atlikite šiuos veiksmus:
Kairėje ekrano pusėje esančioje srityje Visateisės prieigos objektai dukart spustelėkite duomenų bazės lentelės, kurioje norite ieškoti, pavadinimą.
„Access“ rodo jūsų duomenų bazės duomenų lapo rodinį.
Spustelėkite skirtuką Pagrindinis.
Grupėje Rasti spustelėkite Rasti piktogramą.
Pasirodo dialogo langas Rasti ir pakeisti.
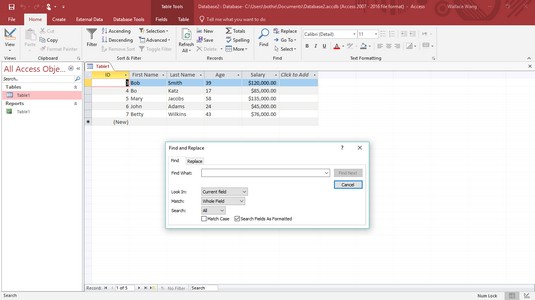
Ieškokite konkretaus įrašo duomenų bazės lentelėje.
Spustelėkite teksto laukelį Rasti ką ir įveskite duomenis, kurie, kaip žinote, yra saugomi įraše, kurį norite rasti.
Pavyzdžiui, jei norite rasti asmens telefono numerį, bet žinote tik asmens pavardę, įveskite pavardę į teksto laukelį Rasti ką.
Spustelėkite sąrašo laukelį Ieškoti ir pasirinkite Dabartinis laukas arba Dabartinis dokumentas (paieška visuose laukuose).
(Pasirenkama) Spustelėkite sąrašo laukelį Atitiktis ir pasirinkite vieną iš šių:
(Pasirenkama) Spustelėkite paieškos sąrašo laukelį ir pasirinkite vieną iš šių:
Spustelėkite Rasti kitą.
Access paryškina lauką, kuriame randa tekstą, kurį įvedėte atlikdami 4 veiksmą.
Pakartokite 8 veiksmą, kad ieškotumėte daugiau įrašų, kuriuose gali būti tekstas, kurį įvedėte atlikdami 4 veiksmą.
Spustelėkite Atšaukti arba mygtuką Uždaryti.
Ieškoti duomenų bazėje yra paprasta, bet šiek tiek ribota, nes vienu metu galite gauti tik vieną įrašą, atitinkantį bet kurį norimą rasti tekstą. Jei norite rasti kelis įrašus, galite naudoti filtrą.
Filtras leidžia jums pasakys Prisijunkite rodyti tik tuos įrašus, kurie atitinka tam tikrus kriterijus, tokius visus įrašus, kuriuose žmonės, kurie uždirba daugiau nei $ 200,000 per metus, šiuo metu vedęs, gyvena Las Vegas, Nevada, ir pačių dviejų ar daugiau kačių.
Norėdami filtruoti duomenų bazės lentelę, turite nurodyti Access, kurį lauką ar laukus naudoti kaip filtrą, tada turite apibrėžti to filtro kriterijus. Pavyzdžiui, jei norite filtruoti duomenų bazės lentelę, kad matytumėte tik įrašus, kuriuose išvardyti žmonių, kuriems yra bent 65 metų, vardai, filtruokite lauką Amžius ir nustatykite kriterijų į Didesnis nei 65 arba lygus jam.
Filtruojant tiesiog paslepiami visi duomenų bazės lentelės įrašai, kurie neatitinka jūsų kriterijų. Filtruojant neištrinami ir neištrinami jokie įrašai.
Tikslios filtro atitikties naudojimas programoje „Access 2019“.
Paprasčiausias filtravimo kriterijus ieško tikslios atitikties. Kai filtruojate lauką pagal tikslią atitiktį, jūs sakote „Access“: „Noriu matyti tik tuos įrašus, kuriuose yra ši konkreti duomenų dalis šiame konkrečiame lauke“. Naudodami tikslios atitikties filtrą, galite rodyti, pavyzdžiui, tik įrašus, kuriuose yra CA lauke State.
Norėdami filtruoti duomenų bazės lentelę, atlikite šiuos veiksmus:
Kairėje ekrano pusėje esančioje srityje Visateisės prieigos objektai dukart spustelėkite duomenų bazės lentelės, kurią norite filtruoti, pavadinimą.
„Access“ rodo jūsų duomenų bazės duomenų lapo rodinį.
Spustelėkite skirtuką Pagrindinis.
Spustelėkite lauką (stulpelį), kurį norite naudoti kaip filtrą.
Grupėje Rūšiuoti ir filtruoti spustelėkite filtro piktogramą.
Pasirodo iššokantis meniu. Galite arba
Pasirinkite Teksto filtrai.
Pasirodo submeniu.
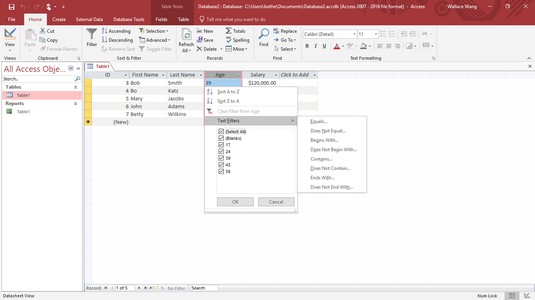
Išskleidžiamajame meniu Filtras galite nurodyti konkretaus lauko kriterijus.
Pasirinkite filtro parinktį, pvz., Lygu, Prasideda arba Yra.
Pasirodo tinkinto filtro dialogo langas.
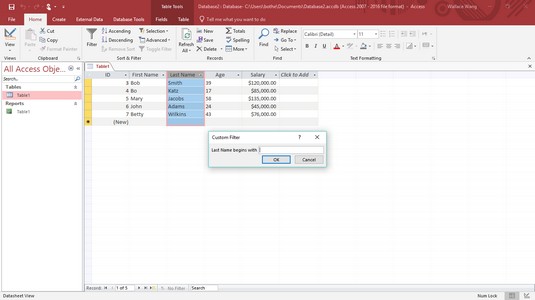
Dialogo lange Pasirinktinis filtras galite toliau patikslinti filtro kriterijus.
Įveskite norimus rasti duomenis ir spustelėkite Gerai.
„Access“ rodo filtruotus duomenis, o stulpelio antraštėje rodoma filtro piktograma. „Access“ įsimena jūsų filtro nustatymus. Jei norite išvalyti filtrą, spustelėkite filtro piktogramą stulpelio antraštėje; Kai pasirodys iššokantis meniu, pasirinkite Išvalyti filtrą.
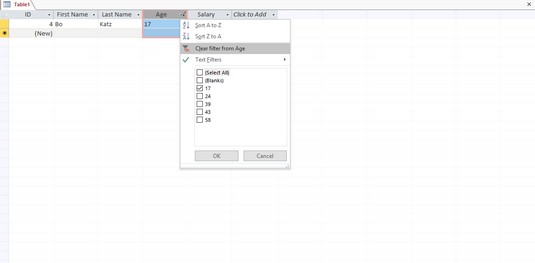
Galite išvalyti filtrą iš stulpelio antraštės.
Norėdami peržiūrėti visus duomenų bazės lentelės duomenis, spustelėkite skirtuką Pagrindinis. Tada grupėje Rūšiuoti ir filtruoti spustelėkite piktogramą Perjungti filtrą.
Access duomenų bazių filtravimas pagal formą
Viena iš problemų, susijusių su filtrų apibrėžimu duomenų lapo rodinyje, yra ta, kad visi duomenų bazės lentelės įrašai užgriozdina ekraną. Kad išvengtumėte šios problemos, „Access“ leidžia apibrėžti filtrus naudojant formą, kurioje iš esmės rodomas tuščias įrašas, kad galėtumėte spustelėti laukus, kuriuos norite naudoti duomenų bazės lentelei filtruoti.
Norėdami apibrėžti filtrą pagal formą, atlikite šiuos veiksmus:
Kairėje ekrano pusėje esančioje srityje Visateisės prieigos objektai dukart spustelėkite duomenų bazės lentelės, kurią norite filtruoti, pavadinimą.
„Access“ rodo jūsų duomenų bazės duomenų lapo rodinį.
Spustelėkite skirtuką Pagrindinis.
Grupėje Rūšiuoti ir filtruoti spustelėkite piktogramą Išplėstinė.
Pasirodo išskleidžiamasis meniu.
Pasirinkite Filtruoti pagal formą.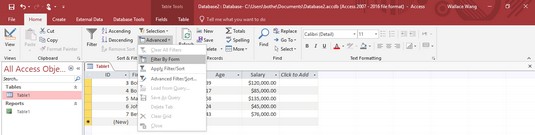
Išskleidžiamajame meniu Išsamiau galite nurodyti konkretaus lauko kriterijus.
Access rodo tuščią įrašą.
Spustelėkite bet kurį lauką, tada įveskite norimus filtruoti duomenis, pvz., pavardę.
Grupėje Rūšiuoti ir filtruoti spustelėkite piktogramą Išplėstinė, tada spustelėkite Taikyti filtrą / Rūšiuoti.
„Access“ rodo filtruotą duomenų bazės lentelės vaizdą.
Norėdami peržiūrėti visus duomenų bazės lentelės duomenis, galite dar kartą spustelėti Perjungti filtrą piktogramą.
Filtro kriterijų naudojimas programoje „Access 2019“.
Ieškoti tikslios atitikties lauke gali būti patogu, tačiau kartais galbūt norėsite pamatyti įrašus, atitinkančius tam tikrus kriterijus, pvz., rasti visų, kurių atlyginimas yra didesnis nei 50 000 USD per metus, vardus. Užuot filtruodami pagal tikslią atitiktį, turite apibrėžti filtro kriterijus.
Kiekviename lauke saugomų duomenų tipas lemia, kokio tipo kriterijus galite sukurti. Trys dažni laukuose saugomų duomenų tipai yra tekstas, skaičiai ir datos, kuriuos galite filtruoti įvairiais būdais.
Bendrieji teksto duomenų filtravimo kriterijai
| Filtravimo kriterijai | apibūdinimas |
| Lygu | Laukas turi tiksliai atitikti filtro tekstą. |
| Nelygu | Laukas neturi atitikti filtro teksto. |
| Prasideda su | Laukas turi prasidėti filtro tekstu. |
| Neprasideda su | Laukas neturi prasidėti filtro tekstu. |
| Sudėtyje yra | Lauke turi būti filtro tekstas. |
| Sudėtyje nėra | Lauke neturi būti jokios filtro teksto dalies. |
| Baigiasi su | Laukas baigiasi filtro tekstu. |
| Nesibaigia | Laukas nesibaigia filtro tekstu. |
Bendrieji skaitmeninių duomenų filtravimo kriterijai
| Filtravimo kriterijai | apibūdinimas |
| Lygu | Laukas turi būti lygus filtro numeriui. |
| Nelygu | Laukas neturi būti lygus filtro numeriui. |
| Mažiau nei arba lygus | Lauke turi būti skaičius, mažesnis arba lygus filtro numeriui. |
| Didesnis nei arba lygus | Lauke turi būti skaičius, didesnis arba lygus filtro numeriui. |
| Tarp | Lauke turi būti skaičius, kuris patenka tarp dviejų filtrų skaičių. |
Bendrieji datų filtravimo kriterijai
| Filtravimo kriterijai | apibūdinimas |
| Lygu | Laukas turi sutapti su filtro data. |
| Nelygu | Laukas neturi būti lygus filtro datai. |
| Įjungta arba Prieš | Lauko data turi būti lygi arba ankstesnė už filtro datą. |
| Įjungta arba Po | Lauko data turi būti lygi arba vėlesnė už filtro datą. |
Norėdami sukurti filtro kriterijus, atlikite šiuos veiksmus:
Kairėje ekrano pusėje esančioje srityje Visateisės prieigos objektai dukart spustelėkite duomenų bazės lentelės, kurią norite filtruoti, pavadinimą.
„Access“ rodo jūsų duomenų bazės duomenų lapo rodinį.
Spustelėkite skirtuką Pagrindinis.
Spustelėkite lauką (stulpelį), kurį norite naudoti kaip filtrą.
Grupėje Rūšiuoti ir filtruoti spustelėkite filtro piktogramą.
Pasirodo iššokantis meniu.
Pasirinkite parinktį Filtrai, pvz., Teksto filtrai arba Skaičių filtrai.
Pasirodo filtro parinkčių submeniu.
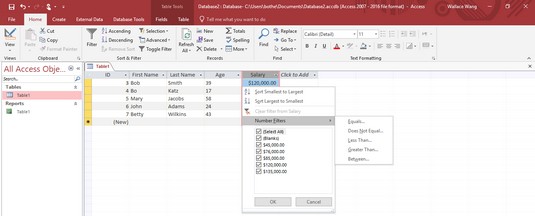
Išskleidžiamajame meniu Filtras galite nurodyti konkretaus lauko kriterijus.
Spustelėkite filtro parinktį, pvz., Tarp arba Mažiau nei.
Pasirodo dialogo langas Custom Filter. Dialogo lange Pasirinktinis filtras yra filtro parinkties pavadinimas, pvz., Tarp skaičių arba Mažiau nei.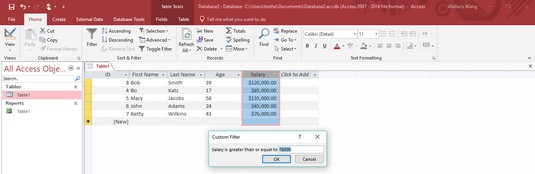
Įveskite filtro kriterijų reikšmę.
Dialogo lange Pasirinktinis filtras kiekviename teksto laukelyje įveskite vieną ar daugiau reikšmių, tada spustelėkite Gerai.
„Access“ filtruoja duomenų bazės lentelę pagal jūsų kriterijus.
Pakartokite 5–7 veiksmus kiekvienam papildomam filtrui, kurį norite pridėti.
Norėdami peržiūrėti visus duomenų bazės lentelės duomenis, galite dar kartą spustelėti Perjungti filtrą piktogramą.
Filtro išvalymas programoje „Access 2019“.
Kai duomenų bazės lentelei taikote filtrą, matote tik tuos įrašus, kurie atitinka tą filtrą. „Access“ ekrano apačioje rodo pranešimą Filtruota, kad praneštumėte, kai žiūrite į filtruotą duomenų bazės lentelę.
Norėdami pašalinti filtrą, kad galėtumėte matyti visus įrašus, pasirinkite vieną iš šių:
„Access“ laikinai išjungia visus filtrus, kad galėtumėte matyti visą duomenų bazės lentelėje saugomą informaciją.
Kai pasirenkate komandą Įrašyti (Ctrl+S), kad išsaugotumėte duomenų bazės lentelę, „Access“ taip pat išsaugo paskutinį filtrą. Kitą kartą atidarę tą duomenų bazės lentelę, galėsite naudoti paskutinį sukurtą filtrą. Jei norite išsaugoti kelis filtrus, turėsite juos išsaugoti kaip užklausą.
Norėdami gauti daugiau informacijos, žr. šiuos patogius „Access“ sparčiuosius klavišus .
Kartais gali prireikti įterpti neįprastą simbolį į Word 2010 dokumentą. Perskaitykite, kaip lengvai tai padaryti su mūsų patarimais ir simbolių sąrašu.
„Excel 2010“ naudoja septynias logines funkcijas – IR, FALSE, IF, IFERROR, NOT, OR ir TRUE. Sužinokite, kaip naudoti šias funkcijas efektyviai.
Sužinokite, kaip paslėpti ir atskleisti stulpelius bei eilutes programoje „Excel 2016“. Šis patarimas padės sutaupyti laiko ir organizuoti savo darbalapius.
Išsamus vadovas, kaip apskaičiuoti slankiuosius vidurkius „Excel“ programoje, skirtas duomenų analizei ir orų prognozėms.
Sužinokite, kaip efektyviai nukopijuoti formules Excel 2016 programoje naudojant automatinio pildymo funkciją, kad pagreitintumėte darbo eigą.
Galite pabrėžti pasirinktus langelius „Excel 2010“ darbalapyje pakeisdami užpildymo spalvą arba pritaikydami ląstelėms šabloną ar gradiento efektą.
Dirbdami su laiko kortelėmis ir planuodami programą „Excel“, dažnai pravartu lengvai nustatyti bet kokias datas, kurios patenka į savaitgalius. Šiame straipsnyje pateikiami žingsniai, kaip naudoti sąlyginį formatavimą.
Sužinokite, kaip sukurti diagramas „Word“, „Excel“ ir „PowerPoint“ programose „Office 365“. Daugiau informacijos rasite LuckyTemplates.com.
„Excel“ suvestinės lentelės leidžia kurti <strong>pasirinktinius skaičiavimus</strong>, įtraukiant daug pusiau standartinių skaičiavimų. Šiame straipsnyje pateiksiu detalius nurodymus, kaip efektyviai naudoti šią funkciją.
Nesvarbu, ar dievinate, ar nekenčiate Word gebėjimo išjuokti jūsų kalbos gebėjimus, jūs turite galutinį sprendimą. Yra daug nustatymų ir parinkčių, leidžiančių valdyti „Word“ rašybos ir gramatikos tikrinimo įrankius.





