Specialiųjų simbolių įterpimas į Word 2010
Kartais gali prireikti įterpti neįprastą simbolį į Word 2010 dokumentą. Perskaitykite, kaip lengvai tai padaryti su mūsų patarimais ir simbolių sąrašu.
„Office“ skirtos programos yra nedidelės programos, veikiančios įvairiose „Microsoft Office 2013“ programose, įskaitant „Excel 2013“, siekiant išplėsti savo funkcijas. Yra programų, padedančių sužinoti apie „Excel“ funkcijas, ieškoti žodžių „Merriam-Webster“ žodyne ir net įvesti datas į skaičiuoklę, pasirenkant jas kalendoriuje.
Daugelį „Office“ skirtų programų galima įsigyti nemokamai, o kitas siūloma įsigyti „Office Store“ už nedidelę kainą. Norėdami naudoti bet kurią iš šių programų „Excel 2013“, pirmiausia turite jas įdiegti:
Juostelės skirtuke Įterpti spustelėkite mygtuką „Office“ skirtos programos.
Bus rodomas išskleidžiamasis meniu Apps for Office, kurio viršuje yra neseniai naudotų programų skyrius, o apačioje - nuoroda Žiūrėti viską. Pirmą kartą atidarius šį meniu, skiltis Neseniai naudotos programos bus tuščia.
Išskleidžiamajame meniu Apps for Office spustelėkite nuorodą Žiūrėti viską.
„Excel“ atidaro dialogo langą „Office“ skirtos programos, kuriose yra mano programų ir geriausių programų nuorodos.
Spustelėkite nuorodą Panašios programos, kad būtų rodomas visų redaktoriaus pasirinktų ir neseniai pridėtų programų, skirtų „Excel 2013“, sąrašas.
„Excel“ rodomas visų redaktoriaus pasirinktų ir neseniai pridėtų programų, paruoštų įdiegti ir naudoti „Excel 2013“, sąrašas. Kiekviena sąrašo programa identifikuojama pagal piktogramą, pavadinimą, kūrėją, dabartinį naudotojo įvertinimą ir kainą.
Norėdami gauti daugiau informacijos apie konkrečią programą redaktoriaus pasirinkimų arba neseniai pridėtų sąraše, spustelėkite jos pavadinimą arba piktogramą dialogo lange Įterpti programą. Kitu atveju spustelėkite nuorodą Daugiau programų, kad prisijungtumėte prie interneto ir pamatytumėte visą programų sąrašą.
Jei spustelėjote tam tikrą programą redaktoriaus pasirinkimų arba neseniai pridėtų sąraše, jūsų numatytoji žiniatinklio naršyklė atidaro „Microsoft Office Store“ svetainės puslapį, kuriame pateikiama išsami informacija apie pasirinktą programą. Jei spustelėjote nuorodą Daugiau programų, jūsų naršyklėje atidaromas „Office Store“ puslapis, kuriame rodomos visos „Excel 2013“ programos.
Norėdami įdiegti programą, spustelėkite jos mygtuką Pridėti.
Jei nesate prisijungę prie „Microsoft“ paskyros, kai spustelėsite Pridėti, naršyklė nukreips jus į prisijungimo puslapį, kuriame įvesite savo ID ir slaptažodį. Kai jau esate prisijungę prie „Microsoft“ paskyros ir spustelėkite Pridėti, kad įdiegtumėte nemokamą programą, naršyklė nukreips jus į patvirtinimo tinklalapį. Kai spustelėsite Tęsti, jums bus pasakyta, kaip įterpti naujai įdiegtą programą.
Jei norite įsigyti programas, naršyklė nukreipia jus į puslapį, kuriame pateikiate paskyros informaciją. Kai pirkinys patvirtinamas, jūsų žiniatinklio naršyklė nukreipia jus į tinklalapį, kuriame paaiškinama, kaip įterpti naujai įdiegtą programą į „Excel“.
Žiniatinklio naršyklėje spustelėkite mygtuką Uždaryti, kad uždarytumėte ir grįžtumėte į „Excel“.
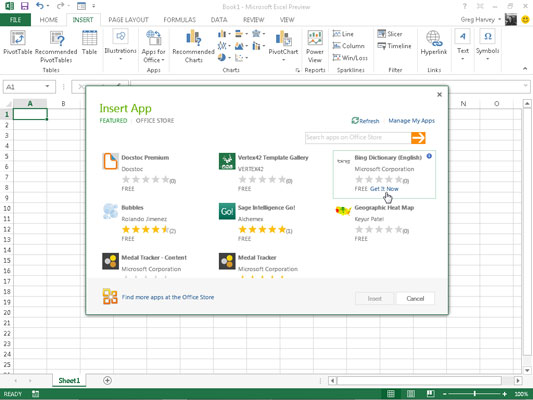
Įdiegę galite įterpti norimas naudoti programas į dabartinį darbalapį. Norėdami tai padaryti, atlikite šiuos veiksmus:
Jei dialogo langas „Office“ skirtos programos šiuo metu nėra atidarytas „Excel“, atidarykite jį pasirinkę Įterpti → „Officei skirtos programos“ → Žiūrėti viską arba paspauskite Alt+NSAS.
Dialogo lange App for Office spustelėkite nuorodą Mano programos.
„Excel“ rodo visas „Office“ programas, šiuo metu įdiegtas „Excel 2013“.
Spustelėkite norimą naudoti programą darbalapyje, kad ją pasirinktumėte, tada spustelėkite mygtuką Įterpti arba paspauskite Enter.
Tada „Excel“ įterpia programą į dabartinį darbalapį, kad galėtumėte pradėti naudotis jos funkcijomis. Kai kurios „Office“ programos, pvz., „Merriam-webster Dictionary“ ir „QuickHelp Starter“, atidaromos užduočių srityse, pritvirtintose dešinėje darbalapio lango pusėje. Kiti, pvz., „Bing“ žemėlapiai ir mini kalendorius bei datos rinkiklis, atidaromi kaip grafiniai objektai, plūduriuojantys virš darbalapio.
Norėdami uždaryti „Office“ programas, kurios atidaromos prijungtose užduočių srityse, tiesiog spustelėkite srities mygtuką Uždaryti. Norėdami uždaryti „Office“ programas, kurios atidaromos kaip slankiojantys grafiniai objektai, turite pasirinkti grafinį elementą ir paspausti klavišą „Ištrinti“ (nesijaudinkite – tai padarius programa tik uždaroma jos nepašalinus).
Atminkite, kad pradėjus naudoti įvairias programas programoje „Excel“, jos įtraukiamos į mygtuko „Officei“ programos išskleidžiamojo meniu skyrių „Neseniai naudotos programos“. Tada galite greitai iš naujo atidaryti bet kurią uždarytą programą, kuri rodoma šiame meniu, tiesiog ją spustelėdami.
Jei nematote jokių įdiegtų programų dialogo lange Apps for Office, spustelėję nuorodą Mano programos, spustelėkite nuorodą Atnaujinti, kad atnaujintumėte sąrašą. Naudokite šiame dialogo lange esančią nuorodą Tvarkyti mano programas, kad galėtumėte stebėti visas programas, kurias įdiegėte, skirtą „Office 2013“ ir „SharePoint“, taip pat pašalinti visas programas, kurių nebenaudojate.
Kartais gali prireikti įterpti neįprastą simbolį į Word 2010 dokumentą. Perskaitykite, kaip lengvai tai padaryti su mūsų patarimais ir simbolių sąrašu.
„Excel 2010“ naudoja septynias logines funkcijas – IR, FALSE, IF, IFERROR, NOT, OR ir TRUE. Sužinokite, kaip naudoti šias funkcijas efektyviai.
Sužinokite, kaip paslėpti ir atskleisti stulpelius bei eilutes programoje „Excel 2016“. Šis patarimas padės sutaupyti laiko ir organizuoti savo darbalapius.
Išsamus vadovas, kaip apskaičiuoti slankiuosius vidurkius „Excel“ programoje, skirtas duomenų analizei ir orų prognozėms.
Sužinokite, kaip efektyviai nukopijuoti formules Excel 2016 programoje naudojant automatinio pildymo funkciją, kad pagreitintumėte darbo eigą.
Galite pabrėžti pasirinktus langelius „Excel 2010“ darbalapyje pakeisdami užpildymo spalvą arba pritaikydami ląstelėms šabloną ar gradiento efektą.
Dirbdami su laiko kortelėmis ir planuodami programą „Excel“, dažnai pravartu lengvai nustatyti bet kokias datas, kurios patenka į savaitgalius. Šiame straipsnyje pateikiami žingsniai, kaip naudoti sąlyginį formatavimą.
Sužinokite, kaip sukurti diagramas „Word“, „Excel“ ir „PowerPoint“ programose „Office 365“. Daugiau informacijos rasite LuckyTemplates.com.
„Excel“ suvestinės lentelės leidžia kurti <strong>pasirinktinius skaičiavimus</strong>, įtraukiant daug pusiau standartinių skaičiavimų. Šiame straipsnyje pateiksiu detalius nurodymus, kaip efektyviai naudoti šią funkciją.
Nesvarbu, ar dievinate, ar nekenčiate Word gebėjimo išjuokti jūsų kalbos gebėjimus, jūs turite galutinį sprendimą. Yra daug nustatymų ir parinkčių, leidžiančių valdyti „Word“ rašybos ir gramatikos tikrinimo įrankius.





