Specialiųjų simbolių įterpimas į Word 2010
Kartais gali prireikti įterpti neįprastą simbolį į Word 2010 dokumentą. Perskaitykite, kaip lengvai tai padaryti su mūsų patarimais ir simbolių sąrašu.
Kryžminės nuorodos ilgesniuose Word 2016 dokumentuose yra labai naudingos. Jie nurodo skaitytojams, kur kreiptis, kad gautų daugiau informacijos apie temą. Skaitytojams galite nukreipti antraštes, puslapių numerius, išnašas, pabaigos pastabas ir paprastas pastraipas. Ir kol kuriate kryžminių nuorodų antraštes naudodami mygtuką Įterpti antraštę skirtuke Nuorodos, taip pat galite daryti kryžmines nuorodas į lygtis, paveikslus, grafikus, sąrašus, programas ir lenteles.
Tačiau kryžminių nuorodų problema yra ta, kad dalykas, į kurį daroma kryžminė nuoroda, tikrai turi būti. Jei liepiate skaitytojams eiti į antraštę „Katės pižama“ 93 puslapyje, o nei antraštės, nei puslapio iš tikrųjų nėra, skaitytojai keikia ir pasakys, kur eiti, o ne atvirkščiai.
Jūsų laimei, Word 2016 leidžia jums žinoti, kai darote klaidingas kryžmines nuorodas. Jei ištrinsite kryžminėje nuorodoje nurodytą dalyką ir padarysite kryžminę nuorodą negaliojančią, Word jums apie tai praneš, kai kitą kartą atnaujinsite kryžmines nuorodas. Geriausia, jei keičiasi puslapio numeris, sunumeruotas elementas arba tekstas, į kurį nurodo kryžminė nuoroda, keičiasi ir kryžminė nuoroda.
Norėdami sukurti kryžminę nuorodą, atlikite šiuos veiksmus:
Parašykite pirmąją kryžminės nuorodos teksto dalį.
Pavyzdžiui, galite parašyti Norėdami sužinoti daugiau apie šiuos pampų kaubojus, žr. puslapį ir įveskite tuščią vietą. Tuščia vieta kryžminėje nuorodoje atskiria žodį puslapis nuo puslapio numerio. Jei nurodote antraštę, parašykite kažką panašaus Norėdami gauti daugiau informacijos, žr. Šį kartą neįveskite tuščios vietos, nes kryžminės nuorodos antraštės tekstas bus rodomas iškart po dvigubos kabutės.
Skirtuke Nuorodos spustelėkite mygtuką Kryžminė nuoroda.
Rodomas dialogo langas Kryžminė nuoroda, kaip parodyta čia.
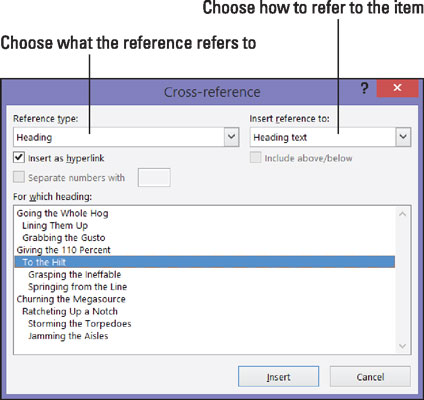
Kryžminės nuorodos įvedimas.
Išskleidžiamajame sąraše Nuorodos tipas pasirinkite elemento tipą, apie kurį kalbate.
Jei kalbate apie paprastą seną pastraipą, pasirinkite Žymėti. Tada spustelėkite už dialogo lango ribų, slinkite iki pastraipos, kurią nurodote, ir įdėkite ten žymę. (1 šios mini knygos skyriuje paaiškinamos žymės.)
Laukelyje Įterpti nuorodą pasirinkite tekstą, puslapio numerį arba sunumeruotą elementą.
Šiame langelyje pateiktos parinktys skiriasi, atsižvelgiant į tai, ką pasirinkote atlikdami 3 veiksmą.
Tekstas: pasirinkite šią parinktį (antraštės tekstas, visa antraštė ir pan.), kad įtrauktumėte tekstą į kryžminę nuorodą. Pavyzdžiui, pasirinkite Antraštės tekstas, jei kryžminė nuoroda yra į antraštę.
Skaičius: pasirinkite šią parinktį, jei norite į kryžminę nuorodą įterpti puslapio numerį arba kitokio tipo numerį, pvz., lentelės numerį.
Įtraukti aukščiau / žemiau: pažymėkite šį laukelį, jei norite įtraukti žodį aukščiau arba žemiau, kad skaitytojams būtų nurodyta, kur, atsižvelgiant į kryžminę nuorodą, dokumente yra nurodytas dalykas.
Jei norite, palikite žymės langelį Įterpti kaip hipersaitą, kad sukurtumėte hipersaitą ir kryžminę nuorodą.
Naudodamas hipersaitą, asmuo, skaitantis dokumentą ekrane, gali paspausti Ctrl+spustelėti kryžminę nuorodą ir pereiti tiesiai prie to, į ką ji nurodo.
Lauke Kuriam nurodykite Word, kur yra jūsų minimas dalykas.
Norėdami tai padaryti, pasirinkite antraštę, žymę, išnašą, pabaigą, lygtį, paveikslą, grafiką ar dar ką nors. Ilguose dokumentuose beveik neabejotinai turite spustelėti slinkties juostą, kad rastumėte norimą.
Spustelėkite mygtuką Įterpti, tada spustelėkite mygtuką Uždaryti.
Grįžę į dokumentą, jei reikia, įveskite likusį kryžminės nuorodos tekstą.
Kai baigsite kurti dokumentą, atnaujinkite visas kryžmines nuorodas. Norėdami tai padaryti, paspauskite Ctrl + A, kad pasirinktumėte visą dokumentą. Tada paspauskite F9 arba dešiniuoju pelės mygtuku spustelėkite dokumentą ir nuorodų meniu pasirinkite Update Field.
Jei kryžminėje nuorodoje nurodyto dalyko jūsų dokumente nebėra, matote Error! Nuorodos šaltinis nerastas, kur turėtų būti kryžminė nuoroda. Norėdami rasti kryžminių nuorodų klaidų ilguose dokumentuose, ieškokite žodžio Error! su komanda Rasti (paspauskite Ctrl+F). Ištirkite, kas nutiko, ir pataisykite arba ištrinkite klaidingas kryžmines nuorodas.
Kartais gali prireikti įterpti neįprastą simbolį į Word 2010 dokumentą. Perskaitykite, kaip lengvai tai padaryti su mūsų patarimais ir simbolių sąrašu.
„Excel 2010“ naudoja septynias logines funkcijas – IR, FALSE, IF, IFERROR, NOT, OR ir TRUE. Sužinokite, kaip naudoti šias funkcijas efektyviai.
Sužinokite, kaip paslėpti ir atskleisti stulpelius bei eilutes programoje „Excel 2016“. Šis patarimas padės sutaupyti laiko ir organizuoti savo darbalapius.
Išsamus vadovas, kaip apskaičiuoti slankiuosius vidurkius „Excel“ programoje, skirtas duomenų analizei ir orų prognozėms.
Sužinokite, kaip efektyviai nukopijuoti formules Excel 2016 programoje naudojant automatinio pildymo funkciją, kad pagreitintumėte darbo eigą.
Galite pabrėžti pasirinktus langelius „Excel 2010“ darbalapyje pakeisdami užpildymo spalvą arba pritaikydami ląstelėms šabloną ar gradiento efektą.
Dirbdami su laiko kortelėmis ir planuodami programą „Excel“, dažnai pravartu lengvai nustatyti bet kokias datas, kurios patenka į savaitgalius. Šiame straipsnyje pateikiami žingsniai, kaip naudoti sąlyginį formatavimą.
Sužinokite, kaip sukurti diagramas „Word“, „Excel“ ir „PowerPoint“ programose „Office 365“. Daugiau informacijos rasite LuckyTemplates.com.
„Excel“ suvestinės lentelės leidžia kurti <strong>pasirinktinius skaičiavimus</strong>, įtraukiant daug pusiau standartinių skaičiavimų. Šiame straipsnyje pateiksiu detalius nurodymus, kaip efektyviai naudoti šią funkciją.
Nesvarbu, ar dievinate, ar nekenčiate Word gebėjimo išjuokti jūsų kalbos gebėjimus, jūs turite galutinį sprendimą. Yra daug nustatymų ir parinkčių, leidžiančių valdyti „Word“ rašybos ir gramatikos tikrinimo įrankius.





