Specialiųjų simbolių įterpimas į Word 2010
Kartais gali prireikti įterpti neįprastą simbolį į Word 2010 dokumentą. Perskaitykite, kaip lengvai tai padaryti su mūsų patarimais ir simbolių sąrašu.
„Access 2016“ suteikia daug formų kūrimo parinkčių. Kaip ir ataskaitos bei užklausos, formos įvardijamos ir saugomos duomenų bazės faile. Formos yra visaverčiai „Access“ objektai, todėl jas galite lengvai pritaikyti pagal savo verslo poreikius.
Atsižvelgdami į savo poreikius, formas galite kurti trimis būdais:
Formos įrankiai sukuria patrauklias formas vienu pelės paspaudimu.
Formos vedlys užduoda keletą klausimų ir pagal jūsų atsakymus sukuria patrauklią formą.
Mygtukai Formos dizainas ir Tuščia forma leidžia pradėti nuo tuščios formos ir kurti nuo pat pradžių.
Formos įrankiai ir formų vedlys leidžia lengvai sukurti formą.
Formos vedlys ir formos įrankiai yra jūsų „Microsoft“ draugų dovana, taupanti laiką. Naudokite juos kurdami formas. Jie atlieka sudėtingus darbus, todėl viskas, ką jums reikia padaryti, tai užbaigti.
Norėdami nustatyti, kurį formų kūrimo įrankį naudoti, naudokite šiuos kriterijus:
Naudokite Formos įrankius, jei
Norite, kad visi pasirinktos lentelės arba užklausos laukai būtų rodomi formoje.
Nenorite valdyti formai taikomo stiliaus tipo.
Naudokite formų vedlį, jei
Norite pasirinkti konkrečius formos laukus.
Norite pasirinkti laukus iš daugiau nei vienos lentelės ar užklausos.
Norite pasirinkti iš savo formos maketų sąrašo.
Yra gerų ir blogų naujienų apie šiuos įrankius:
Geros naujienos: jie greiti, neužduoda jokių klausimų ir neatsako!
Blogos naujienos: jie labai nelankstūs klaidintojai.
Norite didesnio šrifto ir kitokios fono spalvos? Pasilik tai sau. Formos įrankiai nusprendžia, kokį šriftą, spalvas ir išdėstymą gausite.
Sukūrę formą naudodami formos įrankį, galite ją keisti .
Norėdami sukurti formą naudodami vieną iš Formos mygtukų, atidarykite duomenų bazę ir atlikite šiuos veiksmus:
Naršymo srityje pasirinkite lentelę arba užklausą, kurioje yra duomenys, kurie turi būti rodomi jūsų naujoje formoje.
Spustelėkite juostelės skirtuką Kurti.
Juostelėje rodomos kelios mygtukų grupės, įskaitant grupę Formos.
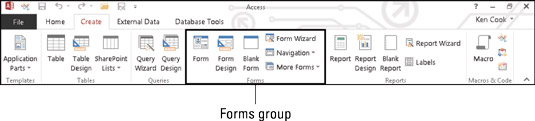
Juostos skirtuke Kurti yra formų mygtukai.
Spustelėkite pasirinktą formos mygtuką iš Formos mygtukų.
Mygtukas Paprasta forma pažymėtas Forma. Mygtukai Keli elementai ir Padalinti formą yra išskleidžiamajame sąraše Daugiau formų.
Prieš akis iškyla graži forma.
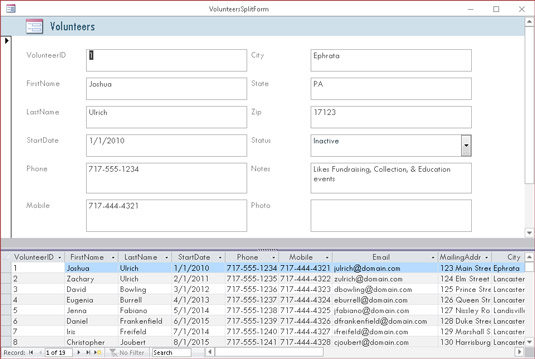
Forma pagal Savanorių lentelę, naudojant mygtuką Padalyti formą.
Norėdami užbaigti formą, atlikite šiuos veiksmus:
Greitosios prieigos įrankių juostoje spustelėkite mygtuką Išsaugoti.
Pasirodo dialogo langas Įrašyti kaip.
Dialogo lange įveskite formos pavadinimą ir spustelėkite Gerai.
Jūsų formos pavadinimas rodomas naršymo srityje.
Jei norite valdyti lauko pasirinkimą ir formos dizaino stilių, naudokite formos vedlį.
Kaip ir visi „Access“ vedliai, formų vedlys padės jums atlikti kūrimo procesą. Norėdami naudoti formų vedlį, atlikite šiuos veiksmus:
Atidarykite savo duomenų bazės failą.
Spustelėkite juostelės skirtuką Kurti.
Juostelėje rodomos kelios mygtukų grupės, įskaitant grupę Formos.
Spustelėkite mygtuką Formos vedlys.
Formų vedlys pradeda veikti.
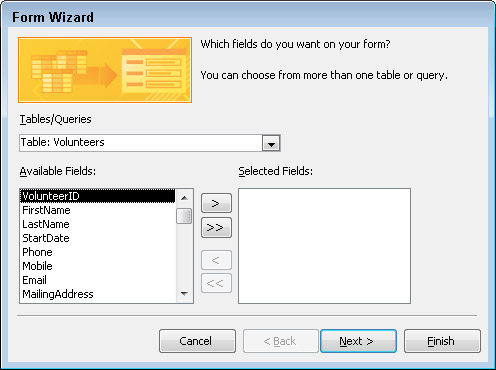
Pasirinkite duomenų šaltinį ir laukus, kuriuos norite matyti formoje.
Naudodami išskleidžiamąjį meniu Lentelės/užklausos pasirinkite formos laukų šaltinį:
Spustelėkite rodyklę žemyn, kad pateiktumėte duomenų bazės lenteles ir užklausas.
Pasirinkite lentelę arba užklausą, kurioje yra laukai, kuriuos norite peržiūrėti naudodami šią formą.
Formos vedlys pateikia galimų laukų sąrašą.
Pasirinkite norimus laukus.
Norėdami pasirinkti atskirus laukus, dukart spustelėkite kiekvieną norimą lauką sąraše Galimi laukai.
Jei į formą norite įtraukti visus laukus iš lentelės arba užklausos, spustelėkite mygtuką >> ekrano viduryje.
Galite pasirinkti laukus iš skirtingų lentelių, jei lentelės yra tinkamai susietos. Vedlys neleis pasirinkti laukų iš nesusijusių lentelių.
Norėdami pašalinti netyčia pasirinktą lauką, dukart spustelėkite jo pavadinimą sąraše Pasirinkti laukai. Laukas grįžta į dialogo lango galimų laukų pusę.
Pasirinkę visus laukus, kuriuos norite įtraukti į formą, spustelėkite Pirmyn.
Jei pasirinkote laukus iš daugiau nei vienos lentelės, formos vedlys užtruks ir paklaus, kaip norite tvarkyti duomenis formoje. Jei nuspręsite tvarkyti duomenis pagal pirminę lentelę, jūsų bus paprašyta rodyti antrinės lentelės duomenis kaip ir vieną
Antrinė forma: vienoje formoje rodomi abiejų lentelių duomenys.
Susieta forma: sukuriamas mygtukas, kurį spustelėjus pateksite į naują formą, kurioje rodomi antrinės lentelės duomenys.
Kai vedlys klausia apie formos išdėstymą, pasirinkite vieną iš šių išdėstymų ir spustelėkite Pirmyn:
Stulpelis: įrašai rodomi po vieną.
Lentelinė: Keli įrašai rodomi vienu metu su patraukliu formai pritaikytu stiliumi.
Duomenų lapas: keli įrašai rodomi vienu metu gana nepatraukliu skaičiuoklės būdu.
Pagrįsta : Formos laukus išdėsto tvarkingu eilučių bloku, turinčiu ryškias kairiąsias ir dešiniąsias paraštes.
Įveskite aprašomąjį pavadinimą į formą, kokio pavadinimo norite? langelį formos vedlio ekrano viršuje.
Yra rimtų priežasčių suteikti formai aprašomąjį pavadinimą, o ne numatytąjį pavadinimą (kuris yra duomenų šaltinio pavadinimas):
Lentelės ir formos, kurios turi tą patį pavadinimą, gali sukelti painiavą.
Įvestas vardas naudojamas formai išsaugoti. Formų pavadinimuose leidžiama naudoti raides ir skaičius. Tai puiki galimybė suprasti formos naudojimą per pavadinimą.
Spustelėkite Baigti, kad atidarytumėte formą formos rodinyje.
Jūsų nauja forma pasirodys ekrane.
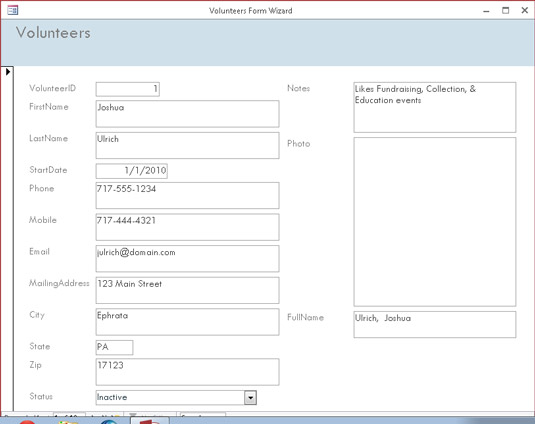
Gerai atrodo. Forma, sukurta formų vedlio.
Formos vedlys automatiškai išsaugo formą kaip kūrimo proceso dalį. Jums nereikia rankiniu būdu išsaugoti ir pavadinti. Visos išsaugotos formos rodomos naršymo srities Formos skiltyje.
Kartais gali prireikti įterpti neįprastą simbolį į Word 2010 dokumentą. Perskaitykite, kaip lengvai tai padaryti su mūsų patarimais ir simbolių sąrašu.
„Excel 2010“ naudoja septynias logines funkcijas – IR, FALSE, IF, IFERROR, NOT, OR ir TRUE. Sužinokite, kaip naudoti šias funkcijas efektyviai.
Sužinokite, kaip paslėpti ir atskleisti stulpelius bei eilutes programoje „Excel 2016“. Šis patarimas padės sutaupyti laiko ir organizuoti savo darbalapius.
Išsamus vadovas, kaip apskaičiuoti slankiuosius vidurkius „Excel“ programoje, skirtas duomenų analizei ir orų prognozėms.
Sužinokite, kaip efektyviai nukopijuoti formules Excel 2016 programoje naudojant automatinio pildymo funkciją, kad pagreitintumėte darbo eigą.
Galite pabrėžti pasirinktus langelius „Excel 2010“ darbalapyje pakeisdami užpildymo spalvą arba pritaikydami ląstelėms šabloną ar gradiento efektą.
Dirbdami su laiko kortelėmis ir planuodami programą „Excel“, dažnai pravartu lengvai nustatyti bet kokias datas, kurios patenka į savaitgalius. Šiame straipsnyje pateikiami žingsniai, kaip naudoti sąlyginį formatavimą.
Sužinokite, kaip sukurti diagramas „Word“, „Excel“ ir „PowerPoint“ programose „Office 365“. Daugiau informacijos rasite LuckyTemplates.com.
„Excel“ suvestinės lentelės leidžia kurti <strong>pasirinktinius skaičiavimus</strong>, įtraukiant daug pusiau standartinių skaičiavimų. Šiame straipsnyje pateiksiu detalius nurodymus, kaip efektyviai naudoti šią funkciją.
Nesvarbu, ar dievinate, ar nekenčiate Word gebėjimo išjuokti jūsų kalbos gebėjimus, jūs turite galutinį sprendimą. Yra daug nustatymų ir parinkčių, leidžiančių valdyti „Word“ rašybos ir gramatikos tikrinimo įrankius.





