Specialiųjų simbolių įterpimas į Word 2010
Kartais gali prireikti įterpti neįprastą simbolį į Word 2010 dokumentą. Perskaitykite, kaip lengvai tai padaryti su mūsų patarimais ir simbolių sąrašu.
Tekstas Word 2013 dokumente rodomas naudojant tam tikrą raidžių stilių, pavadintą šriftu arba šriftu. „Word“ pateikiama su daugybe šriftų, todėl tikrai rasite tokį, kuris atitiktų bet kurio kuriamo projekto poreikius.
Kiekvienas šriftas yra įvairių dydžių, matuojamas taškais, kiekvienas taškas yra 1/72 colio spaudinyje. (Dydis, rodomas ekrane, priklauso nuo ekrano mastelio keitimo.) Teksto dydžiai skiriasi nuo labai mažo (6 taškai) iki labai didelio (100 taškų ar daugiau). Vidutiniame dokumente naudojamas 10–12 taškų turinys, o antraštės – 12–18 taškų.
Taip pat galite nuspalvinti kiekvieną šriftą naudodami standartinę spalvą, kuri nesikeičia keičiant dokumento temas, arba temos spalvą, kuri keičiasi.
Galite taikyti šriftus, dydžius ir spalvas juostelės skirtuke Pagrindinis arba mini įrankių juostoje.
Programoje Word 2013 atidarykite dokumentą su tekstu.
Įdėkite įterpimo tašką dokumento pradžioje, paspauskite Enter, kad sukurtumėte naują pastraipą, vieną kartą paspauskite rodyklės aukštyn klavišą, kad perkeltumėte įterpimo tašką į naują pastraipą, tada įveskite Mūsų atostogos.
Tris kartus spustelėkite Mūsų atostogos, kad pasirinktumėte visą pastraipą.
Nukreipkite pelės žymeklį į pasirinktą pastraipą, kad būtų rodoma mini įrankių juosta.
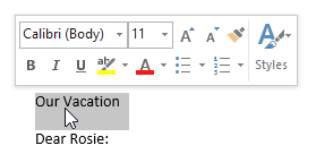
Mini įrankių juostoje esančiame išskleidžiamajame sąraše Šriftas pasirinkite Arial Black; Išskleidžiamajame sąraše Šrifto dydis pasirinkite 14.
Jei mini įrankių juosta nebematoma, dešiniuoju pelės mygtuku spustelėkite tekstą, kad mini įrankių juosta vėl atsirastų.
Norėdami daugiau praktikos, pakeiskite šriftą ir šrifto dydį naudodami juostelės grupės Šriftų skirtuko Pagrindinis valdiklius.
Juostelėje pasirinkite Pagrindinis → Padidinti šrifto dydį, kad padidintumėte pasirinkto teksto šrifto dydį iki 16 taškų.
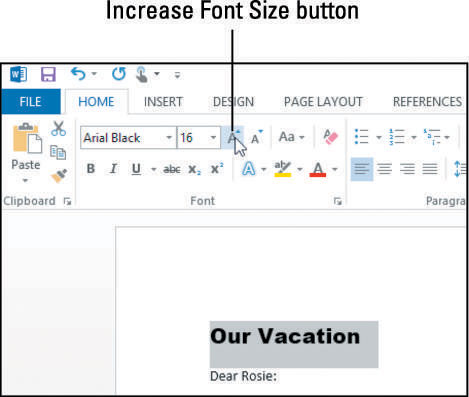
Spustelėkite mygtuką Šrifto spalva.
Tekstui taikoma bet kokia spalva, kuri jau buvo rodoma ant mygtuko. (Rodoma spalva priklauso nuo vėliausiai naudotos šrifto spalvos.)
Spustelėkite rodyklę žemyn, esančią mygtuko Šrifto spalva dešinėje, ir pasirodžiusioje spalvų paletėje spustelėkite raudoną kvadratą dalyje Standartinės spalvos.
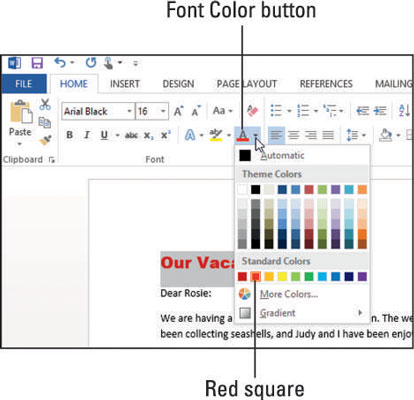
Tekstas tampa raudonas.
Dar kartą spustelėkite mygtuko Šrifto spalva rodyklę žemyn, kad iš naujo atidarytumėte spalvų paletę, tada viršutinėje skyriaus Temos spalvos eilutėje spustelėkite kvadratą Oranžinė, 6 akcentas.
Nurodant kvadratą, jo pavadinimas pasirodo ekrano patarime.
Jei norite daugiau praktikos, išbandykite kai kuriuos atspalvius ir atspalvius, esančius po temos spalvomis.
Kartais gali prireikti įterpti neįprastą simbolį į Word 2010 dokumentą. Perskaitykite, kaip lengvai tai padaryti su mūsų patarimais ir simbolių sąrašu.
„Excel 2010“ naudoja septynias logines funkcijas – IR, FALSE, IF, IFERROR, NOT, OR ir TRUE. Sužinokite, kaip naudoti šias funkcijas efektyviai.
Sužinokite, kaip paslėpti ir atskleisti stulpelius bei eilutes programoje „Excel 2016“. Šis patarimas padės sutaupyti laiko ir organizuoti savo darbalapius.
Išsamus vadovas, kaip apskaičiuoti slankiuosius vidurkius „Excel“ programoje, skirtas duomenų analizei ir orų prognozėms.
Sužinokite, kaip efektyviai nukopijuoti formules Excel 2016 programoje naudojant automatinio pildymo funkciją, kad pagreitintumėte darbo eigą.
Galite pabrėžti pasirinktus langelius „Excel 2010“ darbalapyje pakeisdami užpildymo spalvą arba pritaikydami ląstelėms šabloną ar gradiento efektą.
Dirbdami su laiko kortelėmis ir planuodami programą „Excel“, dažnai pravartu lengvai nustatyti bet kokias datas, kurios patenka į savaitgalius. Šiame straipsnyje pateikiami žingsniai, kaip naudoti sąlyginį formatavimą.
Sužinokite, kaip sukurti diagramas „Word“, „Excel“ ir „PowerPoint“ programose „Office 365“. Daugiau informacijos rasite LuckyTemplates.com.
„Excel“ suvestinės lentelės leidžia kurti <strong>pasirinktinius skaičiavimus</strong>, įtraukiant daug pusiau standartinių skaičiavimų. Šiame straipsnyje pateiksiu detalius nurodymus, kaip efektyviai naudoti šią funkciją.
Nesvarbu, ar dievinate, ar nekenčiate Word gebėjimo išjuokti jūsų kalbos gebėjimus, jūs turite galutinį sprendimą. Yra daug nustatymų ir parinkčių, leidžiančių valdyti „Word“ rašybos ir gramatikos tikrinimo įrankius.





