Specialiųjų simbolių įterpimas į Word 2010
Kartais gali prireikti įterpti neįprastą simbolį į Word 2010 dokumentą. Perskaitykite, kaip lengvai tai padaryti su mūsų patarimais ir simbolių sąrašu.
Apatinėje kairėje programos „Word 2016“ šriftų grupės pusėje rasite keletą dažniausiai naudojamų simbolių formatų, leidžiančių pakeisti teksto išvaizdą. Šie formatai pagerina pasirinktą šriftą arba šriftą.
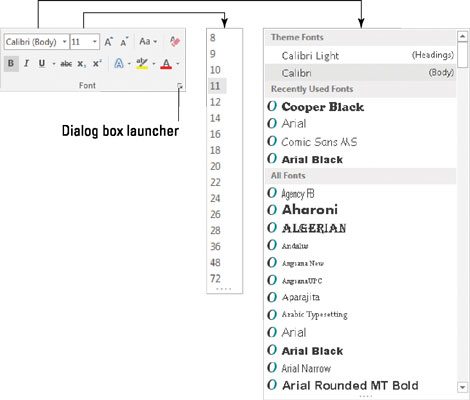
Pusjuodis, kursyvas ir pabrauktas yra vieni iš labiausiai paplitusių teksto simbolių formatų.
Norėdami paryškinti tekstą, paspauskite Ctrl+B arba spustelėkite komandos mygtuką Pusjuodis.

Naudokite paryškintą šriftą, kad tekstas išsiskirtų puslapyje – pavadinimams ir antraštėms arba kai esate nevaldomai piktas.
Kad tekstas būtų kursyvus, paspauskite Ctrl+I arba spustelėkite kursyvo komandos mygtuką.

Kursyvas pakeitė pabraukimą kaip pageidaujamą teksto paryškinimo formatą. Kursyvas tekstas yra lengvas ir šmaikštus, poetiškas ir laisvas.
Pabraukite tekstą paspausdami Ctrl+U arba spustelėdami komandos mygtuką Pabraukti. Galite spustelėti rodyklę žemyn, esančią šalia komandos mygtuko Pabraukti, norėdami pasirinkti iš įvairių pabraukimo stilių arba nustatyti pabraukimo spalvą.

Dvigubo pabraukimo formatą galima rasti komandų mygtuko pabraukti meniu, tačiau jame yra spartusis klavišas: Ctrl+Shift+D.
Taip pat galimas žodžių pabraukimo formatas. Žodžio pabraukimas atrodo taip. Spartusis klavišas yra Ctrl + Shift + W.
Perbraukti tekstą spustelėdami komandos mygtuką Perbraukti. (Spartusis klavišas nepasiekiamas.)
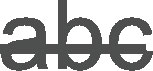
Kodėl perbrauktas tekstas pateko į šriftų grupę? Vietoj to viršuje turėtų būti mažos raidės. Perbraukimas dažniausiai naudojamas teisiniuose dokumentuose, kai norite ką nors pasakyti, bet tada persigalvojate, sugalvojate ką nors geriau pasakyti.
Spustelėkite komandos mygtuką Subscript, kad pakeistumėte teksto indeksą. Spartusis klavišas yra Ctrl+= (lygybės ženklas).

Indekso tekstas rodomas žemiau bazinės linijos, pvz., 2 H2O.
Norėdami nustatyti teksto viršutinį indeksą, spustelėkite viršutinės indekso komandos mygtuką. Spartusis klavišas yra Ctrl+Shift+= (lygybės ženklas), kuris yra perkelta apatinio indekso sparčiojo klavišo versija.

Virš eilutės rodomas viršutinio indekso tekstas, pvz., 10 iš 210.
Kitas populiarus formatas, bet, matyt, nepakankamai populiarus, kad šriftų grupėje būtų komandų mygtukas, yra mažosios raidės. Spartusis mažųjų didžiųjų raidžių klavišas yra Ctrl+Shift+K.
Formatavimas mažomis didžiosiomis raidėmis idealiai tinka antraštėms. Jis dažnai naudojamas simbolių pavadinimams scenarijuje ar pjesėje:
Bill. Tai protingas būdas nelegaliai įkalinti gyvą granatą.
Teksto formatu All Caps nustatomos tik didžiosios raidės. Kaip ir naudojant mažąsias didžiąsias raides, šiame formate nėra komandų mygtuko, nors jame yra spartusis klavišas: Ctrl+Shift+A.
Norėdami rasti visus šiuos teksto formatus ir dar daugiau, atidarykite dialogo langą Šriftas, parodytą šio straipsnio pradžioje.
Visi simbolių formatai veikia kaip perjungimo jungiklis. Naudokite komandą, kad pritaikytumėte teksto formatą. Dar kartą naudokite tą pačią komandą, kad pašalintumėte tą formatą.
Teksto formatavimo komandos daro įtaką tekstui įvedant. Jie taip pat gali būti taikomi teksto blokui.
Bet kuriam tekstui vienu metu galima pritaikyti daugiau nei vieną simbolių formatą. Pavyzdžiui, naudokite Ctrl+B, tada Ctrl+I, kad pritaikytumėte paryškintus ir kursyvus formatus.
Geriausias būdas naudoti viršutinį arba apatinį indeksą yra pirmiausia parašyti tekstą ir tada taikyti viršutinio arba apatinio indekso formatą pasirinktam tekstui. Taigi 42 tampa 42, o CnH2n+1OH tampa CnH2n+1OH. Jei vesdami taikote viršutinį arba apatinį indeksą, tekstą gali būti sunku redaguoti.
Kada išnyks pabraukto teksto atributas? „Microsoft“ turi laukti, kol paskutinis šeštojo dešimtmečio rašomąja mašinėle griebęs bibliotekininkas perduos, kol pabraukimas oficialiai nebeliks kaip teksto atributas. Ir netapkite senos taisyklės dėl knygų pavadinimų pabraukimo aukomis. Tai nusikaltimas ir bausmė, o ne nusikaltimas ir bausmė.
Kartais gali prireikti įterpti neįprastą simbolį į Word 2010 dokumentą. Perskaitykite, kaip lengvai tai padaryti su mūsų patarimais ir simbolių sąrašu.
„Excel 2010“ naudoja septynias logines funkcijas – IR, FALSE, IF, IFERROR, NOT, OR ir TRUE. Sužinokite, kaip naudoti šias funkcijas efektyviai.
Sužinokite, kaip paslėpti ir atskleisti stulpelius bei eilutes programoje „Excel 2016“. Šis patarimas padės sutaupyti laiko ir organizuoti savo darbalapius.
Išsamus vadovas, kaip apskaičiuoti slankiuosius vidurkius „Excel“ programoje, skirtas duomenų analizei ir orų prognozėms.
Sužinokite, kaip efektyviai nukopijuoti formules Excel 2016 programoje naudojant automatinio pildymo funkciją, kad pagreitintumėte darbo eigą.
Galite pabrėžti pasirinktus langelius „Excel 2010“ darbalapyje pakeisdami užpildymo spalvą arba pritaikydami ląstelėms šabloną ar gradiento efektą.
Dirbdami su laiko kortelėmis ir planuodami programą „Excel“, dažnai pravartu lengvai nustatyti bet kokias datas, kurios patenka į savaitgalius. Šiame straipsnyje pateikiami žingsniai, kaip naudoti sąlyginį formatavimą.
Sužinokite, kaip sukurti diagramas „Word“, „Excel“ ir „PowerPoint“ programose „Office 365“. Daugiau informacijos rasite LuckyTemplates.com.
„Excel“ suvestinės lentelės leidžia kurti <strong>pasirinktinius skaičiavimus</strong>, įtraukiant daug pusiau standartinių skaičiavimų. Šiame straipsnyje pateiksiu detalius nurodymus, kaip efektyviai naudoti šią funkciją.
Nesvarbu, ar dievinate, ar nekenčiate Word gebėjimo išjuokti jūsų kalbos gebėjimus, jūs turite galutinį sprendimą. Yra daug nustatymų ir parinkčių, leidžiančių valdyti „Word“ rašybos ir gramatikos tikrinimo įrankius.





