Specialiųjų simbolių įterpimas į Word 2010
Kartais gali prireikti įterpti neįprastą simbolį į Word 2010 dokumentą. Perskaitykite, kaip lengvai tai padaryti su mūsų patarimais ir simbolių sąrašu.
Pagrindinis elementas, kurį galite formatuoti Word 2010 dokumente, yra tekstas – įvedamos raidės, skaičiai ir simboliai. „Word“ dokumento tekstą galite formatuoti taip, kad jis būtų paryškintas, pabrauktas, kursyvas, mažas, didelis arba skirtingų šriftų ar spalvų. Word leidžia puikiai valdyti teksto išvaizdą.
„Word“ saugo kai kurias dažniausiai pasitaikančias teksto formatavimo komandas skirtuke Pagrindinis, grupėje „Šriftas“. Šios grupės komandų mygtukai atlieka didžiąją dalį pagrindinio teksto formatavimo, kurį naudojate „Word“. Tekstą taip pat galima suformatuoti naudojant Mini įrankių juostą, kuri rodoma, kai pasirenkate tekstą.
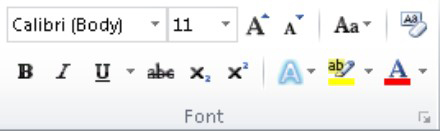
Pagrindinis teksto atributas yra jo šriftas arba šriftas. Šriftas nustato jūsų teksto išvaizdą – bendrą teksto stilių. Nors nuspręsti dėl tinkamo šrifto gali būti varginantis, pasirinkti šriftą programoje Word yra gana paprasta:
Skirtuko Pagrindinis grupėje Šriftas spustelėkite rodyklę žemyn, kad būtų rodomas šrifto veidų sąrašas.
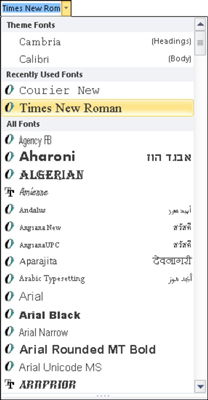
Pasirodo šrifto parinkčių meniu. Viršutinėje meniu dalyje rodomi su dokumento tema susiję šriftai. Kitame skyriuje yra šriftai, kuriuos neseniai pasirinkote, o tai patogu pakartotinai naudoti šriftus. Likusioje sąrašo dalyje, kuri gali būti gana ilga, rodomi visi „Windows“ šriftai, pasiekiami „Word“.
Slinkite iki norimo šrifto.
Sąrašo dalyje Visi šriftai esantys šriftai rodomi abėcėlės tvarka, taip pat kontekste (kaip jie atrodo atspausdinti).
Spustelėkite norėdami pasirinkti šriftą.
Taip pat galite naudoti šriftų meniu norėdami peržiūrėti šriftų išvaizdą. Slinkite per sąrašą, kad sužinotumėte, kurie šriftai galimi ir kaip jie gali atrodyti. Kai perkeliate pelės žymeklį ant šrifto, bet koks pasirinktas tekstas dokumente yra vizualiai atnaujinamas, kad būtų parodyta, kaip tas tekstas atrodytų tokiu šriftu. (Jokie pakeitimai neatliekami, kol nepasirinksite naujo šrifto.)
Grupėje Šriftas pateikiami kai kurie dažniausiai pasitaikantys simbolių formatai. Jie taikomi kartu su šriftu. Tiesą sakant, jie pagerina šriftą:
Pusjuodis: paspauskite Ctrl+B arba spustelėkite paryškintą komandos mygtuką.
Kursyvas: paspauskite Ctrl+I arba spustelėkite kursyvo komandos mygtuką.
Pabraukimas: paspauskite Ctrl+U arba spustelėkite komandos mygtuką pabraukti. Jei norite pasirinkti iš įvairių pabraukimo stilių arba nustatyti pabraukimo spalvą, galite spustelėti rodyklę žemyn šalia komandos mygtuko Pabraukti.
Norėdami pabraukti tik žodžius, o ne tarpus tarp žodžių, paspauskite Ctrl + Shift + W. Žodžio pabraukimas atrodo taip.
Perbraukti : spustelėkite komandos mygtuką Perbraukti. (Šiam klavišui nėra jokio sparčiojo klavišo.)
Pradinis indeksas: paspauskite Ctrl+= (lygybės ženklą) arba spustelėkite komandos mygtuką Subscript. Indekso tekstas rodomas žemiau bazinės linijos, pvz., 2 H2O.
Viršutinis indeksas: paspauskite Ctrl+Shift+= (lygybės ženklą) arba spustelėkite viršutinės indekso komandos mygtuką. Virš eilutės rodomas viršutinio indekso tekstas, pvz., 10 iš 210.
Visos didžiosios raidės: paspauskite Ctrl + Shift + A. Tai teksto formatas, netaikomas paspaudus klavišą „Shift“ arba „Caps Lock“.
Dvigubas pabraukimas: paspauskite Ctrl + Shift + D. Šis tekstas pabrauktas du kartus.
Paslėptas tekstas: paspauskite Ctrl + Shift + H. Norėdami parodyti paslėptą tekstą, spustelėkite komandos mygtuką Rodyti/slėpti (skirtuko Rašyti pastraipų grupėje). Paslėptas tekstas dokumente rodomas su taškiniu pabraukimu.
Mažosios didžiosios raidės: paspauskite Ctrl + Shift + K. Mažos raidės puikiai tinka antraštėms.
Norėdami išjungti teksto atributą, dar kartą naudokite komandą. Pavyzdžiui, norėdami įvesti kursyvą , paspauskite Ctrl+I . Tada dar kartą paspauskite Ctrl+I, kad grįžtumėte į įprastą tekstą.
Kartais gali prireikti įterpti neįprastą simbolį į Word 2010 dokumentą. Perskaitykite, kaip lengvai tai padaryti su mūsų patarimais ir simbolių sąrašu.
„Excel 2010“ naudoja septynias logines funkcijas – IR, FALSE, IF, IFERROR, NOT, OR ir TRUE. Sužinokite, kaip naudoti šias funkcijas efektyviai.
Sužinokite, kaip paslėpti ir atskleisti stulpelius bei eilutes programoje „Excel 2016“. Šis patarimas padės sutaupyti laiko ir organizuoti savo darbalapius.
Išsamus vadovas, kaip apskaičiuoti slankiuosius vidurkius „Excel“ programoje, skirtas duomenų analizei ir orų prognozėms.
Sužinokite, kaip efektyviai nukopijuoti formules Excel 2016 programoje naudojant automatinio pildymo funkciją, kad pagreitintumėte darbo eigą.
Galite pabrėžti pasirinktus langelius „Excel 2010“ darbalapyje pakeisdami užpildymo spalvą arba pritaikydami ląstelėms šabloną ar gradiento efektą.
Dirbdami su laiko kortelėmis ir planuodami programą „Excel“, dažnai pravartu lengvai nustatyti bet kokias datas, kurios patenka į savaitgalius. Šiame straipsnyje pateikiami žingsniai, kaip naudoti sąlyginį formatavimą.
Sužinokite, kaip sukurti diagramas „Word“, „Excel“ ir „PowerPoint“ programose „Office 365“. Daugiau informacijos rasite LuckyTemplates.com.
„Excel“ suvestinės lentelės leidžia kurti <strong>pasirinktinius skaičiavimus</strong>, įtraukiant daug pusiau standartinių skaičiavimų. Šiame straipsnyje pateiksiu detalius nurodymus, kaip efektyviai naudoti šią funkciją.
Nesvarbu, ar dievinate, ar nekenčiate Word gebėjimo išjuokti jūsų kalbos gebėjimus, jūs turite galutinį sprendimą. Yra daug nustatymų ir parinkčių, leidžiančių valdyti „Word“ rašybos ir gramatikos tikrinimo įrankius.





