Specialiųjų simbolių įterpimas į Word 2010
Kartais gali prireikti įterpti neįprastą simbolį į Word 2010 dokumentą. Perskaitykite, kaip lengvai tai padaryti su mūsų patarimais ir simbolių sąrašu.
Kartais reikia matyti įrašų grupę, kuri turi bendrą reikšmę viename programos Access lauke. Galbūt jie visi nurodo konkretų miestą, tam tikrą pareigų pavadinimą arba tai visi produktai, kurių kaina yra tokia pati. Visada pasiruošusi padėti, „Access“ turi specialų įrankį šiam tikslui: komandą „Filtruoti“.
Filtras naudoja jūsų kriterijus ir rodo visus atitinkančius įrašus, sukurdamas tik jūsų reikalavimus atitinkančių įrašų mini lentelę. Tai tarsi momentinė užklausa be viso darbo ir planavimo. Žinoma, tai nėra tokia lanksti ar galinga kaip užklausa, bet tai viskas, ko jums reikia, kai ieškote gana paprasto atsakymo.
Filtro įrankis rodomas juostelės pagrindinio skirtuko skiltyje Rūšiuoti ir filtruoti, o paprastam filtrui galite pasirinkti toliau nurodytus variantus.
Filtras
Pasirinkimas
Išplėstinis filtras pagal formą
Išplėstinis filtras / rūšiavimas
Perjungti filtrą
Kiekvienas filtro tipas atlieka tą pačią pagrindinę funkciją, bet šiek tiek skirtingu būdu. Išplėstinė filtravimo / rūšiavimo parinktis, randama spustelėjus mygtuką Išplėstinė, atidaro langą, kuriame iš tikrųjų galite sukurti užklausą – pasirinkti lenteles ir laukus, kuriuos norite filtruoti, nustatyti kriterijus, pagal kuriuos filtras bus naudojamas ieškant konkrečių įrašų, ir panašiai.
Filtrai veikia lentelėse, formose ir užklausose. Nors ataskaitai galite pritaikyti filtrą, ataskaitų filtravimas gali būti nelengva užduotis. Žinoma, tai, ką perskaitėte čia, gali būti pritaikyta šiam procesui, jei norite tai išbandyti patys. O tai, ką išmokote pritaikyti lentelėje, taip pat galite pritaikyti dirbant su užklausomis ir formomis.
Naudodami pagrindinę filtravimo komandą galite filtruoti įrašus, kad galėtumėte peržiūrėti tik konkrečius kriterijus atitinkančius įrašus. Tarkime, kad norite matyti visus konkrečiame mieste gyvenančių žmonių įrašus. Štai kaip tai padaryti:
Savo dominančioje lentelėje spustelėkite mažą trikampį lauko, kurį norite filtruoti, pavadinimo (šiuo atveju miestas).
Prieiga rodo iššokantįjį meniu.
Nespauskite dešiniuoju pelės klavišu antraštės stulpelio viršuje (kur parašyta Miestas). Dešiniuoju pelės mygtuku spustelėjus ten rodomas kitas iššokantis meniu, užpildytas nuostabiais dalykais, kuriuos galite padaryti su savo lentelės stulpeliu.

Vieno lauko filtravimas pagal to lauko įrašus.
Jei norite praleisti kai kuriuos filtro įrašus, pašalinkite jų žymes iššokančiajame meniu.
Galite arba
Pašalinkite žymes nuo atskirų įrašų.
arba
Pašalinkite žymės langelį Pasirinkti viską, kad panaikintumėte visų elementų žymėjimą.
Atžymėkite viską, kad galėtumėte lengvai patikrinti tik tuos įrašus, kurių atitinkančius įrašus norite matyti. Pažymėję visus įrašus, matote visus įrašus.
Pažymėkite varnelę prie tų įrašų, kuriuos norite naudoti kurdami lauko filtrą.
„Access“ ieško pasirinktame lauke ir rodo tik tuos įrašus, kurie atitinka jūsų filtro kriterijus.
Spustelėkite Gerai.
Rodomi visi įrašai, atitinkantys nustatytus kriterijus (pagal jūsų patikrintus elementus). Tai gali būti keli įrašai, daugybė įrašų arba tik vienas.
Jei norite grįžti atgal ir pamatyti visus originalius (nefiltruotus) įrašus, galite bet kurį iš jų
Norėdami pašalinti paskutinį pritaikytą filtrą, juostelės skiltyje Rūšiuoti ir filtruoti spustelėkite mygtuką Perjungti filtrą.
arba
Dar kartą spustelėkite mažytį lauko pavadinimo trikampį ir pasirinkite Išvalyti filtrą iš lauko pavadinimo.
Jei neprisimenate, kuriuos laukus filtravote, galite juos pasakyti pagal mažą piltuvo simbolį, rodomą šalia lauko pavadinimo duomenų lapo rodinyje.
Visa lentelė, pilna įrašų, grįžta į peržiūrą.
Pasirinkimo komanda yra lengviausia iš rūšiavimo ir filtravimo komandų. Daroma prielaida, kad radote vieną įrašą, atitinkantį jūsų kriterijus. Atrankos filtro naudojimas yra panašus į sugriebti ką nors iš minios ir šaukti: „Gerai, visi, kurie yra panašūs į šį vaikiną, rikiukitės ten.
Pavyzdžiui, įsivaizduokite, kad norite rasti visus Landisvilyje gyvenančius savanorius. Pasirinkimo filtrą galite naudoti tokiu būdu:
Spustelėkite lauką, kuriame yra informacija, kurią norite atitikti.
Šiuo atveju tai yra miesto laukas.
Slinkite per sąrašą, kol rasite lauko įrašą, kuris bus tinkamas filtro pavyzdys.
Spustelėkite, kad pasirinktumėte reikšmę, kurios ieškote, dešiniuoju pelės mygtuku spustelėkite langelį, kuriame yra pasirinkimas, tada pasirinkite Lygu bet kam . (Šiuo atveju tai būtų lygus Landisviliui.) Taip pat galite pasirinkti langelį ir spustelėti mygtuką Pasirinkimas skirtuke Pagrindinis (skiltyje Rūšiuoti ir filtruoti), kad pasiektumėte tą patį pasirinkimų sąrašą.
Access iš karto parodo lentelę, kurioje yra tik jūsų pasirinkimą atitinkantys įrašai.
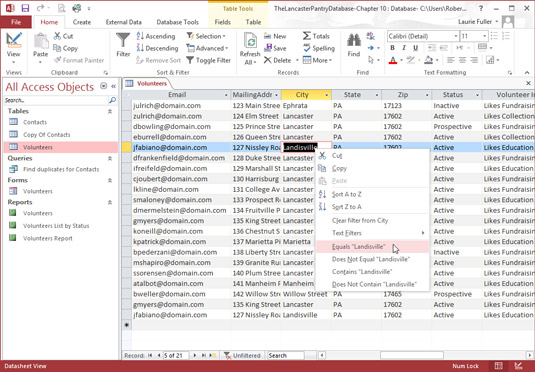
„Access“ rodo tik tuos įrašus, kurie atitinka Filtruoti pagal pasirinkimo kriterijų.
Baigę naudoti filtrą, įrankių juostoje spustelėkite mygtuką Perjungti filtrą.
Jūsų lentelė arba forma grįžta į įprastą ekraną.
Šiame žaidimo etape galbūt norėsite išsaugoti sąrašą visko, kas atitinka jūsų filtrą. Deja, filtro paprastumas ir naudojimo paprastumas vėl jus persekioja. Norėdami visam laikui įrašyti filtruotą paiešką, turite sukurti užklausą.
Taip pat galite naudoti meniu Filtras, kuriame rodomos rūšiavimo parinktys ir pažymėtų laukų reikšmių sąrašas. Kai rodomas iššokantis meniu, panaikinkite spustelėjimą Pasirinkti viską ir pažymėkite reikšmę, kurios norite ieškoti. Tada tame pačiame išskleidžiamajame meniu pasirinkite Teksto filtrai. Tas pats parinkčių sąrašas (Lygi, Nelygu, Prasideda ir tt) rodomas kaip išskleidžiamasis meniu, kuriame galite pasirinkti.
Galite sugriežtinti paiešką naudodami papildomus filtrus, kad pašalintumėte nepageidaujamus atitikmenis, tačiau tam reikia įdėti daug papildomų pastangų. Kad būtų lengviau atskirti įrašų grupę pagal reikšmes daugiau nei viename lauke, pabandykite Filtruoti pagal formą.
Filtruoti pagal formą naudoja daugiau nei vieną kriterijų, kad peržiūrėtų įrašus. Tam tikra prasme tai tarsi paprasta užklausa. Tai tokia panaši į užklausą, kad netgi galite išsaugoti savo filtravimo pagal formą kriterijus kaip visavertę užklausą!
Tarkime, kad jums reikia visų jūsų įmonės darbuotojų, kurie dirba tam tikrame skyriuje ir turi tam tikrus titulus, sąrašo. Galite atlikti du atrankos filtrus (laukuose Skyrius ir Pareigybės, kaip pavyzdį naudodami darbuotojų duomenų bazę) ir užsirašykite kiekvieno rezultatus, kad gautumėte sąrašą, arba galite atlikti tik vieną paiešką naudodami Filtruoti pagal formą ir pamatyti visus įrašus, atitinkančius jūsų kriterijus (remiantis jų įrašais keliose lentelėse) vienu veiksmu.
Norėdami naudoti filtrą pagal formą, atlikite šiuos veiksmus:
Juostos skirtuke Pagrindinis spustelėkite mygtuką Išsamiau, esantį skiltyje Rūšiuoti ir filtruoti.
Pasirodo meniu.
Meniu pasirinkite Filtruoti pagal formą.
Lentelė pakeičiama viena langelių eilute, po vieną po kiekviena lentelės lauko antrašte.
Spustelėkite tuščią langelį po pirmojo stulpelio, kurį norite filtruoti, lauko pavadinimu.
Naudokite slinkties juostas, kad stulpelis būtų rodomas ekrane, jei jis yra išjungtas į dešinę ir jo nematyti.
Rodyklė žemyn peršoka į stulpelį, kurį spustelėjate.
Paprastai Access rodo rodyklės žemyn mygtuką šalia pirmojo lentelės lauko.
Jei anksčiau su lentele naudojote komandą Filtruoti, programa „Access“ įdeda žemyn nukreiptos rodyklės mygtuką į paskutinį filtruotą lauką.

Filtruoti pagal formą siūlo tinklelį ir išskleidžiamuosius sąrašus, kad galėtumėte nustatyti kiekvieno lauko kriterijus.
Spustelėkite rodyklę žemyn, kad pamatytumėte lauke esančių reikšmių sąrašą.
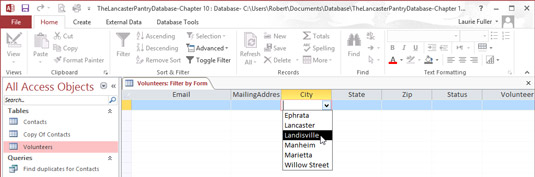
Išskleidžiamajame sąraše rodomos visos unikalios lauko reikšmės.
Vertybių sąraše spustelėkite reikšmę, kurią norite naudoti šiame filtre.
Pavyzdžiui, jei pasirinksite Landisville iš išskleidžiamojo sąrašo lauke Miestas, „Landisville“ persikelia į stulpelį Miestas. „Access“ kabutes prideda automatiškai – viena smulkmena mažiau, kurią turite atsiminti!
Norėdami pridėti kitą pasirinkto lauko filtro parinktį, apatiniame kairiajame lentelės kampe spustelėkite skirtuką Arba.
Pasirodo naujas langas Filtruoti pagal formą, kuriame galite pridėti alternatyvią paieškos sąlygą. „Access“ taip pat siūlo skirtuką „Arba“ apatiniame kairiajame ekrano kampe.
Komanda Filtruoti pagal formą mėgsta atsakyti į paprastus klausimus, pvz., „Parodyk man visus Lankasteryje gyvenančius savanorius“. Jame taip pat pateikiami atsakymai į sudėtingesnius klausimus, pvz., „Parodykite man visus įrašus, kuriuose yra Th lauke AvailableDays ir kurie turi Landisville mieste“, ir lengvai atlieka abi užduotis.
Uždavus sudėtingesnį klausimą (pvz., „Parodyk man visus Lankasterio savanorius, kuriems patinka rinkti lėšas“) reikia pateikti užklausą.
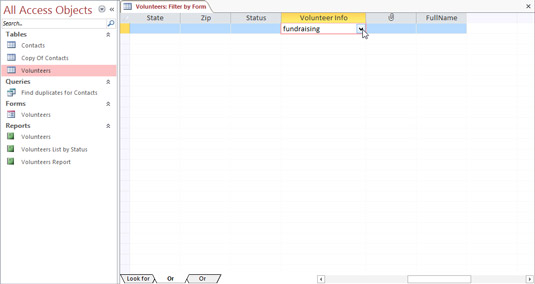
Spustelėkite skirtuką Arba, kad toliau apibrėžtumėte kriterijus.
Kiekviename papildomame lauke, kurį norite filtruoti, spustelėkite skirtuką Arba ir pakartokite 3–6 veiksmus.
Šiame pavyzdyje antrasis laukas, kurį reikia filtruoti, yra VolunteerInfo, o lauko laukelyje buvo įvestas lėšų rinkimas .
Baigę įvesti visus filtro kriterijus, spustelėkite mygtuką Perjungti filtrą.
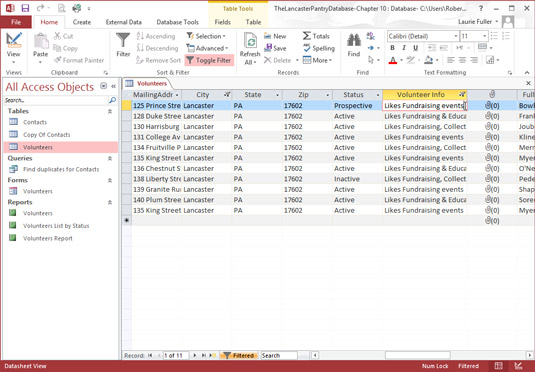
„Access“ suranda visus savanorius, kuriems patinka rinkti lėšas, filtruodamas du lentelės laukus.
Paskutinė mintis apie filtravimą pagal formą:
Nors galite pasimėgauti prie savo širdies turinio pridėję Ar paieškų, stebėti savo kūrybą tampa sunku akimirksniu. Prieš eidami per toli , priminkite sau, kad užklausos veikia geriau nei filtrai, kai klausimai tampa sudėtingi.
Baigę naršyti su filtru, spustelėkite mygtuką Perjungti filtrą. Tuo metu jūsų lentelė grįš į normalią (arba bent jau tokia įprasta, kokia yra duomenų lentelėse).
Ką darote per klaidą įvedę kriterijus? Arba kai nusprendžiate, kad tikrai nenorite įtraukti Lancaster į filtrą iškart spustelėję Lancaster? Jokių problemų – į pagalbą ateina komanda Clear Grid!
Spustelėjus komandą „Išvalyti tinklelį“ (randama skyriaus „Rūšiuoti ir filtruoti“ meniu „Išplėstinė“), „Access“ išvalo visus tinklelio „Filtruoti pagal formą“ įrašus ir suteikia gražią, švarią vietą pradėti iš naujo.
Pasirinkimo filtras taip pat gali būti naudojamas tam tikriems įrašams neįtraukti. Tai puikiai tinka tais atvejais, kai norite trumpam paslėpti daugybę įrašų, kurie visi turi unikalų atributą (tam tikrą valstiją, miestą ar pašto kodą).
Štai kaip padaryti, kad pasirinkimo filtras neįtrauktų įrašų:
Slinkite per lentelę, kol rasite vertę, kurią norite išskirti.
Dešiniuoju pelės mygtuku spustelėkite lauką, kuriame yra reikšmė, tada pasirodžiusiame meniu pasirinkite Does Not Equal __________ (kur tuščia vieta reiškia vertę, kurią spustelėjote dešiniuoju pelės klavišu).
Tie įrašai, atitinkantys jūsų pasirinktą vertę, išeina iš kelio, kad galėtumėte susikoncentruoti ties įrašais, kurie jus tikrai domina.
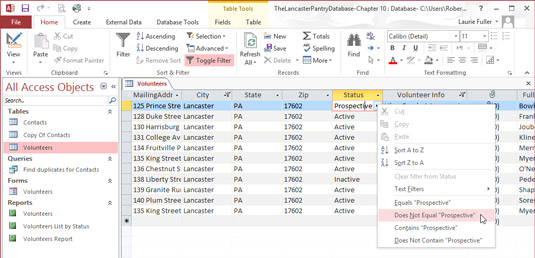
Vienu spustelėjimu „Access“ paslepia visus savanorius, kurių būsenos lauko reikšmė yra „Būsimas“.
Taip pat galite spustelėti mygtuką Pasirinkimas (skirtuko Pagrindinis skiltyje Rūšiuoti ir filtruoti) ir ten esančiame meniu pasirinkti Nelygu. Taip pat pastebėsite komandas yra ir nėra. Tai patogu naikinti įrašus, kurie turi kažką bendro, pvz., konkretų žodį ar skaičių. Taip pat galite derinti filtrus, neįtraukdami ne tik (pavyzdžiui) būsimų savanorių, bet ir būsimų savanorių, gyvenančių tam tikrame mieste ar valstijoje.
Kartais gali prireikti įterpti neįprastą simbolį į Word 2010 dokumentą. Perskaitykite, kaip lengvai tai padaryti su mūsų patarimais ir simbolių sąrašu.
„Excel 2010“ naudoja septynias logines funkcijas – IR, FALSE, IF, IFERROR, NOT, OR ir TRUE. Sužinokite, kaip naudoti šias funkcijas efektyviai.
Sužinokite, kaip paslėpti ir atskleisti stulpelius bei eilutes programoje „Excel 2016“. Šis patarimas padės sutaupyti laiko ir organizuoti savo darbalapius.
Išsamus vadovas, kaip apskaičiuoti slankiuosius vidurkius „Excel“ programoje, skirtas duomenų analizei ir orų prognozėms.
Sužinokite, kaip efektyviai nukopijuoti formules Excel 2016 programoje naudojant automatinio pildymo funkciją, kad pagreitintumėte darbo eigą.
Galite pabrėžti pasirinktus langelius „Excel 2010“ darbalapyje pakeisdami užpildymo spalvą arba pritaikydami ląstelėms šabloną ar gradiento efektą.
Dirbdami su laiko kortelėmis ir planuodami programą „Excel“, dažnai pravartu lengvai nustatyti bet kokias datas, kurios patenka į savaitgalius. Šiame straipsnyje pateikiami žingsniai, kaip naudoti sąlyginį formatavimą.
Sužinokite, kaip sukurti diagramas „Word“, „Excel“ ir „PowerPoint“ programose „Office 365“. Daugiau informacijos rasite LuckyTemplates.com.
„Excel“ suvestinės lentelės leidžia kurti <strong>pasirinktinius skaičiavimus</strong>, įtraukiant daug pusiau standartinių skaičiavimų. Šiame straipsnyje pateiksiu detalius nurodymus, kaip efektyviai naudoti šią funkciją.
Nesvarbu, ar dievinate, ar nekenčiate Word gebėjimo išjuokti jūsų kalbos gebėjimus, jūs turite galutinį sprendimą. Yra daug nustatymų ir parinkčių, leidžiančių valdyti „Word“ rašybos ir gramatikos tikrinimo įrankius.





