Specialiųjų simbolių įterpimas į Word 2010
Kartais gali prireikti įterpti neįprastą simbolį į Word 2010 dokumentą. Perskaitykite, kaip lengvai tai padaryti su mūsų patarimais ir simbolių sąrašu.
Kurdami naują suvestinę lentelę pastebėsite, kad „Excel 2016“ automatiškai įtraukia išskleidžiamuosius mygtukus į lauką Ataskaitų filtras. Šie filtro mygtukai leidžia filtruoti visus įrašus, išskyrus tam tikrus, bet kuriame iš šių laukų.
Galbūt svarbiausi filtrų mygtukai suvestinėje lentelėje yra tie, kurie pridedami prie lauko (-ų), pažymėto (-ų) suvestinės lentelės FILTRAI. Prie vieno iš šių filtro mygtukų pridėtuose išskleidžiamuosiuose sąrašuose pasirinkus tam tikrą parinktį, suvestinės lentelėje bus rodomi tik to pasirinkto poaibio suvestinės duomenys.
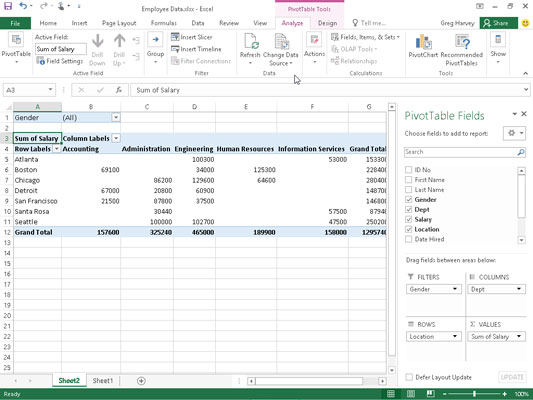
Šioje suvestinėje lentelėje laukas Lytis naudojamas kaip ataskaitos filtro laukas.
Pavyzdžiui, pavyzdinėje suvestinėje lentelėje (rodoma čia), kurioje kaip ataskaitos filtro laukas naudojamas darbuotojų duomenų sąrašo laukas Lytis, galite rodyti tik vyrų arba moterų atlyginimų sumą pagal skyrių ir vietą suvestinėje. lentelė atlieka vieną iš šių veiksmų:
Spustelėkite lauko filtro mygtuką Lytis, tada išskleidžiamajame sąraše spustelėkite M prieš spustelėdami Gerai, kad pamatytumėte tik bendras vyrų atlyginimų sumas pagal skyrius.
Spustelėkite lauko filtro mygtuką Lytis, tada išskleidžiamajame sąraše spustelėkite F prieš spustelėdami Gerai, kad pamatytumėte tik bendras moterų atlyginimų sumas pagal skyrius.
Jei vėliau norite iš naujo rodyti visų darbuotojų atlyginimų suvestinę, prieš spustelėdami Gerai iš naujo pasirinkite parinktį (Visi) lauko lyties išskleidžiamajame filtrų sąraše.
Kai tokiu būdu filtruojate lyties ataskaitos filtro lauką, „Excel“ lyties ataskaitos filtro lauke rodo M arba F, o ne numatytąjį (Visi). Programa taip pat pakeičia standartinį išskleidžiamąjį mygtuką kūgio formos filtro piktograma, rodančia, kad laukas filtruojamas, ir rodo tik kai kurias duomenų šaltinio reikšmes.
Filtro mygtukai stulpelio ir eilučių laukuose, pridedamuose prie jų etikečių, leidžia filtruoti tam tikrų grupių įrašus, o kai kuriais atvejais ir atskirus įrašus duomenų šaltinyje. Norėdami filtruoti suvestinės duomenis suvestinės lentelės stulpeliuose arba eilutėse, spustelėkite stulpelio arba eilutės lauko filtravimo mygtuką ir pradėkite spustelėdami žymės langelį (Pasirinkti viską) išskleidžiamojo sąrašo viršuje, kad išvalytumėte šį laukelį. jos varnelė. Tada spustelėkite visų grupių arba atskirų įrašų, kurių suvestines vertes vis tiek norite rodyti suvestinėje lentelėje, žymės langelius, kad sugrąžintumėte žymes kiekviename jų žymimajame laukelyje. Tada spustelėkite Gerai.
Kaip ir filtruojant ataskaitos filtro lauką, „Excel“ pakeičia standartinį to stulpelio arba eilutės lauko išskleidžiamąjį mygtuką kūgio formos filtro piktograma, nurodydama, kad laukas filtruojamas, o suvestinės lentelėje rodomos tik kai kurios jo suvestinės reikšmės. Norėdami iš naujo parodyti visas filtruoto stulpelio ar eilutės lauko reikšmes, turite spustelėti jo filtro mygtuką, tada išskleidžiamojo sąrašo viršuje spustelėkite (Pasirinkti viską). Tada spustelėkite Gerai.
Šiame paveikslėlyje parodyta pavyzdinė suvestinė lentelė, išfiltravus lauką Lyčių ataskaitų filtras į moteris ir Skyriaus stulpelio lauką į apskaitą, administravimą ir žmogiškuosius išteklius.
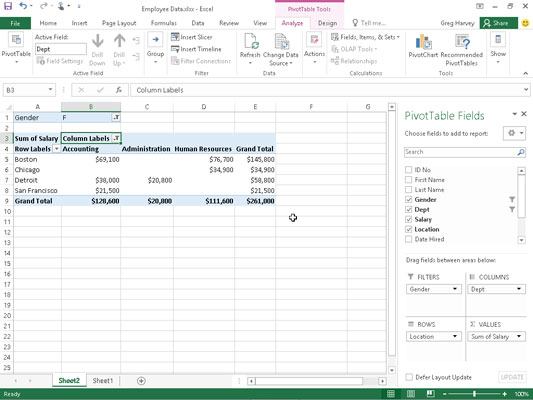
Suvestinė lentelė išfiltravus lyties ataskaitos filtro ir skyriaus stulpelio laukus.
Be atskirų suvestinės lentelės įrašų filtravimo, taip pat galite naudoti etikečių filtrų ir verčių filtrų tęstinio meniu parinktis, kad filtruotumėte įrašų grupes, kurios neatitinka tam tikrų kriterijų, pvz., įmonės buveines, kurios neprasideda konkretus laiškas arba atlyginimai nuo 45 000 iki 65 000 USD.
„Excel 2016“ pjaustyklės leidžia greitai filtruoti suvestinės lentelės turinį daugiau nei viename lauke. (Jie netgi leidžia prisijungti prie kitų suvestinių lentelių, kurias sukūrėte darbaknygėje, laukais.)
Norėdami pridėti pjaustytuvus prie suvestinės lentelės, atlikite tik du veiksmus:
Spustelėkite vieną iš savo suvestinės lentelės langelių, kad ją pasirinktumėte, tada spustelėkite mygtuką Įterpti pjaustytuvą, esantį skirtuko Analizė grupėje Filtras, esantį kontekstinio skirtuko „PivotTable Tools“ lange.
„Excel“ atidaro dialogo langą „Įterpti pjaustytuvus“ su visų aktyvios suvestinės lentelės laukų sąrašu.
Pažymėkite visų laukų, kuriuos norite naudoti filtruodami suvestinę lentelę ir kuriems norite sukurti pjaustytuvus, žymės langelius, tada spustelėkite Gerai.
Tada „Excel“ prideda pjaustytuvus kiekvienam pasirinktam suvestinės lentelės laukui ir automatiškai uždaro „PivotTable Fields“ užduočių sritį, jei ji tuo metu atidaryta.
Sukūrę suvestinės lentelės pjaustytuvus, galite juos naudoti duomenims filtruoti, tiesiog pasirinkdami elementus, kuriuos norite rodyti kiekviename pjaustytuve. Elementus pjaustyklėje pasirenkate spustelėdami juos taip pat, kaip darote langelius darbalapyje – laikykite nuspaudę Ctrl, kai spustelėsite nenuoseklius elementus, ir paspauskite klavišą Shift, kad pasirinktumėte nuoseklių elementų seriją.
Šiame paveikslėlyje parodyta pavyzdinė suvestinė lentelė po to, kai naudojote laukams Lytis, Skyrius ir Vieta sukurtus pjaustytuvus, kad filtruotumėte duomenis, kad būtų rodomi tik Bostono, Čikagos ir San Francisko biurų žmogiškųjų išteklių ir administravimo skyrių vyrų atlyginimai. .
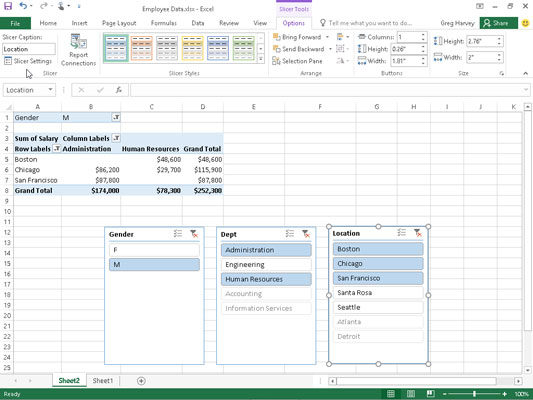
Suvestinės lentelės pavyzdys, filtruotas naudojant dalykles, sukurtas laukams Lytis, Skyrius ir Vieta.
Kadangi pjaustyklės yra „Excel“ grafiniai objektai (nors ir gana įmantrių), galite perkelti, keisti dydį ir ištrinti juos taip pat, kaip ir bet kurią kitą „Excel“ grafiką. Norėdami pašalinti pjaustytuvą iš suvestinės lentelės, spustelėkite jį, kad jį pasirinktumėte, tada paspauskite klavišą Delete.
„Excel 2016“ siūlo dar vieną greitą ir paprastą būdą filtruoti duomenis naudojant laiko juostos funkciją. Galite galvoti apie laiko juostas kaip pjaustytuvus, specialiai sukurtus datos laukams, leidžiančius filtruoti duomenis iš suvestinės lentelės, kurie nepatenka į tam tikrą laikotarpį, todėl galite matyti duomenų tendencijų laiką.
Norėdami sukurti savo suvestinės lentelės laiko juostą, suvestinėje lentelėje pasirinkite langelį ir spustelėkite mygtuką Įterpti laiko juostą grupėje Filtras skirtuke Analizuoti kontekstą, esančiame juostelės skirtuke PivotTable įrankiai. Tada „Excel“ rodomas dialogo langas Įterpti laiko juostas, kuriame pateikiamas suvestinės lentelės laukų, kuriuos galite naudoti kurdami naują laiko juostą, sąrašas. Pasirinkę datos lauko, kurį norite naudoti šiame dialogo lange, žymės langelį, spustelėkite Gerai.
Šiame paveikslėlyje parodyta laiko juosta, sukurta pavyzdiniam darbuotojų duomenų sąrašui, dialogo lange Įterpti laiko juostas pasirinkus jo lauką Darbo data. Kaip matote, „Excel“ sukūrė slankią samdymo datos laiko juostą su metais ir mėnesiais, o juosta nurodanti pasirinktą laikotarpį. Pagal numatytuosius nustatymus laiko juostoje kaip vienetai naudojami mėnesiai, tačiau galite tai pakeisti į metus, ketvirčius ar net dienas, spustelėdami išskleidžiamąjį mygtuką MĖNESAI ir pasirinkę norimą laiko vienetą.
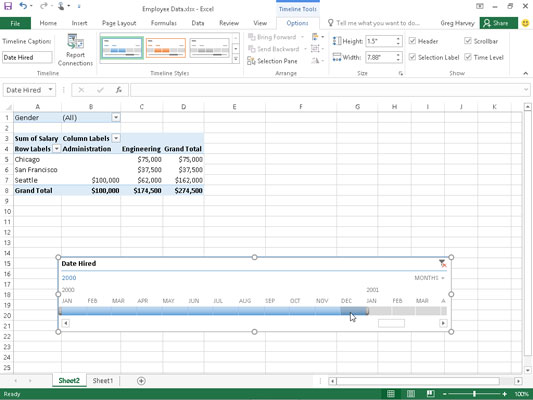
Suvestinės lentelės pavyzdys, filtruotas pagal laiko juostą, sukurtą lauke „Išsamdymo data“.
Laiko juosta naudojama norint pasirinkti laikotarpį, kuriam norite rodyti suvestinės lentelės duomenis. Pavyzdinė suvestinė lentelė filtruojama taip, kad joje būtų rodomi tik 2000 m. pasamdytų darbuotojų atlyginimai pagal skyrių ir vietą. Atlikite tai vilkdami laiko juostos juostą Darbo datos laiko juostos grafike, kad ji prasidėtų 2000 m. sausio mėn. iki 2000 m. gruodžio mėn. imtinai. Ir norėdami filtruoti suvestinės lentelės atlyginimų duomenis kitiems įdarbinimo laikotarpiams, pakeiskite pradžios ir pabaigos laiką, vilkdami laiko juostos juostą Darbo datos laiko juostoje.
Kartais gali prireikti įterpti neįprastą simbolį į Word 2010 dokumentą. Perskaitykite, kaip lengvai tai padaryti su mūsų patarimais ir simbolių sąrašu.
„Excel 2010“ naudoja septynias logines funkcijas – IR, FALSE, IF, IFERROR, NOT, OR ir TRUE. Sužinokite, kaip naudoti šias funkcijas efektyviai.
Sužinokite, kaip paslėpti ir atskleisti stulpelius bei eilutes programoje „Excel 2016“. Šis patarimas padės sutaupyti laiko ir organizuoti savo darbalapius.
Išsamus vadovas, kaip apskaičiuoti slankiuosius vidurkius „Excel“ programoje, skirtas duomenų analizei ir orų prognozėms.
Sužinokite, kaip efektyviai nukopijuoti formules Excel 2016 programoje naudojant automatinio pildymo funkciją, kad pagreitintumėte darbo eigą.
Galite pabrėžti pasirinktus langelius „Excel 2010“ darbalapyje pakeisdami užpildymo spalvą arba pritaikydami ląstelėms šabloną ar gradiento efektą.
Dirbdami su laiko kortelėmis ir planuodami programą „Excel“, dažnai pravartu lengvai nustatyti bet kokias datas, kurios patenka į savaitgalius. Šiame straipsnyje pateikiami žingsniai, kaip naudoti sąlyginį formatavimą.
Sužinokite, kaip sukurti diagramas „Word“, „Excel“ ir „PowerPoint“ programose „Office 365“. Daugiau informacijos rasite LuckyTemplates.com.
„Excel“ suvestinės lentelės leidžia kurti <strong>pasirinktinius skaičiavimus</strong>, įtraukiant daug pusiau standartinių skaičiavimų. Šiame straipsnyje pateiksiu detalius nurodymus, kaip efektyviai naudoti šią funkciją.
Nesvarbu, ar dievinate, ar nekenčiate Word gebėjimo išjuokti jūsų kalbos gebėjimus, jūs turite galutinį sprendimą. Yra daug nustatymų ir parinkčių, leidžiančių valdyti „Word“ rašybos ir gramatikos tikrinimo įrankius.





