Specialiųjų simbolių įterpimas į Word 2010
Kartais gali prireikti įterpti neįprastą simbolį į Word 2010 dokumentą. Perskaitykite, kaip lengvai tai padaryti su mūsų patarimais ir simbolių sąrašu.
„PowerPoint“ skaidrės yra niekas be objektų. Objektai yra elementai, tokie kaip tekstas, paveikslėliai ir diagramos, kurie suteikia prasmę ir turinį kitaip beformėms ir tuščioms skaidrėms. Tačiau kai kalbama apie objektus, kartais mažiau yra daugiau. Nepersistenkite užgriozdydami skaidres tiek daug objektų, kad pagrindinis skaidrės taškas būtų užtemdytas.
Dauguma skaidrėse esančių objektų yra tekstiniai objektai, kuriuos naudodami galite įvesti tekstą skaidrėse.
Kiekviena skaidrė turi skaidrės išdėstymą, kurį sudaro vienas ar daugiau vietos rezervavimo ženklų. Vietos rezervavimo yra tiesiog plotas ant šliaužiklio, kuris saugomos teksto, iliustracijos, diagramoje, arba kai kito tipo objektą. Pavyzdžiui, skaidrėje, kurioje naudojamas antraštės išdėstymas, yra du teksto objektų rezervuotos vietos: viena – pavadinimui, kita – paantraštei. Norėdami pasirinkti maketą, kai kuriate naujas skaidres, naudojate užduočių sritį Skaidrių išdėstymas. Vėliau galėsite pakeisti išdėstymą, taip pat į skaidrę įtraukti daugiau objektų. Jei norite, taip pat galite ištrinti, perkelti objektus arba pakeisti jų dydį.
Galite pridėti daug skirtingų tipų objektų, pvz., iliustracijų, diagramų, grafikų, formų ir pan. Galite pridėti daugiau objektų į skaidrę naudodami vieną iš įrankių, rodomų ekrano apačioje esančioje Piešimo įrankių juostoje, arba naudodami piktogramas, rodomas skaidrių, sukurtų naudojant turinio išdėstymus, centre.
Kiekvienas objektas skaidrėje užima stačiakampę sritį. Objekto turinys gali arba negali vizualiai užpildyti stačiakampio formos sritį, tačiau jį pasirinkę galite matyti objekto kontūrą.
Objektai gali sutapti. Paprastai to nenorite, bet kartais tai sukuria džiazo efektą. Pavyzdžiui, ant iliustracijos galite įdėti teksto.
Kad galėtumėte ką nors redaguoti skaidrėje, turite pasirinkti objektą, kuriame yra viskas, ką norite redaguoti. Pavyzdžiui, negalite pradėti vesti teksto ir redaguoti tekstą ekrane. Vietoj to pirmiausia turite pasirinkti teksto objektą, kuriame yra norimas redaguoti tekstas. Taip pat turite pasirinkti kitų tipų objektus, kad galėtumėte redaguoti jų turinį.
Atminkite, kad norėdami skaidrėje pasirinkti atskirus objektus, turite būti įprastame rodinyje. Skaidrių rūšiavimo rodinyje galite pasirinkti visas skaidres, bet ne atskirus jose esančius elementus.
Štai keletas gairių, kurių reikia atsiminti renkantis objektus:
Paspaudus Tab, norint pasirinkti objektus, patogu, kai negalite lengvai nurodyti objekto, kurį norite pasirinkti. Ši problema gali kilti, jei norimas objektas yra palaidotas po kitu objektu arba jei objektas yra tuščias arba kitaip nematomas ir nesate tikri dėl jo vietos.
Kai pasirenkate objektą, aplink jį pasirodo kontūro langelis, kaip parodyta 2-1 pav. Jei atidžiai pažvelgsite į dėžutę, pamatysite, kad joje yra meilės rankenos, po vieną kiekviename kampe ir po vieną kiekvieno krašto viduryje. Galite naudoti šias meilės rankenas norėdami reguliuoti objekto dydį. Taip pat galite patraukti dėžutės kraštą tarp meilės rankenų, kad perkeltumėte objektą skaidrėje. (Techniškai meilės rankenos vadinamos dydžio nustatymo rankenomis. )
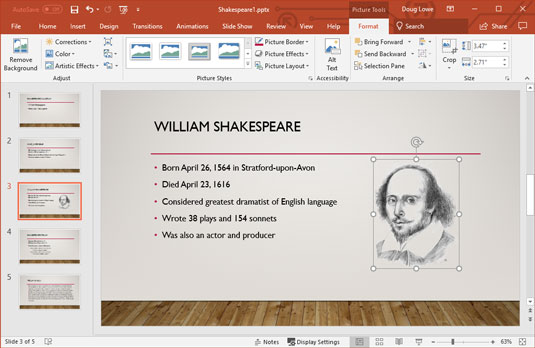
Galite pakeisti šio objekto dydį laikydami už meilės rankenų.
Kai perkeliate objektą arba keičiate jo dydį, objektas bus linkęs lygiuotis su šalia esančiais objektais. Pamatysite iššokančias lygiavimo linijas, kai objektą sulygiuosite su kitais skaidrės objektais. Jei atleisite pelės mygtuką, kai pasirodys lygiavimo žymės, objektas užsifiksuos į nurodytą lygiavimą.
Be to, daugeliui objektų tipų rodoma apskrita rodyklė, vadinama sukimo rankena , plūduriuojanti virš objekto. Galite pasukti objektą suėmę už šios rankenos ir vilkdami jį ratu. (Tačiau ne visų tipų objektus galima pasukti. Pavyzdžiui, negalite pasukti diagramų.)
Norėdami pakeisti objekto dydį, spustelėkite objektą, kad jį pasirinktumėte, tada paimkite vieną iš meilės rankenėlių spustelėdami. Norėdami pakeisti objekto dydį, laikykite nuspaudę pelės mygtuką, tada judinkite pelę.
Įvairios objekto rankenos suteikia įvairių būdų, kaip pakeisti objekto dydį:
Jei laikysite nuspaudę klavišą Ctrl, kol vilksite vieną iš meilės rankenėlių, objektas liks centre dabartinėje skaidrės padėtyje, kai keičiasi jo dydis. Išbandykite, kad suprastumėte, ką aš turiu galvoje. Be to, pabandykite laikyti nuspaudę klavišą Shift, kai vilkite objektą naudodami vieną iš kampinių mylėjimo rankenėlių. Šis derinys išlaiko objekto proporcijas, kai keičiate jo dydį.
Teksto objekto dydžio keitimas nekeičia objekto teksto dydžio; jis pakeičia tik rėmelio , kuriame yra tekstas, dydį. Teksto objekto pločio keitimas prilygsta paraščių keitimui teksto rengyklėje: tai daro teksto eilutes platesnes arba siauresnes. Norėdami pakeisti teksto dydį teksto objekte, turite pakeisti šrifto dydį.
Norėdami perkelti objektą, spustelėkite bet kurią kontūro laukelio vietą, išskyrus meilės rankenėlę, ir vilkite objektą į naują lokalę. Atminkite, kad formoms ir kitiems grafiniams objektams nereikia tiksliai spustelėti kontūro laukelio – galite spustelėti ir vilkti bet kurioje objekto vietoje, kad jį perkeltumėte. Tačiau objektams, kuriuose yra tekstas, turite spustelėti patį kontūro laukelį, kad nutemptumėte objektą į naują vietą.
Kontūro langelį gali būti sunku pamatyti, jei skaidrėse yra įmantrus fonas. Jei pasirinkote objektą ir jums sunku matyti kontūro laukelį, pabandykite prisimerkti arba išvalyti monitoriaus ekraną. Arba esant atšiauriam orui, pabandykite juostelėje pasirinkti skirtuką Rodinys ir pasirinkti vieną iš spalvų/pilkų tonų parinkčių:
Peržiūrėjus skaidrę pilkos spalvos arba grynai juodai baltai, meilės rankenos gali būti lengviau pastebimos. Norėdami grįžti į spalvotą vaizdą, spustelėkite Atgal į spalvotą vaizdą.
Kartais gali prireikti įterpti neįprastą simbolį į Word 2010 dokumentą. Perskaitykite, kaip lengvai tai padaryti su mūsų patarimais ir simbolių sąrašu.
„Excel 2010“ naudoja septynias logines funkcijas – IR, FALSE, IF, IFERROR, NOT, OR ir TRUE. Sužinokite, kaip naudoti šias funkcijas efektyviai.
Sužinokite, kaip paslėpti ir atskleisti stulpelius bei eilutes programoje „Excel 2016“. Šis patarimas padės sutaupyti laiko ir organizuoti savo darbalapius.
Išsamus vadovas, kaip apskaičiuoti slankiuosius vidurkius „Excel“ programoje, skirtas duomenų analizei ir orų prognozėms.
Sužinokite, kaip efektyviai nukopijuoti formules Excel 2016 programoje naudojant automatinio pildymo funkciją, kad pagreitintumėte darbo eigą.
Galite pabrėžti pasirinktus langelius „Excel 2010“ darbalapyje pakeisdami užpildymo spalvą arba pritaikydami ląstelėms šabloną ar gradiento efektą.
Dirbdami su laiko kortelėmis ir planuodami programą „Excel“, dažnai pravartu lengvai nustatyti bet kokias datas, kurios patenka į savaitgalius. Šiame straipsnyje pateikiami žingsniai, kaip naudoti sąlyginį formatavimą.
Sužinokite, kaip sukurti diagramas „Word“, „Excel“ ir „PowerPoint“ programose „Office 365“. Daugiau informacijos rasite LuckyTemplates.com.
„Excel“ suvestinės lentelės leidžia kurti <strong>pasirinktinius skaičiavimus</strong>, įtraukiant daug pusiau standartinių skaičiavimų. Šiame straipsnyje pateiksiu detalius nurodymus, kaip efektyviai naudoti šią funkciją.
Nesvarbu, ar dievinate, ar nekenčiate Word gebėjimo išjuokti jūsų kalbos gebėjimus, jūs turite galutinį sprendimą. Yra daug nustatymų ir parinkčių, leidžiančių valdyti „Word“ rašybos ir gramatikos tikrinimo įrankius.





