Specialiųjų simbolių įterpimas į Word 2010
Kartais gali prireikti įterpti neįprastą simbolį į Word 2010 dokumentą. Perskaitykite, kaip lengvai tai padaryti su mūsų patarimais ir simbolių sąrašu.
Jei kiekvieną „PowerPoint 2013“ pristatymą tektų kurti nuo nulio, pradedant nuo tuščios skaidrės, tikriausiai vėl įdėtumėte „PowerPoint“ į dėžutę ir naudotumėte ją kaip knygų laikiklį. Sukurti pristatymą lengva, tačiau sukurti gerai atrodantį pristatymą yra kita istorija. Sukurti gražiai atrodantį pristatymą sunku net meniškai nusiteikusiems žmonėms. Kairiųjų smegenų, ne meniniams tipams tai beveik neįmanoma.
Ačiū dangui už temas ir šablonus. Tema yra tiesiog PowerPoint pristatymas su iš anksto nustatytais Pristatymas meistrų. Šablonas yra panašus į tema, bet taip pat apima Standartiniai tekstą.
Šablonai padeda pradėti gražių pristatymų kūrimo procesą. Galite kurti savo šablonus, bet, laimei, PowerPoint turi daugybę jų, sukurtų profesionalių menininkų, kurie supranta spalvų derinius, balansą ir visus kitus meniškus dalykus. Išgerkite raguolių ir švęskite.
Šablonams naudojamas specialus failo plėtinys .potx, bet taip pat galite naudoti įprastus PowerPoint pristatymų failus (PPT) kaip temas ar šablonus. Todėl kaip šabloną galite naudoti bet kurį savo pristatymą. Jei atliksite didelius pristatymo pagrindinius pakeitimus, galite naudoti tą pristatymą kaip šabloną kitiems savo kuriamiems pristatymams. Arba galite išsaugoti pristatymą kaip šabloną naudodami .potx failo plėtinį.
Kadangi šablonas yra pristatymas, galite jį atidaryti ir pakeisti, jei norite.
Jei nė vienas iš PowerPoint pateiktų šablonų jums nepatinka, galite lengvai susikurti savo. Viskas, ką jums reikia padaryti, tai sukurti pristatymą su Masters, o spalvų schemą nustatyti taip, kaip norite, ir išsaugoti ją kaip šabloną. Štai keletas dalykų, kuriuos reikia atsiminti apie šablonus:
Jei norite atlikti nedidelius vieno iš pateiktų šablonų pakeitimus, atidarykite šabloną naudodami komandą Atidaryti. Tada atlikite pakeitimus ir naudokite komandą Įrašyti kaip, kad išsaugotumėte šabloną nauju pavadinimu.
Taip pat galite sukurti savo pristatymo šablonus. Tiesiog sukurkite šabloną kaip įprastą pristatymą ir pridėkite tiek skaidrių, kurias norite įtraukti.
Pasirinkite vietą, kurioje bus saugomi visi šablonai. Turite žinoti kelią į šią vietą, kad galėtumėte kurti naujus pristatymus pagal savo šablonus.
Norėdami sukurti naują pristatymą pagal savo sukurtą šabloną, pirmiausia turite sukonfigūruoti „PowerPoint“, kad būtų ieškoma asmeninių šablonų. Norėdami tai padaryti, pasirinkite Failas → Parinktys, spustelėkite Išsaugoti, įveskite kelią į šablonų aplanką lauke Numatytoji asmeninių šablonų vieta ir spustelėkite Gerai.
Sukonfigūravę šablono vietą, galite sukurti naują pristatymą pagal vieną iš savo šablonų pasirinkdami Failas → Naujas, tada spustelėdami Asmeninis, kad būtų rodomas asmeninių šablonų sąrašas.
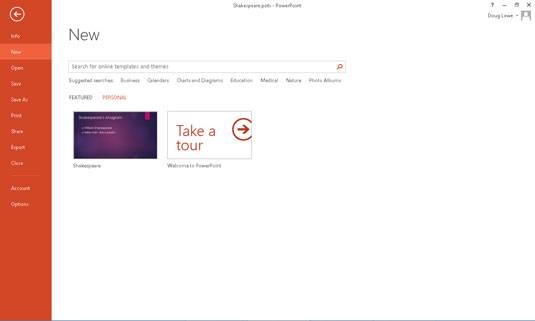
Kartais gali prireikti įterpti neįprastą simbolį į Word 2010 dokumentą. Perskaitykite, kaip lengvai tai padaryti su mūsų patarimais ir simbolių sąrašu.
„Excel 2010“ naudoja septynias logines funkcijas – IR, FALSE, IF, IFERROR, NOT, OR ir TRUE. Sužinokite, kaip naudoti šias funkcijas efektyviai.
Sužinokite, kaip paslėpti ir atskleisti stulpelius bei eilutes programoje „Excel 2016“. Šis patarimas padės sutaupyti laiko ir organizuoti savo darbalapius.
Išsamus vadovas, kaip apskaičiuoti slankiuosius vidurkius „Excel“ programoje, skirtas duomenų analizei ir orų prognozėms.
Sužinokite, kaip efektyviai nukopijuoti formules Excel 2016 programoje naudojant automatinio pildymo funkciją, kad pagreitintumėte darbo eigą.
Galite pabrėžti pasirinktus langelius „Excel 2010“ darbalapyje pakeisdami užpildymo spalvą arba pritaikydami ląstelėms šabloną ar gradiento efektą.
Dirbdami su laiko kortelėmis ir planuodami programą „Excel“, dažnai pravartu lengvai nustatyti bet kokias datas, kurios patenka į savaitgalius. Šiame straipsnyje pateikiami žingsniai, kaip naudoti sąlyginį formatavimą.
Sužinokite, kaip sukurti diagramas „Word“, „Excel“ ir „PowerPoint“ programose „Office 365“. Daugiau informacijos rasite LuckyTemplates.com.
„Excel“ suvestinės lentelės leidžia kurti <strong>pasirinktinius skaičiavimus</strong>, įtraukiant daug pusiau standartinių skaičiavimų. Šiame straipsnyje pateiksiu detalius nurodymus, kaip efektyviai naudoti šią funkciją.
Nesvarbu, ar dievinate, ar nekenčiate Word gebėjimo išjuokti jūsų kalbos gebėjimus, jūs turite galutinį sprendimą. Yra daug nustatymų ir parinkčių, leidžiančių valdyti „Word“ rašybos ir gramatikos tikrinimo įrankius.





