Specialiųjų simbolių įterpimas į Word 2010
Kartais gali prireikti įterpti neįprastą simbolį į Word 2010 dokumentą. Perskaitykite, kaip lengvai tai padaryti su mūsų patarimais ir simbolių sąrašu.
Daugelis Microsoft PowerPoint pristatymų susideda iš skaidrės po skaidrės su ženkleliais. Čia ar ten galite pamatyti diagramą ir retkarčiais įterptą iliustraciją, kad sukurtumėte komišką efektą, tačiau pristatymo pagrindas yra ženklelių sąrašas. Skamba nuobodžiai – ir dažnai taip yra. Tačiau kai kuriais atvejais nesibaigiantis taškų srautas yra geriausias būdas jus įveikti.
Tokie pristatymai ypač tinka apibūdinti. „PowerPoint“ kontūro rodinys leidžia sutelkti dėmesį į pagrindinius pristatymo taškus ir poskyrius. Kitaip tariant, tai leidžia sutelkti dėmesį į turinį, nesijaudinant dėl išvaizdos.

Įprastame rodinyje kairioji PowerPoint lango pusė skirta skaidrių miniatiūrų vaizdams rodyti. Tačiau galite lengvai perjungti pristatymą į kontūro rodinį spustelėdami mygtuką Kontūro rodinys juostelės rodinio skirtuke (rodomas paraštėje). Tada jūsų pristatymas rodomas kaip kontūras, o kiekvienos skaidrės pavadinimas yra atskira antraštė aukščiausiame kontūro lygyje, o tekstas kiekvienoje skaidrėje rodomas kaip žemesnio lygio antraštės, pavaldžios skaidrių antraštėms. Žiūrėkite toliau pateiktą paveikslą. (Atminkite, kad jei skaidrė neturi pavadinimo, skaidrė vis tiek rodoma kontūre, bet aukščiausio lygio skaidrės antraštė yra tuščia.)
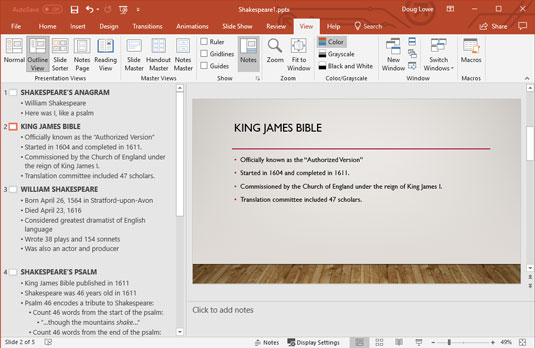
Kontūro peržiūra.
Kontūrui skirtą sritį galite išplėsti spustelėdami ir vilkdami srities Kontūro kraštą.
Šiame sąraše pabrėžiami keli svarbūs dalykai, kuriuos reikia atkreipti dėmesį į kontūrą:
Kai dirbate su skirtuku Metmenys, dažnai turite pasirinkti visą skaidrę. Tai galite padaryti spustelėję skaidrės piktogramą. Taip pasirenkamas skaidrės pavadinimas ir visas jos tekstas. Be to, visi papildomi objektai, pvz., grafika, esantys skaidrėje, taip pat pasirenkami, net jei tie objektai nerodomi kontūre.
Galite ištrinti, iškirpti, kopijuoti arba kopijuoti visą skaidrę:
Galite pasirinkti ir redaguoti visą pastraipą kartu su visomis jai pavaldžiomis pastraipomis. Norėdami tai padaryti, tiesiog spustelėkite ženklelį šalia pastraipos, kurią norite pasirinkti. Norėdami ištrinti visą pastraipą kartu su jai antrinėmis pastraipomis, pažymėkite ją ir paspauskite Naikinti.
Norėdami iškirpti arba nukopijuoti visą pastraipą į mainų sritį kartu su jai pavaldžiomis pastraipomis, pažymėkite ją ir paspauskite Ctrl+X (Iškirpti) arba Ctrl+C (Kopijuoti). Tada galite paspausti Ctrl+V, kad įklijuotumėte pastraipą bet kurioje pristatymo vietoje.
Jei norite reklamuoti pastraipą, reiškia perkelti ją vienu kontūro lygiu aukštyn, ty pastraipos įtrauką perkelti į kairę. Pavyzdžiui, jei reklamuojate pastraipą „46 psalmėje užkoduota duoklė Šekspyrui“, ta pastraipa tampa atskira skaidre, o ne kulka po „Šekspyro psalmė“.

Norėdami reklamuoti pastraipą, užveskite žymeklį bet kurioje pastraipos vietoje, tada paspauskite Shift + Tab arba spustelėkite mygtuką Sumažinti sąrašo lygį, esantį pastraipų grupėje skirtuke Pagrindinis. (Atminkite, kad negalite reklamuoti pastraipos, kuri jau yra aukščiausiame kontūro lygyje.)

Norėdami pažeminti pastraipą, darykite priešingai: pastraipa kontūre pasislenka vienu lygiu žemyn. Kai pažeminate pastraipą, pastraipos įtrauka pasislenka į dešinę. Jei paveiksle pažeminsite pastraipą „1611 m. Šekspyrui buvo 46 metai“, ji taps „Karaliaus Jokūbo Biblija, išleista 1611 m.“, o ne atskiru pagrindiniu punktu.
Norėdami pažeminti pastraipą, užveskite žymeklį bet kurioje pastraipos vietoje ir paspauskite klavišą Tab arba spustelėkite mygtuką Padidinti sąrašo lygį, esantį skirtuko Pagrindinis pastraipų grupėje.
Atminkite, kad negalite reklamuoti skaidrės pavadinimo. Skaidrės pavadinimas yra aukščiausias kontūro hierarchijos reitingas. Jei pažeminate skaidrės pavadinimą, visa skaidrė bus įtraukta į ankstesnę skaidrę. Kitaip tariant, skaidrės pavadinimas tampa pagrindiniu tašku ankstesnėje skaidrėje.
Galite paaukštinti arba pažeminti pastraipas naudodami pelę, tačiau ši technika yra šiek tiek sudėtinga. Kai perkeliate žymeklį ant kulkos (arba mygtuko Slysti), rodyklė iš vienos rodyklės pasikeičia į keturių kampų rodyklę. Ši rodyklė yra jūsų signalas, kurį spustelėję galite pasirinkti visą pastraipą (ir visas antraeiles pastraipas). Tada galite naudoti pelę, kad padidintumėte arba pažemintumėte pastraipą kartu su visomis jai pavaldžiomis dalimis, vilkdami pasirinktą pastraipą į kairę arba dešinę.
Būkite švelnus, kai pažeminate pastraipas. Pažeminimas gali būti emociškai griaunantis išgyvenimas.
Norėdami pridėti naują pastraipą į skaidrę su kontūru, kuris rodomas skirtuke Metmenys, perkelkite įterpimo tašką į pastraipos, kurią norite sekti nauja pastraipa, pabaigą, tada paspauskite Enter. „PowerPoint“ sukuria naują pastraipą tame pačiame kontūro lygyje kaip ir ankstesnė pastraipa.
Atminkite, kad jei įterpimo tašką perkelsite į pavadinimo eilutės pabaigą ir paspausite Enter, „PowerPoint“ sukurs naują skaidrę. Tačiau galite paspausti klavišą Tab, kad pakeistumėte naują skaidrę į pastraipą ankstesnėje skaidrėje.
Jei įterpimo tašką nustatysite pastraipos pradžioje ir paspausite Enter, nauja pastraipa įterpiama virš žymeklio padėties. Jei nustatysite žymeklį pastraipos viduryje ir paspausite Enter, pastraipa bus padalinta į dvi dalis.
Pridėję naują pastraipą, galbūt norėsite pakeisti jos lygį kontūre. Norėdami tai padaryti, turite paaukštinti arba pažeminti naują pastraipą (kaip aprašyta ankstesniame skyriuje). Pavyzdžiui, norėdami sukurti pagrindinio taško potašką, nustatykite žymeklį pagrindinio taško pabaigoje ir paspauskite Enter. Tada pažeminkite naują pastraipą paspausdami klavišą Tab.
Kai dirbate su kontūru, galite pridėti naują skaidrę įvairiais būdais. Šiame sąraše pateikiami populiariausi metodai:
Kadangi kontūre pagrindinis dėmesys skiriamas skaidrės turiniui, o ne išdėstymui, naujos skaidrės gauna pagrindinį pavadinimo ir turinio išdėstymą, kurį sudaro pavadinimo tekstas ir ženkleliais suformatuotas turinys.
Kontūras yra patogus būdas pertvarkyti pristatymą. Galite lengvai pakeisti atskirų skaidrės taškų tvarką arba galite pertvarkyti skaidrių tvarką.
Galite pertvarkyti pristatymą dešiniuoju pelės mygtuku spustelėdami pastraipas, kurias norite perkelti, tada pasirodžiusiame meniu spustelėdami mygtuką Perkelti aukštyn arba Perkelti žemyn. Arba galite nukreipti žymiklį į ženklelį šalia pastraipos, kurią norite perkelti. Tada, kai žymeklis pasikeičia į keturių kampų rodyklę, spustelėkite ir vilkite pastraipą aukštyn arba žemyn. Pasirodo horizontali linija, rodanti horizontalią pasirinkimo padėtį. Atleiskite pelės mygtuką, kai horizontali linija yra ten, kur norite teksto.
Būkite atsargūs, kai perkeliate tekstą skaidrėje, kurioje yra daugiau nei vieno lygio pagrindinio teksto pastraipos. Atkreipkite dėmesį į horizontalios linijos padėtį, kai vilkite pasirinkimą; visas pasirinkimas įterpiamas toje vietoje, o tai gali suskaidyti potaškus. Jei jums nepatinka perkėlimo rezultatas, visada galite jį anuliuoti paspausdami Ctrl+Z arba spustelėdami mygtuką Anuliuoti.
Jei pristatyme yra daug skaidrių, gali būti, kad sunku suvokti bendrą jo struktūrą net žiūrint į kontūrą. Laimei, „PowerPoint“ leidžia sutraukti kontūrą, kad būtų rodomi tik skaidrių pavadinimai. Sutraukus kontūrą pagrindinis tekstas neištrinamas; jis tik paslepia pagrindinį tekstą, kad galėtumėte sutelkti dėmesį į skaidrių tvarką pristatyme.
Išplečiant pristatymą, sutraukto pagrindinio teksto kontūras atkuriamas, kad vėl galėtumėte sutelkti dėmesį į detales. Galite sutraukti ir išplėsti visą pristatymą arba galite sutraukti ir išplėsti vieną skaidrę vienu metu.
Norėdami sutraukti visą pristatymą, dešiniuoju pelės mygtuku spustelėkite bet kurią kontūro vietą ir pasirinkite Sutraukti → Sutraukti viską arba naudokite sparčiuosius klavišus Alt + Shift + 1. Norėdami išplėsti pristatymą, dešiniuoju pelės mygtuku spustelėkite ir pasirinkite Išskleisti → Išplėsti viską arba paspauskite Alt + Shift + 9.
Norėdami sutraukti vieną skaidrę, dešiniuoju pelės mygtuku spustelėkite bet kurią skaidrės vietą, tada pasirodžiusiame meniu pasirinkite Sutraukti → Sutraukti. Norėdami išplėsti vieną skaidrę, dešiniuoju pelės mygtuku spustelėkite sutrauktą skaidrę ir pasirinkite Išskleisti → Išplėsti.
Kartais gali prireikti įterpti neįprastą simbolį į Word 2010 dokumentą. Perskaitykite, kaip lengvai tai padaryti su mūsų patarimais ir simbolių sąrašu.
„Excel 2010“ naudoja septynias logines funkcijas – IR, FALSE, IF, IFERROR, NOT, OR ir TRUE. Sužinokite, kaip naudoti šias funkcijas efektyviai.
Sužinokite, kaip paslėpti ir atskleisti stulpelius bei eilutes programoje „Excel 2016“. Šis patarimas padės sutaupyti laiko ir organizuoti savo darbalapius.
Išsamus vadovas, kaip apskaičiuoti slankiuosius vidurkius „Excel“ programoje, skirtas duomenų analizei ir orų prognozėms.
Sužinokite, kaip efektyviai nukopijuoti formules Excel 2016 programoje naudojant automatinio pildymo funkciją, kad pagreitintumėte darbo eigą.
Galite pabrėžti pasirinktus langelius „Excel 2010“ darbalapyje pakeisdami užpildymo spalvą arba pritaikydami ląstelėms šabloną ar gradiento efektą.
Dirbdami su laiko kortelėmis ir planuodami programą „Excel“, dažnai pravartu lengvai nustatyti bet kokias datas, kurios patenka į savaitgalius. Šiame straipsnyje pateikiami žingsniai, kaip naudoti sąlyginį formatavimą.
Sužinokite, kaip sukurti diagramas „Word“, „Excel“ ir „PowerPoint“ programose „Office 365“. Daugiau informacijos rasite LuckyTemplates.com.
„Excel“ suvestinės lentelės leidžia kurti <strong>pasirinktinius skaičiavimus</strong>, įtraukiant daug pusiau standartinių skaičiavimų. Šiame straipsnyje pateiksiu detalius nurodymus, kaip efektyviai naudoti šią funkciją.
Nesvarbu, ar dievinate, ar nekenčiate Word gebėjimo išjuokti jūsų kalbos gebėjimus, jūs turite galutinį sprendimą. Yra daug nustatymų ir parinkčių, leidžiančių valdyti „Word“ rašybos ir gramatikos tikrinimo įrankius.





