Specialiųjų simbolių įterpimas į Word 2010
Kartais gali prireikti įterpti neįprastą simbolį į Word 2010 dokumentą. Perskaitykite, kaip lengvai tai padaryti su mūsų patarimais ir simbolių sąrašu.
„SharePoint“ dokumentų bibliotekos ir užduočių sąrašai yra daugiau ar mažiau nuolatinės duomenų saugyklos, o „ Microsoft Teams“ yra skirta nuolat kintančioje šiuolaikinėje darbo vietoje. Per metus galite atsidurti keliose skirtingose komandose. Toje pačioje komandoje galite dalyvauti keliuose kanaluose.
Šiame straipsnyje paaiškinama, kas yra komandos ir kanalai. Jame parodyta, kaip pranešti bendradarbiams, kai esate užsiėmęs arba pasiruošęs bendradarbiauti, ir kaip atlikti paieškas.
Kaip paleisti Teams programą, priklauso nuo jūsų. Paleiskite ją kaip darbalaukio programą, žiniatinklio naršyklės programą, Macintosh kompiuteryje arba mobiliajame telefone. Teams sąsaja yra beveik vienoda visuose formatuose, o tai yra viena iš priežasčių, kodėl įmonėms patinka Teams.
Daugeliu atvejų sistemos administratorius arba vadovas priskiria asmenis komandoms. Tačiau jei turite tinkamas teises, galite sukurti savo komandą. Kiekviena komanda gali turėti vieną ar daugiau kanalų. Kanalas yra Workspace skirta konkrečiam projektui ar konkrečios grupės darbuotojų. Paprastai administratoriai kviečia bendradarbius dalyvauti anksčiau sukurtuose kanaluose. Priklausomai nuo administratoriaus suteiktų privilegijų, asmenys kartais gali patys kurti ir archyvuoti kanalus.
Šiuose puslapiuose paaiškinama, kaip apsilankyti komandose ir kanaluose bei paskelbti komandą ar kanalą „mėgstamiausiu“, kad galėtumėte lengvai jį aplankyti.
Atidaryti komandą ir peržiūrėti jos kanalus
Atlikite šiuos veiksmus, kad eitumėte į komandą ir apsilankytumėte jos kanaluose:
Naršymo juostoje spustelėkite Komandos.
Rodomas skirtukas Komandos, kaip parodyta. Matote komandų, kurioms buvote priskirtas, pavadinimus. Pradėdami nuo šio skirtuko, galite sukurti komandą (jei turite tai padaryti) ir prisijungti prie komandos įvesdami komandos išpirkimo kodą.
Pasirinkite komandos, kuriai esate priskirtas, pavadinimą.
Kiekvieną komandą sudaro vienas ar daugiau kanalų. Kanalo kūrėjai pasirenka kiekvieno kanalo pavadinimą ir paskirtį. Galite sukurti kanalą, jei turite leidimą tai padaryti.
Pasirinkite kanalą ir naršykite jo turinį.
Kanalai siūlo šiuos skirtukus:
Spustelėkite Komandos, kad grįžtumėte į komandų sąrašą.
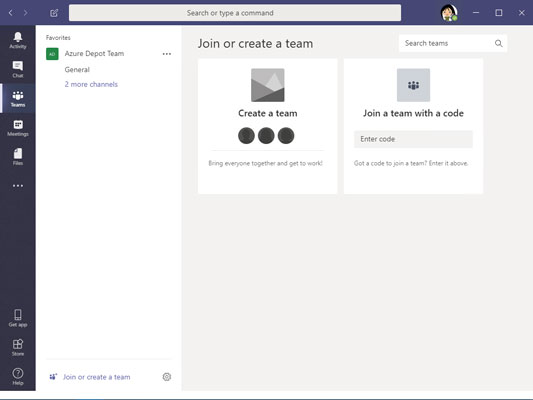
Skirtuke Komandos pateikiamos komandos, kurioms priklausote.
Komandos ar kanalo įtraukimas į mėgstamiausių sąrašą
Įveskite komandos ar kanalo pavadinimą į Mėgstamiausių sąrašą, kad galėtumėte paskubėti jį dar kartą aplankyti. Toliau pateiktame paveikslėlyje parodytas mėgstamiausių sąrašas. Norėdami pamatyti šį sąrašą, jums tereikia naršymo juostoje spustelėti Komandos. Sąraše galite spustelėti komandos arba kanalo pavadinimą ir eiti ten tiesiai. Atlikite šiuos veiksmus, kad pažymėtumėte mėgstamą komandą ar kanalą, kurį ketinate dažnai lankytis:
Naršymo juostoje spustelėkite skirtuką Komandos.
Matote komandų, kurioms priklausote, sąrašus.
Pasirinkite komandą.
Spustelėkite šalia komandos esančią elipsės nuorodą, kad įtrauktumėte komandą į mėgstamiausių sąrašą.
Komanda, kurią įtraukėte į mėgstamiausią, jūsų komandų sąraše pasirodo pirmoji.
Naršykite kanalą, kuriame dažnai lankotės.
Spustelėkite žvaigždės piktogramą kanalo pavadinimo dešinėje, kad įtrauktumėte kanalą į mėgstamiausių sąrašą.
Kaip parodyta, pradžios piktograma užpildoma, kad parodytų, jog kanalas yra mėgstamiausias. Mėgstamiausios komandos ir kanalai pirmiausia pateikiami Mėgstamiausių sąraše, kad būtų lengviau rasti reikalingas komandas ir kanalus.
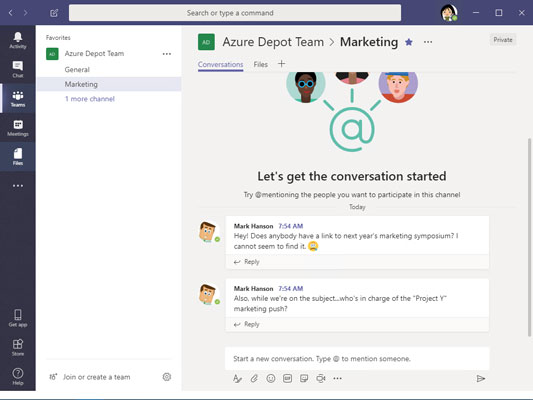
Įtraukite komandas ir kanalus, kuriuose dažnai lankotės, į mėgstamiausių sąrašą.
Nurodę savo būseną kolegoms lengviau patikrinti, ar esate pasirengę bendrauti. Įpraskite nustatyti savo būseną, kad komandos nariai žinotų, ar jie gali su jumis susisiekti ir kaip. Jei norite valdyti savo būseną „Teams“, atlikite šiuos veiksmus:
Atidarykite vartotojo meniu.
Šis meniu yra viršutiniame dešiniajame ekrano kampe. Kai atidarote, pamatysite išskleidžiamąjį meniu, panašų į rodomą.
Perkelkite žymeklį ant būsenos parinkties, pirmosios meniu parinkties, kad pamatytumėte išskleidžiamąjį būsenos parinkčių sąrašą.
Paveikslėlyje parodytas būsenos sąrašas. Pasirinkite Pasiekiamas, Užimtas arba kitą parinktį.
Tarkime, norite sužinoti, ar kolega yra laisvas, užimtas ar išvykęs? Užveskite žymeklį į paieškos juostą ekrano viršuje ir pradėkite vesti kolegos vardą. Jūsų kolegos vardas turėtų būti rodomas išskleidžiamajame sąraše. Pasirinkite kolegos vardą, kad eitumėte į jo pokalbio puslapį.
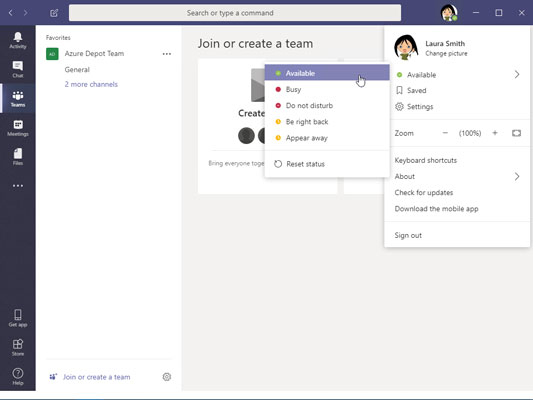
Deklaruokite savo būseną, kad bendradarbiai žinotų, ar esate pasiekiami.
Kartais verta sumažinti „triukšmą“ ir įsigilinti į turinį, atitinkantį jūsų profesinius interesus. Pradėdami nuo skirtuko Veikla, galite filtruoti komandos veiklą, kad matytumėte tik tai, kas jus domina. Taip pat galite atlikti galingas paieškas. Skirtukas „Veikla“ yra vienas langelis, leidžiantis tiksliai nustatyti, kas jums aktualu – kanalus, pokalbius, pokalbius, failus ir pan.
Filtruojamas veiklos sklaidos kanalas
Veiklos sklaidos kanale pateikiami veiksmai, kuriuos galite atlikti kanaluose, kuriuose dalyvaujate. Daugelis žmonių pradeda savo darbo dieną žiūrėdami, kas vyksta veiklos sklaidos kanale, kur rasite paminėjimus, atsakymus ir kitus pranešimus.
Atlikite šiuos veiksmus, kad filtruotumėte veiklos sklaidos kanalą, kad sutelktumėte dėmesį į jums reikalingą informaciją:
Naršymo juostoje spustelėkite Veikla.
Veiklos parinkiklyje pasirinkite Sklaidos kanalas (jei jis dar nepasirinktas).
Veiklos parinkiklis yra veiklos srities viršuje, kaip parodyta. Rinkiklis siūlo du pasirinkimus:
Spustelėkite mygtuką Filtruoti ir išskleidžiamajame meniu pasirinkite parinktį.
Galite filtruoti veiklos sklaidos kanalą naudodami skirtingus kriterijus, kaip parodyta.
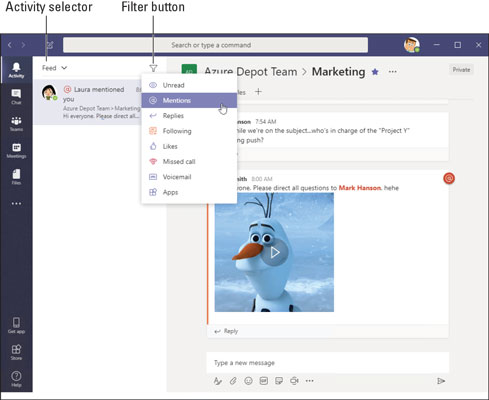
Filtruokite komandų veiklos sklaidos kanalą, kad matytumėte tik jus dominančius įvykius.
Komandos ieško turinio
Kaip rasti failą, kurį praeitą savaitę paminėjo jūsų vadovas? Arba prisiminkite filmo pavadinimą, kurį kolega pasiūlė per privatų pokalbį prieš tris mėnesius? Štai kaip Teams ieškoti konkretaus įrašo, pranešimo ar failo:
Bet kuriame Teams puslapyje užveskite žymeklį į paieškos laukelį arba įveskite komandą.
Šis teksto laukelis yra ekrano viršuje.
Įveskite paieškos terminą arba, kaip alternatyvą, įveskite į priekį pasvirojo brūkšnio (/) komandą, po kurios įveskite paieškos terminą.
Paieškos termino pavyzdys gali būti „Pardavimų skyriaus ataskaitos“ arba tiesiog „ataskaitos“. Naudokite pasvirojo brūkšnio komandas, kad asmens, kanalo, grupės ar failo paiešką derintumėte su konkrečiu veiksmu. Įvedus pasvirąjį brūkšnį, pasirodo išskleidžiamasis komandų sąrašas. Pasirinkite komandą ir įveskite paieškos terminą. Pavyzdžiui, pasirinkite /chat ir išsiųskite Pažymėti pokalbio pranešimą.
Paspauskite ENTER.
Paieškos rezultatai rodomi trijuose skirtukuose: Žinutės, Žmonės ir Failai.
Pasirinkite skirtuką, kad nukreiptumėte paiešką tinkama kryptimi.
Komandos gali jums pranešti, kai bendradarbis pamini jūsų vardą, paskelbia konkretaus tipo failą ar atlieka keletą kitų dalykų, kuriuos verta žinoti. Atlikite šiuos veiksmus, kad nurodytumėte Teams, apie ką norite gauti pranešimus:
Atidarykite vartotojo meniu ir pasirinkite Nustatymai.
Vartotojo meniu yra viršutiniame dešiniajame ekrano kampe. Pasirodo nustatymų langas.
Pasirinkite Pranešimai.
Pasirodo pranešimų parinktys, kaip parodyta.
Pasirinkite pranešimų nuostatas.
Baigę uždarykite nustatymų langą. Teams išsaugo jūsų nustatymus, kai tik juos padarote.
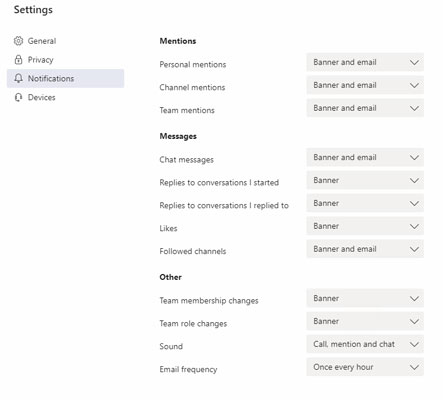
Pasirinkite, kaip norite gauti pranešimus.
Kartais gali prireikti įterpti neįprastą simbolį į Word 2010 dokumentą. Perskaitykite, kaip lengvai tai padaryti su mūsų patarimais ir simbolių sąrašu.
„Excel 2010“ naudoja septynias logines funkcijas – IR, FALSE, IF, IFERROR, NOT, OR ir TRUE. Sužinokite, kaip naudoti šias funkcijas efektyviai.
Sužinokite, kaip paslėpti ir atskleisti stulpelius bei eilutes programoje „Excel 2016“. Šis patarimas padės sutaupyti laiko ir organizuoti savo darbalapius.
Išsamus vadovas, kaip apskaičiuoti slankiuosius vidurkius „Excel“ programoje, skirtas duomenų analizei ir orų prognozėms.
Sužinokite, kaip efektyviai nukopijuoti formules Excel 2016 programoje naudojant automatinio pildymo funkciją, kad pagreitintumėte darbo eigą.
Galite pabrėžti pasirinktus langelius „Excel 2010“ darbalapyje pakeisdami užpildymo spalvą arba pritaikydami ląstelėms šabloną ar gradiento efektą.
Dirbdami su laiko kortelėmis ir planuodami programą „Excel“, dažnai pravartu lengvai nustatyti bet kokias datas, kurios patenka į savaitgalius. Šiame straipsnyje pateikiami žingsniai, kaip naudoti sąlyginį formatavimą.
Sužinokite, kaip sukurti diagramas „Word“, „Excel“ ir „PowerPoint“ programose „Office 365“. Daugiau informacijos rasite LuckyTemplates.com.
„Excel“ suvestinės lentelės leidžia kurti <strong>pasirinktinius skaičiavimus</strong>, įtraukiant daug pusiau standartinių skaičiavimų. Šiame straipsnyje pateiksiu detalius nurodymus, kaip efektyviai naudoti šią funkciją.
Nesvarbu, ar dievinate, ar nekenčiate Word gebėjimo išjuokti jūsų kalbos gebėjimus, jūs turite galutinį sprendimą. Yra daug nustatymų ir parinkčių, leidžiančių valdyti „Word“ rašybos ir gramatikos tikrinimo įrankius.





