Specialiųjų simbolių įterpimas į Word 2010
Kartais gali prireikti įterpti neįprastą simbolį į Word 2010 dokumentą. Perskaitykite, kaip lengvai tai padaryti su mūsų patarimais ir simbolių sąrašu.
Jei žmonės, su kuriais norite dalytis savo darbu, taip pat yra „Office“ vartotojai (2007 ir naujesnės versijos), su jais bendrinti Word 2013 dokumentus yra paprasta. Tiesiog pateikite jiems savo duomenų failą. Duomenų failą galite perduoti kam nors kitam per USB diską, nešiojamąjį diską, pvz., įrašomąjį CD ar DVD, arba el. paštu.
Jei norite bendrinti su žmonėmis, kurie neturi naujesnės versijos „Office 2007“, galite išsaugoti kitais formatais. „Word“ (ir kitos „Office“ programos) palaiko įvairius įrašymo formatus, todėl tikrai rasite formatą, kuris sumažintų atstumą tarp „Office“ ir gavėjo naudojamos programos.
Vienas iš būdų išplatinti savo darbus kitiems – išsiųsti juos el. paštu. Jūsų dokumentas yra el. laiške kaip priedas. Areštas yra failas, kuris atskirose iš e-paštu kūno, keliauti kartu su elektroniniu paštu į paskirties vietą.
Kai kuriose „Office“ versijose yra „ Microsoft Outlook“, el. pašto, kalendoriaus ir kontaktų valdymo programa. Jei neturite „Outlook“, galbūt turite kitą el. pašto programą. Kai siunčiate dokumentą el. paštu iš Word, Word iškviečia numatytąją el. pašto programą, kad ir kokia ji būtų. Atliekant šiuos veiksmus daroma prielaida, kad Outlook 2013 yra numatytoji el. pašto programa; jūsų veiksmai gali skirtis, jei naudojate kitą el. pašto programą.
Jei naudojate žiniatinklio el. pašto programą, pvz., Outlook.com (žiniatinklio Outlook versija), Gmail arba Yahoo! paštu, negalite atlikti čia išvardytų veiksmų. Vis tiek galite siųsti „Word“ failus kaip el. pašto priedus, bet negalite pradėti proceso iš „Word“. Naują el. laišką paleidžiate žiniatinklio sąsajoje, tada pridedate failą iš ten.
Savo Word 2013 dokumente pasirinkite Failas → Bendrinti, spustelėkite El. paštas, tada spustelėkite Siųsti kaip priedą.
Programoje „Outlook“ (arba numatytojoje el. pašto programoje) atidaromas naujas pranešimas su jau pridėtu failu. Failo pavadinimas taip pat rodomas temos eilutėje.
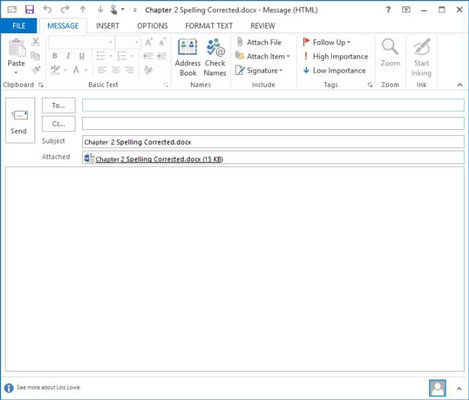
Spustelėkite laukelį Kam ir įveskite ten savo el. pašto adresą, tada spustelėkite mygtuką Siųsti.
Failas jums atsiųstas.
„Outlook“ pasirinkite Pagrindinis → Siųsti / gauti visus aplankus.
Išsiųstą failą gausite kaip naują pranešimą savo pašto dėžutėje.
Jei pranešimas nepasirodo iš karto, dar kartą spustelėkite Siųsti / gauti visus aplankus.
Uždarykite „Outlook“ ir grįžkite į „Word“.
Uždarykite dokumentą (bet ne „Word“), išsaugokite pakeitimus, jei būsite paraginti.
Jei jūsų numatyti gavėjai naudoja ankstesnes „Office“ versijas arba išvis neturi „Office“, prieš perkeldami failą į juos turite įrašyti savo darbą kitu formatu. Visos „Office“ programos leidžia eksportuoti savo darbus kitais formatais, todėl galite perkelti beveik bet kokius duomenis į beveik bet kurią kitą programą.
Kuo toliau nuo pradinės failo versijos, tuo daugiau formatavimo funkcijų prarasite. Pavyzdžiui, išsaugant Word 2010 formatu išsaugoma dauguma funkcijų, o išsaugant Word 97–2003 formatu, kai kurios funkcijos prarandamos. RTF praranda dar daugiau, o paprastas tekstas praranda visą formatavimą.
Programoje Word atidarykite dokumentą ir pasirinkite Failas → Įrašyti kaip.
Atsidaro Backstage rodinio puslapis Išsaugoti kaip.
Spustelėkite vietą, kurioje norite išsaugoti failą (SkyDrive arba Kompiuteris), tada spustelėkite Naršyti, kad atidarytumėte dialogo langą Įrašyti kaip.
Išskleidžiamajame sąraše Įrašyti kaip tipą pasirinkite Word 97–2003 dokumentas ir spustelėkite Įrašyti.
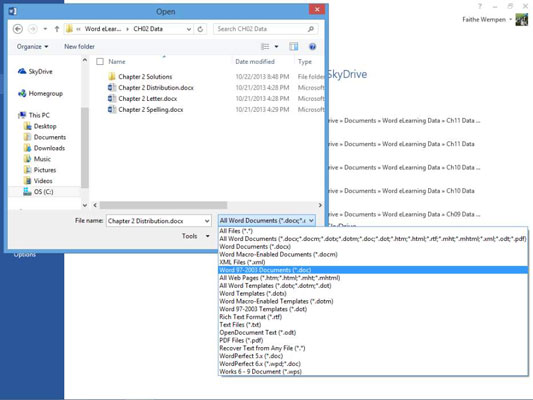
Jūsų dokumentas išsaugomas formatu, suderinamu su ankstesnėmis Word versijomis (Word 97–Word 2003); jį taip pat galima naudoti „Word 2007“ ir „Word 2010“.
Pasirinkite Failas → Įrašyti kaip ir spustelėkite Naršyti, kad vėl atidarytumėte dialogo langą Įrašyti kaip.
Atidarykite išskleidžiamąjį sąrašą Įrašyti kaip tipą ir pasirinkite Raiškiojo teksto formatas.
Spustelėkite mygtuką Išsaugoti.
Jūsų dokumentas išsaugomas raiškiojo teksto formatu. Šis formatas yra naudingas keičiantis duomenimis su asmeniu, turinčiu kitokio prekės ženklo tekstų rengyklę, pvz., WordPerfect.
Kartais gali prireikti įterpti neįprastą simbolį į Word 2010 dokumentą. Perskaitykite, kaip lengvai tai padaryti su mūsų patarimais ir simbolių sąrašu.
„Excel 2010“ naudoja septynias logines funkcijas – IR, FALSE, IF, IFERROR, NOT, OR ir TRUE. Sužinokite, kaip naudoti šias funkcijas efektyviai.
Sužinokite, kaip paslėpti ir atskleisti stulpelius bei eilutes programoje „Excel 2016“. Šis patarimas padės sutaupyti laiko ir organizuoti savo darbalapius.
Išsamus vadovas, kaip apskaičiuoti slankiuosius vidurkius „Excel“ programoje, skirtas duomenų analizei ir orų prognozėms.
Sužinokite, kaip efektyviai nukopijuoti formules Excel 2016 programoje naudojant automatinio pildymo funkciją, kad pagreitintumėte darbo eigą.
Galite pabrėžti pasirinktus langelius „Excel 2010“ darbalapyje pakeisdami užpildymo spalvą arba pritaikydami ląstelėms šabloną ar gradiento efektą.
Dirbdami su laiko kortelėmis ir planuodami programą „Excel“, dažnai pravartu lengvai nustatyti bet kokias datas, kurios patenka į savaitgalius. Šiame straipsnyje pateikiami žingsniai, kaip naudoti sąlyginį formatavimą.
Sužinokite, kaip sukurti diagramas „Word“, „Excel“ ir „PowerPoint“ programose „Office 365“. Daugiau informacijos rasite LuckyTemplates.com.
„Excel“ suvestinės lentelės leidžia kurti <strong>pasirinktinius skaičiavimus</strong>, įtraukiant daug pusiau standartinių skaičiavimų. Šiame straipsnyje pateiksiu detalius nurodymus, kaip efektyviai naudoti šią funkciją.
Nesvarbu, ar dievinate, ar nekenčiate Word gebėjimo išjuokti jūsų kalbos gebėjimus, jūs turite galutinį sprendimą. Yra daug nustatymų ir parinkčių, leidžiančių valdyti „Word“ rašybos ir gramatikos tikrinimo įrankius.





