Specialiųjų simbolių įterpimas į Word 2010
Kartais gali prireikti įterpti neįprastą simbolį į Word 2010 dokumentą. Perskaitykite, kaip lengvai tai padaryti su mūsų patarimais ir simbolių sąrašu.
Bendrinkite savo „Office 2016“ failus su kitais, kad jie galėtų peržiūrėti arba redaguoti jūsų darbą. Bendrinimas yra būdas bendradarbiauti su kitais naudojant „Office“ failus. Pradėdami nuo „OneDrive“ lango, galite bendrinti aplanką (ty visus aplanke esančius failus) arba atskirą failą.
Atlikite šiuos veiksmus, kad bendrintumėte failą (arba visus aplanke esančius failus) išsiųsdami el. laišką su nuorodomis į failus (žr. tolesnį paveikslą).
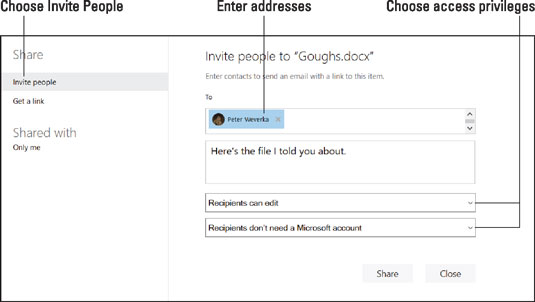
Failų bendrinimas el. paštu.
Viskas, ką jūsų el. pašto žinutės gavėjas turi padaryti, kad perskaitytų arba peržiūrėtų failą, yra spustelėti nuorodą.
„OneDrive“ pasirinkite failą arba aplanką, kurį norite bendrinti.
Spustelėkite mygtuką Bendrinti.
Mygtuką Bendrinti galite rasti OneDrive įrankių juostoje ekrano viršuje.
Kaip parodyta, matote bendrinimo langą. Jei jau bendrinate failą ar aplanką, bendrintojų vardai rodomi kairėje lango pusėje.
Pasirinkite Pakviesti žmones.
Įveskite žmonių, su kuriais bendrinsite failą ar aplanką, el. pašto adresus. Jei norite, taip pat įveskite pranešimą.
Jei norite, kad kvietimo el. paštu gavėjai galėtų peržiūrėti failus neužsiprenumeravę Office 365, spustelėkite mygtuką Bendrinti dabar; kitu atveju skaitykite toliau.
Spustelėkite nuorodą Gavėjai gali redaguoti.
Kaip parodyta, pasirodo išskleidžiamieji meniu.
Išskleidžiamajame meniu pasirinkite prieigos teises.
Pirmame meniu pasirinkite, ar gavėjai gali peržiūrėti failą (-us), ar peržiūrėti ir redaguoti failą (-us).
Antrajame meniu pasirinkite, ar gavėjams reikia „Office 365“ prenumeratos, kad galėtų peržiūrėti ar peržiūrėti ir redaguoti failą (-us).
Spustelėkite mygtuką Bendrinti.
Atsidaro langas Bendrinti. Jis nurodo, kas su jumis bendrina failą ar aplanką. Galite bet kada grįžti į šį langą ir nebebendrinti failų ar aplankų bei pakeisti failų ir aplankų bendrinimo būdą.
Vykdykite šias instrukcijas, kad bendrintumėte failą (arba visus aplanke esančius failus) generuodami hipersaitą. Kai „OneDrive“ sugeneruos nuorodą, galėsite ją paskelbti arba išsiųsti kitiems. Kiekvienas, paspaudęs nuorodą, gali peržiūrėti (arba peržiūrėti ir redaguoti) failą.
„OneDrive“ lange pasirinkite failą arba aplanką, kurį norite bendrinti.
Spustelėkite mygtuką Bendrinti.
Kaip parodyta čia, matote langą Bendrinti, kad sukurtumėte nuorodą į failą ar aplanką.
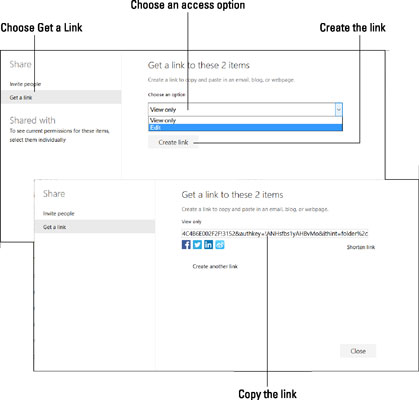
Failų bendrinimas generuojant nuorodą.
Pasirinkite Gauti nuorodą.
Išskleidžiamajame meniu pasirinkite prieigos parinktį.
Štai jūsų pasirinkimai:
Tik peržiūrėti : kiti gali peržiūrėti failą (arba visus aplanke esančius failus, jei aplankas bendrinamas), bet negali redaguoti failo (-ų).
Redaguoti: kiti gali peržiūrėti ir redaguoti failą (arba visus aplanke esančius failus, jei aplankas bendrinamas).
Spustelėkite Sukurti nuorodą.
„OneDrive“ sugeneruoja nuorodą. Galite spustelėti Sutrumpinti nuorodą, kad sukurtumėte trumpesnę ir lengviau valdomą nuorodos versiją.
Pasirinkite nuorodą (dukart spustelėkite ją).
Dešiniuoju pelės mygtuku spustelėkite nuorodą ir pasirinkite Kopijuoti.
Dabar galite įklijuoti nuorodą ten, kur norite – į tinklaraštį, tinklalapį arba el. pašto pranešimą.
Kartais gali prireikti įterpti neįprastą simbolį į Word 2010 dokumentą. Perskaitykite, kaip lengvai tai padaryti su mūsų patarimais ir simbolių sąrašu.
„Excel 2010“ naudoja septynias logines funkcijas – IR, FALSE, IF, IFERROR, NOT, OR ir TRUE. Sužinokite, kaip naudoti šias funkcijas efektyviai.
Sužinokite, kaip paslėpti ir atskleisti stulpelius bei eilutes programoje „Excel 2016“. Šis patarimas padės sutaupyti laiko ir organizuoti savo darbalapius.
Išsamus vadovas, kaip apskaičiuoti slankiuosius vidurkius „Excel“ programoje, skirtas duomenų analizei ir orų prognozėms.
Sužinokite, kaip efektyviai nukopijuoti formules Excel 2016 programoje naudojant automatinio pildymo funkciją, kad pagreitintumėte darbo eigą.
Galite pabrėžti pasirinktus langelius „Excel 2010“ darbalapyje pakeisdami užpildymo spalvą arba pritaikydami ląstelėms šabloną ar gradiento efektą.
Dirbdami su laiko kortelėmis ir planuodami programą „Excel“, dažnai pravartu lengvai nustatyti bet kokias datas, kurios patenka į savaitgalius. Šiame straipsnyje pateikiami žingsniai, kaip naudoti sąlyginį formatavimą.
Sužinokite, kaip sukurti diagramas „Word“, „Excel“ ir „PowerPoint“ programose „Office 365“. Daugiau informacijos rasite LuckyTemplates.com.
„Excel“ suvestinės lentelės leidžia kurti <strong>pasirinktinius skaičiavimus</strong>, įtraukiant daug pusiau standartinių skaičiavimų. Šiame straipsnyje pateiksiu detalius nurodymus, kaip efektyviai naudoti šią funkciją.
Nesvarbu, ar dievinate, ar nekenčiate Word gebėjimo išjuokti jūsų kalbos gebėjimus, jūs turite galutinį sprendimą. Yra daug nustatymų ir parinkčių, leidžiančių valdyti „Word“ rašybos ir gramatikos tikrinimo įrankius.





