Specialiųjų simbolių įterpimas į Word 2010
Kartais gali prireikti įterpti neįprastą simbolį į Word 2010 dokumentą. Perskaitykite, kaip lengvai tai padaryti su mūsų patarimais ir simbolių sąrašu.
„Office 2019“ apima kelis „Microsoft“ grupės narius, taip sakant, ir jie visi gali bendrauti vieni su kitais. Daugelis vartotojų yra įpratę iškirpti, kopijuoti ir įklijuoti duomenis tame pačiame faile, tačiau „Office 2019“ taip pat suteikia galimybę iškirpti, kopijuoti ir įklijuoti duomenis iš vienos programos į kitą, pavyzdžiui, kopijuojant diagramą iš „Excel“ ir įklijuojant ją į Skaidrių pristatymas.
Kai išpjaunate arba kopijuojate bet kokius duomenis, „Windows“ išsaugo juos specialioje atminties dalyje, vadinamoje iškarpine. „Windows“ iškarpinėje vienu metu gali būti tik vienas elementas, todėl „Office 2019“ turi savo iškarpinę, vadinamą „ Office“ iškarpine, kurioje galima saugoti iki 24 elementų.
„Windows“ mainų sritis veikia su bet kuria „Windows“ programa (pvz., „Microsoft Paint“ arba „OneNote“, o „Office“ iškarpinė veikia tik su „Office 2019“ programomis (pvz., „Word“, „Excel“, „PowerPoint“, „Access“ ir „Outlook“). Norėdami išsaugoti duomenis "Office" mainų srityje, tereikia naudoti komandą Iškirpti arba Kopijuoti.
Toliau pateikiami du dideli „Office“ mainų srities pranašumai:
Kai bent kartą naudojate komandą Iškirpti arba Kopijuoti, jūsų duomenys išsaugomi „Office“ mainų srityje. Tada galite peržiūrėti Office mainų sritį ir pasirinkti, kuriuos duomenis norite įklijuoti iš mainų srities į failą.
Norėdami peržiūrėti „Office“ mainų sritį ir įklijuoti elementus iš jos į kitą „Office“ programą, atlikite šiuos veiksmus:
Perkelkite žymeklį į vietą, kurioje norite įklijuoti elementą iš Office mainų srities.
Spustelėkite skirtuką Pagrindinis.

Spustelėkite piktogramą Rodyti dialogo langą apatiniame dešiniajame iškarpinės grupės kampe.
Kairėje ekrano pusėje atsiranda „Office“ mainų srities sritis. „Office“ mainų srityje taip pat rodoma piktograma, rodanti programą, iš kurios buvo gauti duomenys, pvz., „Word“ arba „PowerPoint“.
Spustelėkite elementą, kurį norite įklijuoti.
„Office 2016“ įklijuoja pasirinktą elementą į failą, į kurį perkėlėte žymeklį atlikdami 1 veiksmą.
Spustelėkite Uždaryti (X) piktogramą „Office“ mainų srities lange, kad pašalintumėte ją iš akių.
Iškarpinę taip pat galite uždaryti spustelėdami piktogramą Rodyti dialogo langą apatiniame dešiniajame iškarpinės grupės kampe.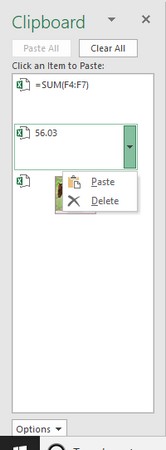
„Office“ mainų srities srityje galite peržiūrėti dabartinį „Office“ mainų srities turinį.
Jei spustelėsite mygtuką Įklijuoti viską, į savo failą galėsite įklijuoti visus Office mainų srities elementus.
Į Office mainų sritį galite įtraukti iki 24 elementų. Kai pridedate 25-ąjį elementą, „Office 2019“ ištrina seniausią elementą iš „Office“ mainų srities, kad būtų vietos naujam iškirptam arba nukopijuotam elementui.
Taip pat galite rankiniu būdu ištrinti elementus iš Office mainų srities, atlikdami šiuos veiksmus:
Spustelėkite skirtuką Pagrindinis.

Spustelėkite piktogramą Rodyti dialogo langą apatiniame dešiniajame iškarpinės grupės kampe.
Pasirodo „Office“ mainų sritis.
Perkelkite pelės žymeklį ant elemento Office mainų srityje.
Dešinėje atsiranda žemyn nukreipta rodyklė.
Spustelėkite žemyn nukreiptą rodyklę elemento dešinėje.
Pasirodo iššokantis meniu.
Spustelėkite Ištrinti.
„Office 2016“ ištrina jūsų pasirinktą elementą.
Spustelėkite Uždaryti (X) piktogramą viršutiniame dešiniajame iškarpinės srities kampe, kad „Office“ mainų sritis nebūtų matoma.
Jei spustelėsite mygtuką Išvalyti viską, ištrinsite visus šiuo metu „Office“ mainų srityje saugomus elementus.
Prieš tai darydami įsitikinkite, kad tikrai norite ištrinti elementą iš Office mainų srities. Ištrynę elementą negalėsite jo atkurti.
Kartais gali prireikti įterpti neįprastą simbolį į Word 2010 dokumentą. Perskaitykite, kaip lengvai tai padaryti su mūsų patarimais ir simbolių sąrašu.
„Excel 2010“ naudoja septynias logines funkcijas – IR, FALSE, IF, IFERROR, NOT, OR ir TRUE. Sužinokite, kaip naudoti šias funkcijas efektyviai.
Sužinokite, kaip paslėpti ir atskleisti stulpelius bei eilutes programoje „Excel 2016“. Šis patarimas padės sutaupyti laiko ir organizuoti savo darbalapius.
Išsamus vadovas, kaip apskaičiuoti slankiuosius vidurkius „Excel“ programoje, skirtas duomenų analizei ir orų prognozėms.
Sužinokite, kaip efektyviai nukopijuoti formules Excel 2016 programoje naudojant automatinio pildymo funkciją, kad pagreitintumėte darbo eigą.
Galite pabrėžti pasirinktus langelius „Excel 2010“ darbalapyje pakeisdami užpildymo spalvą arba pritaikydami ląstelėms šabloną ar gradiento efektą.
Dirbdami su laiko kortelėmis ir planuodami programą „Excel“, dažnai pravartu lengvai nustatyti bet kokias datas, kurios patenka į savaitgalius. Šiame straipsnyje pateikiami žingsniai, kaip naudoti sąlyginį formatavimą.
Sužinokite, kaip sukurti diagramas „Word“, „Excel“ ir „PowerPoint“ programose „Office 365“. Daugiau informacijos rasite LuckyTemplates.com.
„Excel“ suvestinės lentelės leidžia kurti <strong>pasirinktinius skaičiavimus</strong>, įtraukiant daug pusiau standartinių skaičiavimų. Šiame straipsnyje pateiksiu detalius nurodymus, kaip efektyviai naudoti šią funkciją.
Nesvarbu, ar dievinate, ar nekenčiate Word gebėjimo išjuokti jūsų kalbos gebėjimus, jūs turite galutinį sprendimą. Yra daug nustatymų ir parinkčių, leidžiančių valdyti „Word“ rašybos ir gramatikos tikrinimo įrankius.





