Specialiųjų simbolių įterpimas į Word 2010
Kartais gali prireikti įterpti neįprastą simbolį į Word 2010 dokumentą. Perskaitykite, kaip lengvai tai padaryti su mūsų patarimais ir simbolių sąrašu.
Iš visų „ Office 2019“ programų (išskyrus mūsų mėgstamą „Excel 2019“), „Microsoft Word 2019“ yra ta, kurią labiausiai tinkate naudoti. Tikriausiai pastebėsite, kad naudodami Word rašysite bet kokias atmintines, laiškus ir ataskaitas, kurių jums reikia atliekant kasdienį darbą (net jei tikrai nesuprantate, kaip programa veikia). Retkarčiais gali prireikti kai kuriuos darbalapio duomenis ar diagramas, kuriuos sukūrėte „Excel“ darbaknygėse, perkelti į kuriamą „Word“ dokumentą.
Nors „Word“ turi lentelės funkciją, kuri palaiko skaičiavimus naudojant tam tikrą mini skaičiuoklės operaciją, tikriausiai būsite produktyvesni, jei sukursite duomenis (formules, formatavimą ir visa kita) „Excel“ darbaknygėje ir įtrauksite tuos duomenis į „Word“ dokumentą. atlikdami toliau nurodytus veiksmus. Taip pat, nors galite saugoti, kurti ir tvarkyti duomenų įrašus, kuriuos naudojate laiškų suliejimo operacijose programoje „Word“, tikriausiai bus tikslingiau juos kurti ir tvarkyti programoje „Excel“, nes jau žinote, kaip kurti, rūšiuoti ir filtruoti duomenų bazės įrašus programoje „Excel“.
Kaip ir visose kitose „Office“ programose, „Excel“ duomenis (darbo lapo langelių duomenis arba diagramas) į „Word“ dokumentą galite pasirinkti dviem būdais: galite įterpti duomenis į „Word“ dokumentą arba susieti duomenis, kuriuos įnešate į „Word“. originalus Excel darbalapis. Įdėkite duomenis arba diagramas, kai norite redaguoti tiesiai „Word“. Susiekite duomenis arba diagramas, kai norite redaguoti „Excel“, o pakeitimai bus automatiškai atnaujinti atidarius „Word“ dokumentą.
Lengviausias būdas įdėti darbalapio duomenų lentelę arba diagramą yra naudoti seną gerą vilkimo metodą: tiesiog vilkite pasirinktus langelius arba diagramą tarp Excel ir Word programų langų, o ne į naują darbalapio vietą. Vienintelis triukas vilkti ir nuleisti tarp programų yra pačių Excel ir Word programų langų dydis ir valdymas. Toliau pateikti paveikslėliai iliustruoja darbo lapų duomenų lentelės su 2005–2020 m. istorine ir prognozuojama metine pardavimo veikla nuvilkimą iš darbalapio (pavadinto Metiniai pardavimai) į naują „ Word 2019“ pardavimo atmintinės dokumentą .
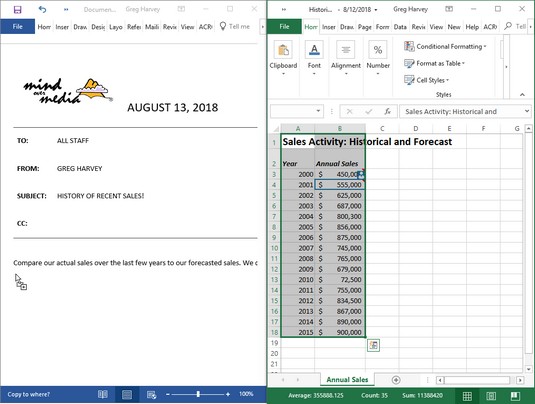
Ląstelių diapazono A1:B18 vilkimas iš istorinių pardavimų darbalapio į „Word“ atmintinę.
Taip atrodo „Word“ atmintis, nukopijavus „Excel“ darbalapio duomenis.
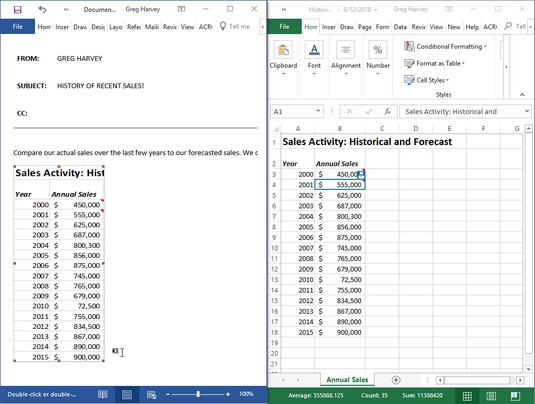
Word atmintinė nukopijavus darbalapio duomenis.
Prieš vilkdami pasirinktus darbalapio duomenis, turite nustatyti Excel ir Word programų langų dydį ir vietą. Norėdami tai padaryti, galite atidaryti istorinių pardavimų skaičiuoklę programoje „Excel 2019“, tada paleisti „Word 2019“ ir pradėti naują dokumentą. Norėdami iškloti langus vienas šalia kito, tiesiog dešiniuoju pelės mygtuku spustelėkite Windows užduočių juostą ir nuorodų meniu pasirinkite parinktį Rodyti Windows šalia.
Pirmajame aukščiau esančiame paveikslėlyje matote, kad „Excel 2019“ langas yra tiesiai „Word 2019“ lango dešinėje, kai pasirenkama parinktis Rodyti langus šalia. Tuo metu jums tereikia pasirinkti darbalapio duomenis „Excel“ darbalapyje ir laikyti nuspaudę klavišą „Ctrl“ (jei norite kopijuoti), kai vilkite kontūrą į naują pastraipos žymeklį atmintinėje „Word“ dokumento lange.
Kai pereinate tarp „Excel“ ir „Word“ programų langų, pelės žymeklis pakeitė formą į tarptautinį simbolį „o-ne-tu-ne“. Tačiau pasiekus saugią „Word“ dokumento srities prieglobstį, žymeklis vėl pasikeitė, šį kartą į rodyklės smaigalį, kyšantį iš laukelio su pliuso ženklu. (Kaip tai yra aprašymas?) Norėdami nurodyti, kur Word dokumente įterpti pasirinktus duomenis, tiesiog perkelkite rodyklės galvutę-prilipimą-iš-dėžutės-su pliuso ženklu toje vietoje dokumentą, kuriame turi būti rodomi „Excel“ dalykai. Tada atleiskite pelės mygtuką. Antrame aukščiau esančiame paveikslėlyje parodyta įterptoji darbalapio lentelė, kuri pasirodė atleidus pelės mygtuką.
Taip pat galite naudoti iškirpimo ir įklijavimo metodą, kad įterptumėte darbalapio duomenis į Word dokumentą. Tiesiog pasirinkite langelius programoje „Excel“ ir nukopijuokite juos į mainų sritį spustelėdami mygtuką Kopijuoti juostelės skirtuke Pagrindinis (Ctrl+C). Tada atidarykite „Word“ dokumentą ir nustatykite žymeklį toje vietoje, kur turi būti rodoma skaičiuoklės lentelė. Spustelėkite parinktį Įklijuoti specialųjį mygtuko Įklijuoti išskleidžiamajame meniu Word juostelės skirtuke Pagrindinis (arba paspauskite Alt + HVS). „Word“ dialogo lange „Įklijuoti specialųjį“ spustelėkite „Microsoft Excel“ darbalapio objektas, tada spustelėkite Gerai. Tada „Word“ įterpia duomenis į „Word“ dokumento pagrindą taip, tarsi nuvilktumėte duomenis iš „Excel“ lango į „Word“ langą.
Puikus dalykas įterpiant „Excel“ dalykus (priešingai nei susiejimas) yra tai, kad galite redaguoti duomenis tiesiai iš „Word“. Žemiau esančiame paveikslėlyje parodyta lentelė po to, kai ji buvo centruota naudojant „Word“ formatavimo įrankių juostos centrinį mygtuką. Atkreipkite dėmesį, kas nutinka dukart spustelėjus įterptąją lentelę (arba vieną kartą spustelėjus lentelę ir tada lentelės nuorodų meniu spustelėjus Darbalapio objektas → Redaguoti): pasirodo rėmelis su stulpeliais ir eilutėmis bei slinkties juostomis aplink du pardavimo duomenų stulpelius. Taip pat atkreipkite dėmesį, kad „ Word“ juostelės skirtukai pasikeitė į „Excel“ juostelės skirtukus . (Tai tarsi buvimas namuose, kai vis dar esate kelyje.) Šiuo metu galite redaguoti bet kurį lentelės turinį naudodami jau žinomas Excel komandas.
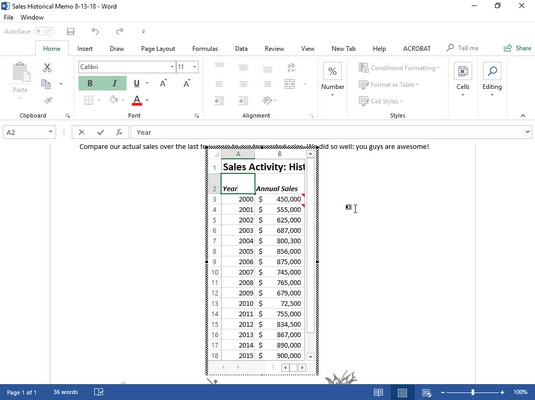
Įterptųjų darbalapio pardavimo duomenų redagavimas iš Word atmintinės.
Žinoma, kad ir kaip malonu būtų įterpti, susidursite su atvejais, kai „Excel“ duomenų susiejimas su „Word“ dokumentu yra tinkamiausias būdas (ir iš tikrųjų tai padaryti dar lengviau). Pirmiausia pasirinkite diagramą, kurią sukūrėte darbalapyje spustelėdami ją vieną kartą, o ne dukart spustelėdami, kaip darytumėte redaguodami diagramą darbalapyje.
Tada nukopijavę diagramą (arba pasirinktus duomenis) į mainų sritį spustelėję komandą Kopijuoti, esančią „Excel“ juostelės pagrindiniame skirtuke, perjungiate į „Word“ ir atmintinę. Pastraipos pradžioje, kur turi būti diagrama, nustatę įterpimo tašką, „Word“ juostelės skirtuke Pagrindinis mygtuko Įklijuoti išskleidžiamajame meniu pasirinkite parinktį Įklijuoti specialiai. (Taip pat galite padaryti paspausdami Alt+HVS.) Šiame paveikslėlyje rodomas dialogo langas Įklijuoti specialųjį.
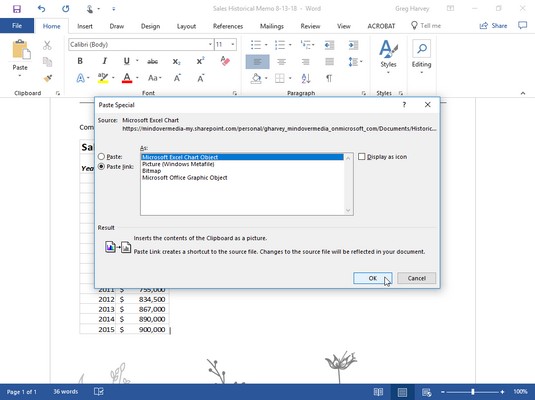
Pasirinkę parinktį Įklijuoti nuorodą dialogo lange „Word“ Specialusis įklijavimas.
Šiame dialogo lange labai svarbu spustelėti parinkties mygtuką Įklijuoti nuorodą ir sąrašo laukelyje esantį Microsoft Excel diagramos objektą prieš spustelėdami Gerai. Šiame paveikslėlyje parodyta „Word“ atmintis, kai spustelėjau „Gerai“ ir įklijavau „Excel“ diagramą į vietą.
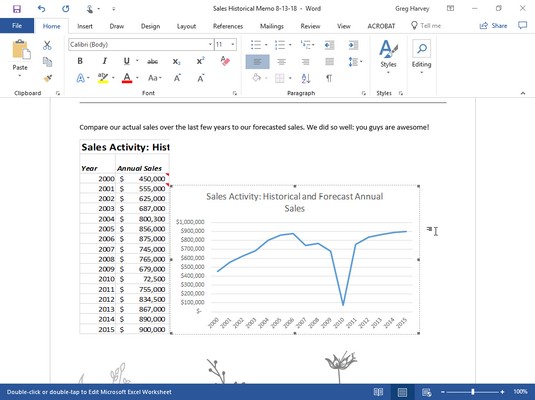
Susietos diagramos įklijavimas į „Word“ atmintinę.
Su „Excel“ susietų duomenų (kaip diagramos ar langelių) redagavimas nėra toks malonus, kaip įterptųjų darbalapio duomenų redagavimas. Viena vertus, pirmiausia turite grįžti į „Excel“ ir atlikti pakeitimus, nors galite lengvai atidaryti „Excel“ ir jos darbaknygę tiesiog dukart spustelėdami susietą diagramą. Tačiau malonu yra tai, kad bet kokie pradinių duomenų ar diagramos pakeitimai iškart atsispindi „Word“ dokumente, kai jį atidarote.
Kartais gali prireikti įterpti neįprastą simbolį į Word 2010 dokumentą. Perskaitykite, kaip lengvai tai padaryti su mūsų patarimais ir simbolių sąrašu.
„Excel 2010“ naudoja septynias logines funkcijas – IR, FALSE, IF, IFERROR, NOT, OR ir TRUE. Sužinokite, kaip naudoti šias funkcijas efektyviai.
Sužinokite, kaip paslėpti ir atskleisti stulpelius bei eilutes programoje „Excel 2016“. Šis patarimas padės sutaupyti laiko ir organizuoti savo darbalapius.
Išsamus vadovas, kaip apskaičiuoti slankiuosius vidurkius „Excel“ programoje, skirtas duomenų analizei ir orų prognozėms.
Sužinokite, kaip efektyviai nukopijuoti formules Excel 2016 programoje naudojant automatinio pildymo funkciją, kad pagreitintumėte darbo eigą.
Galite pabrėžti pasirinktus langelius „Excel 2010“ darbalapyje pakeisdami užpildymo spalvą arba pritaikydami ląstelėms šabloną ar gradiento efektą.
Dirbdami su laiko kortelėmis ir planuodami programą „Excel“, dažnai pravartu lengvai nustatyti bet kokias datas, kurios patenka į savaitgalius. Šiame straipsnyje pateikiami žingsniai, kaip naudoti sąlyginį formatavimą.
Sužinokite, kaip sukurti diagramas „Word“, „Excel“ ir „PowerPoint“ programose „Office 365“. Daugiau informacijos rasite LuckyTemplates.com.
„Excel“ suvestinės lentelės leidžia kurti <strong>pasirinktinius skaičiavimus</strong>, įtraukiant daug pusiau standartinių skaičiavimų. Šiame straipsnyje pateiksiu detalius nurodymus, kaip efektyviai naudoti šią funkciją.
Nesvarbu, ar dievinate, ar nekenčiate Word gebėjimo išjuokti jūsų kalbos gebėjimus, jūs turite galutinį sprendimą. Yra daug nustatymų ir parinkčių, leidžiančių valdyti „Word“ rašybos ir gramatikos tikrinimo įrankius.





