Specialiųjų simbolių įterpimas į Word 2010
Kartais gali prireikti įterpti neįprastą simbolį į Word 2010 dokumentą. Perskaitykite, kaip lengvai tai padaryti su mūsų patarimais ir simbolių sąrašu.
Kad galėtumėte bendrinti „Excel 2016“ darbaknygę, turite išsaugoti jos kopiją „OneDrive“ aplanke. Paprasčiausias būdas tai padaryti – pirmiausia atidaryti darbaknygę, kurią norite bendrinti programoje „Excel“, ir spustelėti mygtuką Bendrinti, kuris rodomas dešinėje juostelės pusėje.
Tada „Excel“ darbalapyje atidaro užduočių sritį Bendrinti su mygtuku Išsaugoti debesyje. Spustelėkite mygtuką Išsaugoti debesyje, kad „Excel“ atidarytų ekraną Išsaugoti kaip „Backstage“ rodinyje, kuriame galite įrašyti darbaknygę „OneDrive“ aplanke.
Išsaugojus darbaknygę „OneDrive“, „Excel“ grįš į darbalapio rodinį su atnaujinta bendrinimo užduočių sritis, panašia į čia parodytą.
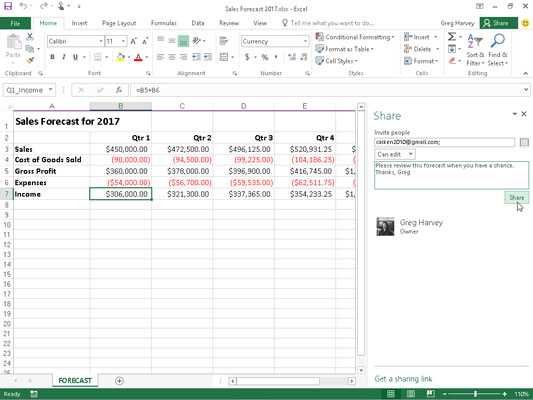
Kviečiame bendradarbius arba klientus bendrinti „Excel“ darbaknygę, išsaugotą „OneDrive“ užduočių srityje Bendrinti.
Galite peržiūrėti darbaknygės bendrinimo parinktis atlikdami šiuos veiksmus:
Užduočių srityje Bendrinti spustelėkite teksto laukelį Pakviesti žmones ir pradėkite rašyti pirmojo asmens, su kuriuo norite bendrinti darbaknygę, el. pašto adresą.
Kai renkate tekstą, „Excel“ suderina raides su vardais ir el. pašto adresais, įvestais jūsų adresų knygelėje. Radus galimus atitikmenis, jie rodomi išskleidžiamajame meniu, o sąraše spustelėdami jo vardą galite pasirinkti asmens el. pašto adresą. Norėdami rasti el. pašto adresus savo adresų sąraše ir įtraukti juos į šį teksto laukelį, spustelėkite mygtuką Ieškoti kontaktų adresų knygoje (tiesiogiai sąrašo laukelio Kviesti žmones dešinėje) ir naudokite adresų knygelės parinktis: Visuotinis Adresų sąrašo dialogo langas. Norėdami bendrinti darbaknygę su keliais žmonėmis, įveskite kabliataškį (;) po kiekvieno el. pašto adreso, kurį įtraukiate į šį teksto laukelį.
(Pasirenkama) Spustelėkite išskleidžiamąjį mygtuką Gali redaguoti ir meniu pasirinkite parinktį Galiu peržiūrėti, kad jūsų pakviesti žmonės negalėtų keisti darbo knygos, kurią bendrinate.
Pagal numatytuosius nustatymus „Excel 2016“ leidžia žmonėms, su kuriais bendrinate darbaknyges, redaguoti darbaknygės pakeitimus, kurie automatiškai išsaugomi „OneDrive“. Jei norite apriboti, kad gavėjai galėtų peržiūrėti duomenis negalėdami atlikti pakeitimų, prieš bendrindami darbaknygę būtinai pakeiskite parinktį Gali redaguoti į Can View.
(Pasirenkama) Spustelėkite teksto laukelį Įtraukti asmeninį pranešimą su kvietimu ir įveskite bet kokį asmeninį pranešimą, kurį norite įtraukti į el. laišką su bendru kvietimu bendrinti failą.
Pagal numatytuosius nustatymus „Excel“ sukuria bendrą kvietimą.
Spustelėkite mygtuką Bendrinti.
Kai tik spustelėsite mygtuką Bendrinti, „Excel“ el. paštu išsiunčia kvietimą bendrinti darbaknygę kiekvienam gavėjui, įrašytam teksto laukelyje Pakviesti žmones. Programa taip pat prideda jų el. pašto adresus ir kiekvieno gavėjo redagavimo būseną (gali redaguoti arba gali peržiūrėti) bendrinimo užduočių srities apačioje.
Visi žmonės, su kuriais bendrinate darbaknygę, gauna el. laišką su hipersaitu į darbaknygę jūsų OneDrive. Kai jie paspaudžia šią nuorodą, darbaknygės kopija atidaroma naujame numatytojoje žiniatinklio naršyklės puslapyje, naudojant „Excel Online“ žiniatinklio programą (jei žiniatinklio programa nesuderinama su jų įrenginyje naudojamos naršyklės tipu, naršyklė ją atidaro su žiniatinklio peržiūros priemone). Jei suteikėte vartotojui leidimą redaguoti failą, žiniatinklio programoje yra mygtukas Redaguoti darbaknygę.
Kai naudotojai spustelėja šį mygtuką programoje „Excel Online“, išskleidžiamajame meniu jie gali pasirinkti Redaguoti programoje „Excel“ arba Redaguoti programoje „Excel Online“. Kai jie pasirenka Redaguoti programoje „Excel“, darbaknygė atsisiunčiama ir atidaroma šioje „Excel“ versijoje. Kai jie pasirenka Redaguoti programoje „Excel Online“, naršyklė atidaro darbaknygę naujoje „Excel Online“ versijoje, kurioje yra mygtukas „Failas“ ir skirtukai „Pagrindinis“, „Įterpti“, „Duomenys“, „Peržiūrėti“ ir „Peržiūrėti juostelę“ su ribotesniu komandų parinkčių rinkiniu nei „Excel 2016“. galima naudoti atliekant bet kokius būtinus pakeitimus (kurie automatiškai įrašomi į darbaknygę „OneDrive“).
Taip pat galite bendrinti darbaknygę, anksčiau išsaugotą „OneDrive“. Tiesiog atidarykite darbaknygę aplanke OneDrive, kuriame ji išsaugota, tada spustelėkite juostelės mygtuką Bendrinti.
Užuot siuntę kvietimus el. paštu atskiriems gavėjams su nuorodomis į darbaknyges, kurias norite bendrinti savo OneDrive, galite sukurti jų hipersaitus, kuriuos galėsite padaryti prieinamus visiems žmonėms, kuriems reikia redagavimo ar peržiūros prisijungimo prieiga.
Norėdami sukurti saitą į darbaknygę, atidarytą programoje „Excel 2016“, išsaugotą jūsų OneDrive, užduočių srities Bendrinti apačioje spustelėkite parinktį Gauti bendrinimo nuorodą. Spustelėjus šią nuorodą, užduočių srityje Bendrinti atsiranda parinktis Redaguoti saitą ir tik peržiūrėti nuorodos tekstą.
Jei norite sukurti tik peržiūros nuorodą, kuri neleidžia redaguoti prisijungus, tiesiog spustelėkite Sukurti tik peržiūros nuorodą mygtuko Redaguoti nuorodą teksto laukelį, esantį užduočių srityje Bendrinti, ir „Excel“ mygtuko teksto laukelyje parodys hipersaitą su mygtuku Kopijuoti dabar. pasirodo jo tiesioginėje dešinėje.
Norėdami sukurti redagavimo saitą, įgalinantį redagavimą internetu, o ne tik peržiūros nuorodą arba be jos, užduočių srityje Bendrinti spustelėkite mygtuką Sukurti redaguoti nuorodą. Tada „Excel“ šio mygtuko teksto laukelyje rodo hipersaitą, o mygtukas Kopijuoti dabar pasirodo jo dešinėje.
Sukūrę savo darbaknygės rodinio nuorodą arba redagavimo saitą bendrinimo užduočių srityje, galite pasirinkti visą hipersaitą tiesiog spustelėdami mygtuką Kopijuoti, esantį dešinėje teksto laukelio pusėje. Kai tai padarysite, „Excel“ nukopijuos ilgą ir sudėtingą hipersaitą į „Office“ mainų sritį (Ctrl+C). Nukopijavę jį į mainų sritį, galite įterpti į naują el. laišką (Ctrl+V), kurį siunčiate visiems žmonėms, su kuriais norite bendrinti „Excel“ darbaknygę, su kuria ji susijusi.
Kartais gali prireikti įterpti neįprastą simbolį į Word 2010 dokumentą. Perskaitykite, kaip lengvai tai padaryti su mūsų patarimais ir simbolių sąrašu.
„Excel 2010“ naudoja septynias logines funkcijas – IR, FALSE, IF, IFERROR, NOT, OR ir TRUE. Sužinokite, kaip naudoti šias funkcijas efektyviai.
Sužinokite, kaip paslėpti ir atskleisti stulpelius bei eilutes programoje „Excel 2016“. Šis patarimas padės sutaupyti laiko ir organizuoti savo darbalapius.
Išsamus vadovas, kaip apskaičiuoti slankiuosius vidurkius „Excel“ programoje, skirtas duomenų analizei ir orų prognozėms.
Sužinokite, kaip efektyviai nukopijuoti formules Excel 2016 programoje naudojant automatinio pildymo funkciją, kad pagreitintumėte darbo eigą.
Galite pabrėžti pasirinktus langelius „Excel 2010“ darbalapyje pakeisdami užpildymo spalvą arba pritaikydami ląstelėms šabloną ar gradiento efektą.
Dirbdami su laiko kortelėmis ir planuodami programą „Excel“, dažnai pravartu lengvai nustatyti bet kokias datas, kurios patenka į savaitgalius. Šiame straipsnyje pateikiami žingsniai, kaip naudoti sąlyginį formatavimą.
Sužinokite, kaip sukurti diagramas „Word“, „Excel“ ir „PowerPoint“ programose „Office 365“. Daugiau informacijos rasite LuckyTemplates.com.
„Excel“ suvestinės lentelės leidžia kurti <strong>pasirinktinius skaičiavimus</strong>, įtraukiant daug pusiau standartinių skaičiavimų. Šiame straipsnyje pateiksiu detalius nurodymus, kaip efektyviai naudoti šią funkciją.
Nesvarbu, ar dievinate, ar nekenčiate Word gebėjimo išjuokti jūsų kalbos gebėjimus, jūs turite galutinį sprendimą. Yra daug nustatymų ir parinkčių, leidžiančių valdyti „Word“ rašybos ir gramatikos tikrinimo įrankius.





