Specialiųjų simbolių įterpimas į Word 2010
Kartais gali prireikti įterpti neįprastą simbolį į Word 2010 dokumentą. Perskaitykite, kaip lengvai tai padaryti su mūsų patarimais ir simbolių sąrašu.
„Microsoft Teams“ tikslas – padėti kolegoms bendradarbiauti dalijantis failais, pokalbiuose ir netgi dalyvaujant balso bei vaizdo skambučiuose. Sužinokite, kaip įsitraukti į pokalbį naudojant „ Microsoft Teams“ , kaip kalbėtis privačiai ir bendrinti bei bendrai redaguoti failus. Taip pat galite rasti asmeninių susitikimų, garso susitikimų ir vaizdo susitikimų naudodami „Teams“.
Jei žinote savo kelią „Facebook“ ar „LinkedIn“, žinote, kas yra pokalbiai. Galite paskelbti pokalbyje, atsakyti į kitų įrašus ir pažymėti, kad įrašas patinka.
Pokalbiai yra daugiau nei būdas bendradarbiams aptarti temą. Pokalbis taip pat gali būti svarbus temos, jos istorijos ir fono įrašas. Naujokai kanale gali naršyti pokalbį ir taip greitai įsisavinti projektą. Bendradarbiai gali išnagrinėti pokalbį, kad pamatytų, kaip vyksta projektas, sužinoti, kokie klausimai buvo užduodami praeityje, ir pažvelgti į projekto istoriją, kad pamatytų, kaip jis vystėsi.
Šiuose puslapiuose paaiškinama, kaip pažymėti pokalbį, pavyzdžiui, pokalbį, ir kurti pokalbius bei į juos atsakyti.
Pokalbių pamėgimas ir žymėjimas
Atlikite šiuos veiksmus, kad „Teams“ pokalbis patinka ir pažymėtų pokalbį:
Naršykite į kanalo puslapį „Pokalbiai“.
Kanale pirmiausia pasirodo puslapis Pokalbiai.
Užveskite pelės žymeklį virš įrašo.
Kaip parodyta toliau pateiktame paveikslėlyje, matote tris mygtukus:
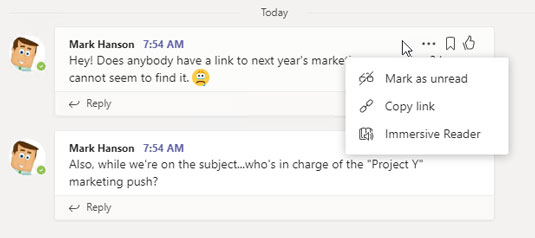
Su kanalo įrašais galite atlikti daugybę veiksmų, įskaitant pažymėti, kad patinka ir išsaugoti juos, kad galėtumėte pasinaudoti ateityje.
Pradedant pokalbį
Norėdami pradėti pokalbį, atlikite šiuos veiksmus:
Naršykite į kanalo puslapį „Pokalbiai“.
Teksto laukelyje įveskite pranešimą.
Po teksto laukeliu yra įrankiai, skirti įvesti jaustukus, hipersaitus ir kitas gėrybes, kaip parodyta. Norėdami pranešti kolegai apie pokalbį, kurį planuojate pradėti, teksto laukelyje įveskite simbolį adresu (@), o po to kolegos vardą.
Galite ne tik pranešti kolegoms, bet ir susieti pokalbį su kitais kanalais. Įveskite simbolį ties (@), po kurio – kanalo pavadinimą.
Paspauskite Enter arba spustelėkite mygtuką Siųsti.
Jūsų pokalbis matomas visiems komandos nariams.
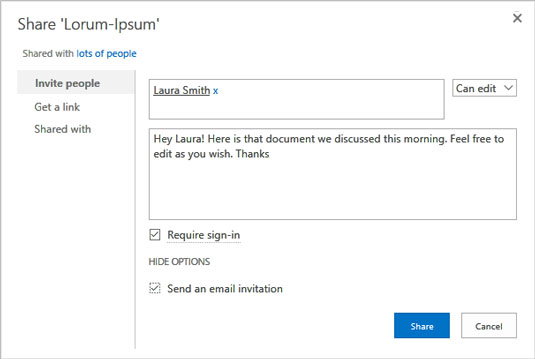
Norėdami pradėti pokalbį, teksto laukelyje įveskite pranešimą.
Paskelbimas pokalbyje
Jei norite paskelbti atsakymą į pokalbį, atlikite šiuos veiksmus:
Naršykite į kanalo puslapį „Pokalbiai“.
Pranešime, į kurį norite atsakyti, spustelėkite mygtuką Atsakyti.
Įveskite savo pranešimą ir paspauskite Enter arba spustelėkite mygtuką Siųsti.
Kartais klausimai, komentarai ir rūpesčiai netinka visiems komandos nariams. Kartais tai, kas vyksta pokalbyje, geriau palikti dviem žmonėms arba saujelei pasirinktų bendradarbių. Jei norite kalbėtis privačiai, naudokite pokalbių funkciją.
Niekada „Teams“ neįveskite komentaro, kurio nenorėtumėte, kad jūsų viršininkas ar IT vadovas matytų. Net pokalbio žinutė, kuri turėtų būti skirta keletui išrinktųjų, iš tikrųjų nėra privati. Saugumo ir teisės aktų laikymosi sumetimais Teams administratoriai gali tikrinti ir peržiūrėti visą Teams darbo srities turinį.
Atlikite šiuos veiksmus, kad pradėtumėte ir dalyvautumėte privačiame pokalbyje su vienu ar dviem pasirinktais žmonėmis:
Ekrano viršuje esančioje naršymo juostoje spustelėkite mygtuką Naujas pokalbis.
Norėdami rasti mygtuką Naujas pokalbis, ieškokite rašiklio ir popieriaus piktogramos, esančios paieškos laukelio kairėje.
Kai pradedate pokalbius ir dalyvaujate juose, pokalbių puslapyje pasirodo naujausių vartotojų sąrašas. Galite pasirinkti vardą, jei norite perskaityti ankstesnį pokalbį.
Įveskite savo pranešimą ir paspauskite Enter
Pamatysite pokalbių langą, panašų į parodytą.
Kai kas nors nori su jumis kalbėtis, apatiniame dešiniajame ekrano kampe pasirodo pranešimas. Spustelėkite šį pranešimą, kad atidarytumėte pokalbių langą ir pradėtumėte pokalbį.
Lauke Įveskite naują pranešimą įveskite pranešimą ir paspauskite Enter arba spustelėkite mygtuką Siųsti.
Spustelėkite mygtuką Pridėti žmonių, kad į pokalbį įtrauktumėte daugiau žmonių. Šis mygtukas yra viršutiniame dešiniajame ekrano kampe.
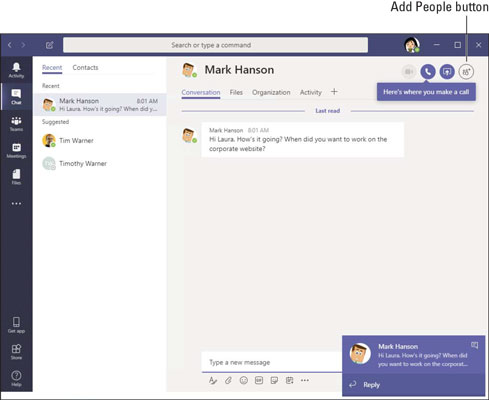
Pokalbio vedimas.
Pokalbiai ir pokalbiai yra puikūs, tačiau dažniausiai jie apima tvarkymą su failais: dalijimąsi jais ir bendradarbiavimą. Čia pateikiamos instrukcijos, kaip įkelti failus į kanalą ir dirbti kartu su bendradarbiais. Vienas iš geriausių Teams dalykų yra tai, kad galite redaguoti Office 365 dokumentus Teams sąsajoje.
Failo įkėlimas į kanalą
Norėdami įkelti failą iš savo kompiuterio į kanalą, atlikite šiuos veiksmus:
Apsilankykite Teams kanalo skirtuke Failai.
Failų, kurie buvo įkelti į kanalą, pavadinimai rodomi sąraše, kaip parodyta.
Failų sąraše galite spustelėti stulpelių antraštes, kad rūšiuotumėte sąrašą pagal failo tipą, pavadinimą arba pakeitimo datą. biuro kanalų failai
Kanalo failų sąrašas.
Pasirinkite failų saugyklą.
Failų saugykla yra tiesiog jums prieinamų failų rinkinys. Meniu Failai siūlo sąrašą Naujausi, Microsoft Teams įrašą ir galbūt daugiau failų vietos paskirties vietų, kaip sukonfigūravo tinklo administratorius.
Spustelėkite „Microsoft Teams“.
Spustelėkite Įkelti.
Pasirodo dialogo langas Atidaryti.
Pasirinkite failą, kurį norite įkelti, ir spustelėkite Atidaryti.
Pasirinkę daugiau nei vieną failą vienu metu galite įkelti daugiau nei vieną failą.
Perkelkite pelės žymeklį ant failo pavadinimo, kad pamatytumėte failo tvarkymo parinktis. Be kitų užduočių, galite atidaryti, perkelti, kopijuoti ir atsisiųsti failus.
Bendradarbiavimas kuriant failą
Atlikite šiuos veiksmus, kad atidarytumėte „Office 365“ failą ir dirbtumėte su juo kartu:
Dokumentų bibliotekoje spustelėkite mygtuką Daugiau šalia failo, kurį norite atidaryti, pavadinimo.
Mygtukas nesako „Daugiau“; Vietoj to jis rodomas su elipsėmis (trys taškai.) Pasirodo iššokantis meniu.
Pasirinkite Redaguoti komandoje.
Redaguoti arba kartu redaguoti failą.
Bendradarbiai gali redaguoti failą tuo pačiu metu. Vardo ženklelis ir piktograma rodo, kur kiti dirba su failu.
Baigę redaguoti spustelėkite mygtuką Uždaryti.
Galite spustelėti ne tik mygtuką Uždaryti, bet ir komandų šoninėje juostoje esantį skirtuką.
Jei ieškote mygtuko Išsaugoti „Office“ žiniatinklio programoje, ieškosite veltui. Pakeitimai išsaugomi automatiškai, kai juos atliekate žiniatinklio programose.
Teams siūlo du būdus surengti susitikimą. Galite surengti garso ar vaizdo susitikimą su kolega arba padaryti tai senoviniu būdu, suplanuodami asmeninį susitikimą konkrečią dieną tam tikru laiku. Skaitykite toliau.
Vaizdo ar garso susitikimo vedimas
Norėdami surengti vaizdo ar garso susitikimą, atlikite šiuos veiksmus:
Raskite asmenį, su kuriuo norite susitikti.
Atlikite visuotinę paiešką arba raskite asmens naudotojo piktogramą savo pokalbių ar pokalbių istorijoje.
Spustelėkite asmens vardą, kad atidarytumėte to asmens vartotojo kortelę.
Toliau pateiktame paveikslėlyje parodyta vartotojo kortelė. Kortelėje pateikiamas asmens vardas ir pavardė bei jo atvaizdas.
Vartotojo kortelėje spustelėkite vaizdo skambučio arba garso skambučio mygtuką.
Asmuo, kuriam skambinote, gaus pranešimą. Tuo metu asmuo gali atmesti arba priimti skambutį.
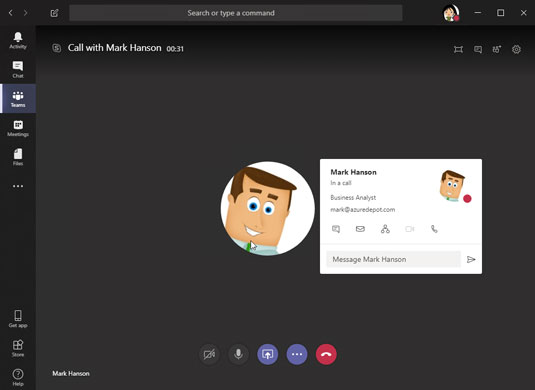
Pradėkite skambutį spustelėdami mygtuką vartotojo kortelėje.
Norėdami pradėti arba nutraukti pokalbį, naudokite skambinimo lango apačioje esančius mygtukus:
Susitikimo planavimas ir dalyvių pakvietimas
Norėdami suplanuoti asmeninį susitikimą su bendradarbiu, atlikite šiuos veiksmus:
Naršymo juostoje spustelėkite skirtuką Susitikimai.
Spustelėkite Suplanuoti susitikimą.
Atsiras langas Naujas susitikimas, kaip parodyta.
Naujo susitikimo lange apibūdinkite susitikimą ir pakvieskite kitus dalyvauti.
Suteikite susitikimui pavadinimą, nurodykite vietą, nurodykite, kada jis įvyks, ir pakvieskite bendradarbius.
Spustelėkite mygtuką Tvarkaraštis.
Susitikimas įtrauktas į jūsų kalendorių.
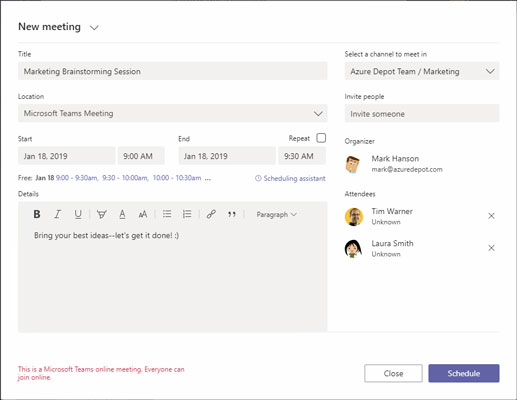
Susitikimo organizavimas.
Bendradarbiai gauna susitikimo užklausą žinutės forma. Pranešime yra mygtukai Priimti, Preliminariai ir Atmesti, kad pakviesti asmenys galėtų spustelėti ir atsakyti. Priimtas susirinkimas iš karto įrašomas į kalendorių.
Kartais gali prireikti įterpti neįprastą simbolį į Word 2010 dokumentą. Perskaitykite, kaip lengvai tai padaryti su mūsų patarimais ir simbolių sąrašu.
„Excel 2010“ naudoja septynias logines funkcijas – IR, FALSE, IF, IFERROR, NOT, OR ir TRUE. Sužinokite, kaip naudoti šias funkcijas efektyviai.
Sužinokite, kaip paslėpti ir atskleisti stulpelius bei eilutes programoje „Excel 2016“. Šis patarimas padės sutaupyti laiko ir organizuoti savo darbalapius.
Išsamus vadovas, kaip apskaičiuoti slankiuosius vidurkius „Excel“ programoje, skirtas duomenų analizei ir orų prognozėms.
Sužinokite, kaip efektyviai nukopijuoti formules Excel 2016 programoje naudojant automatinio pildymo funkciją, kad pagreitintumėte darbo eigą.
Galite pabrėžti pasirinktus langelius „Excel 2010“ darbalapyje pakeisdami užpildymo spalvą arba pritaikydami ląstelėms šabloną ar gradiento efektą.
Dirbdami su laiko kortelėmis ir planuodami programą „Excel“, dažnai pravartu lengvai nustatyti bet kokias datas, kurios patenka į savaitgalius. Šiame straipsnyje pateikiami žingsniai, kaip naudoti sąlyginį formatavimą.
Sužinokite, kaip sukurti diagramas „Word“, „Excel“ ir „PowerPoint“ programose „Office 365“. Daugiau informacijos rasite LuckyTemplates.com.
„Excel“ suvestinės lentelės leidžia kurti <strong>pasirinktinius skaičiavimus</strong>, įtraukiant daug pusiau standartinių skaičiavimų. Šiame straipsnyje pateiksiu detalius nurodymus, kaip efektyviai naudoti šią funkciją.
Nesvarbu, ar dievinate, ar nekenčiate Word gebėjimo išjuokti jūsų kalbos gebėjimus, jūs turite galutinį sprendimą. Yra daug nustatymų ir parinkčių, leidžiančių valdyti „Word“ rašybos ir gramatikos tikrinimo įrankius.





