Specialiųjų simbolių įterpimas į Word 2010
Kartais gali prireikti įterpti neįprastą simbolį į Word 2010 dokumentą. Perskaitykite, kaip lengvai tai padaryti su mūsų patarimais ir simbolių sąrašu.
Jei naudojate „Microsoft Outlook 2019“ namuose arba biure be „Exchange Server“, šių funkcijų naudoti negalėsite. Tačiau nusiraminkite: Microsoft pamažu randa būdų, kaip tik Exchange funkcijas padaryti prieinamas visiems Outlook vartotojams, todėl galite peržiūrėti šį straipsnį kaip būsimų dalykų apžvalgą.
Geri vadovai deleguoja įgaliojimus. Itin užsiėmę žmonės kartais paveda padėjėjui tvarkyti viršininko kalendorių, tvarkaraštį ir net el. Tokiu būdu viršininkas gali susikoncentruoti į bendrą vaizdą, o padėjėjas – ties detalėmis.
Kai paskiriate atstovą programoje „Outlook“, esančiame „Exchange“ tinkle, suteikiate tam tikras teises jūsų vardu pavadintam įgaliotiniui, visų pirma, teisę peržiūrėti bet kurį pasirinktą „Outlook“ modulį. Turėkite omenyje, kad tas asmuo matys viską, kas rodoma tame modulyje – nesvarbu, koks asmeniškas; visada pasirinkite delegatą, kuriam galite patikėti savo gilias, tamsias paslaptis. O ir pasistenk, kad nebūtų per daug gilių, tamsių paslapčių; labai sunku juos visus prisiminti.
Norėdami pavadinti atstovą, atlikite šiuos veiksmus:
Spustelėkite skirtuką Failas, kairėje esančioje naršymo srityje spustelėkite mygtuką Informacija ir spustelėkite mygtuką Paskyros nustatymai. Pasirodo išskleidžiamasis meniu.
Spustelėkite mygtuką Perduoti prieigą. Atsidaro dialogo langas Delegatai.
Spustelėkite mygtuką Pridėti. Atsidaro dialogo langas Add Users.
Dukart spustelėkite kiekvieno delegato, kurį norite pavadinti, vardą. Pasirinkti vardai rodomi dialogo lange Pridėti vartotojus.
Spustelėkite mygtuką Gerai. Atsidarys dialogo langas Delegate Permissions, kuriame galite tiksliai pasirinkti, kokius leidimus norite suteikti savo atstovui (-ams).
Dialogo lange Delegate Permissions atlikite norimus pakeitimus. Jei neatliksite jokių pasirinkimų dialogo lange Delego leidimai, pagal numatytuosius nustatymus jūsų įgaliotajam bus suteikta kalendoriaus ir užduočių redaktoriaus būsena, o tai reiškia, kad įgaliotasis gali skaityti, kurti ir keisti elementus tuose dviejuose „Outlook“ moduliuose.
Spustelėkite Gerai. Dialogo langas Deleguoti leidimus uždaromas. Jūsų pasirinkti vardai rodomi dialogo lange Delegatai.
Spustelėkite Gerai. Dialogo langas Delegatai uždaromas.
Gana įprasta, kad glaudžiai kartu dirbančių žmonių komanda dalijasi kalendoriais ar užduočių sąrašais; jie ne tik gali matyti, ką veikia kiti komandos nariai, bet ir įvesti susitikimus komandos draugo vardu – pavyzdžiui, jei dirbate įmonėje, kurioje pardavimų ir aptarnavimo darbuotojai sėdi greta. Jums, kaip aptarnaujančiam asmeniui, gali būti naudinga, jei jūsų partneriui iš pardavimo pusės bus leista įvesti susitikimus su klientu jūsų kalendoriuje, kol bendraujate su kitais klientais. Norėdami tai padaryti, jūsų partneris turi atidaryti aplanką Kalendorius.
Negalite atidaryti kito asmens „Outlook“ aplanko, nebent tas asmuo iš pradžių jums suteikė leidimą, kaip aprašiau ankstesniame skyriuje. Gavę leidimą, galite atidaryti kito asmens aplanką atlikdami šiuos veiksmus:
Spustelėkite skirtuką Failas ir kairėje esančioje naršymo srityje spustelėkite mygtuką Atidaryti ir eksportuoti.
Spustelėkite mygtuką Kito vartotojo aplankas. Atsidaro dialogo langas Open Other User's Folder, kaip parodyta paveikslėlyje.
Spustelėkite mygtuką Vardas. Atsidaro dialogo langas Pasirinkti pavadinimą. (Tai tikrai adresų knyga.)
Dukart spustelėkite asmens, kurio aplanką norite atidaryti, vardą. Dialogo langas Select Name užsidaro; vardas, kurį spustelėjote du kartus, atsiras dialogo lange Atidaryti kito vartotojo aplanką.
Spustelėkite trikampį lauke Aplanko tipas. Pasirodo aplankų, kuriuos galite pasirinkti, sąrašas.
Spustelėkite aplanko, kurį norite peržiūrėti, pavadinimą. Pasirinkto aplanko pavadinimas rodomas lauke Aplanko tipas.
Spustelėkite Gerai. Pasirinktas aplankas dabar pasiekiamas, bet gali būti neaišku, kur jį rasti. Pavyzdžiui, jei norite matyti kito asmens kalendorių, spustelėkite mygtuką Kalendorius ir atidarykite aplanką. Kito asmens kalendorius rodomas aplanko srityje kaip bendrinamas kalendorius.
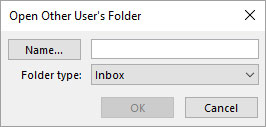
Norėdami peržiūrėti, pasirinkite kito asmens aplanką.
Kartais gali prireikti įterpti neįprastą simbolį į Word 2010 dokumentą. Perskaitykite, kaip lengvai tai padaryti su mūsų patarimais ir simbolių sąrašu.
„Excel 2010“ naudoja septynias logines funkcijas – IR, FALSE, IF, IFERROR, NOT, OR ir TRUE. Sužinokite, kaip naudoti šias funkcijas efektyviai.
Sužinokite, kaip paslėpti ir atskleisti stulpelius bei eilutes programoje „Excel 2016“. Šis patarimas padės sutaupyti laiko ir organizuoti savo darbalapius.
Išsamus vadovas, kaip apskaičiuoti slankiuosius vidurkius „Excel“ programoje, skirtas duomenų analizei ir orų prognozėms.
Sužinokite, kaip efektyviai nukopijuoti formules Excel 2016 programoje naudojant automatinio pildymo funkciją, kad pagreitintumėte darbo eigą.
Galite pabrėžti pasirinktus langelius „Excel 2010“ darbalapyje pakeisdami užpildymo spalvą arba pritaikydami ląstelėms šabloną ar gradiento efektą.
Dirbdami su laiko kortelėmis ir planuodami programą „Excel“, dažnai pravartu lengvai nustatyti bet kokias datas, kurios patenka į savaitgalius. Šiame straipsnyje pateikiami žingsniai, kaip naudoti sąlyginį formatavimą.
Sužinokite, kaip sukurti diagramas „Word“, „Excel“ ir „PowerPoint“ programose „Office 365“. Daugiau informacijos rasite LuckyTemplates.com.
„Excel“ suvestinės lentelės leidžia kurti <strong>pasirinktinius skaičiavimus</strong>, įtraukiant daug pusiau standartinių skaičiavimų. Šiame straipsnyje pateiksiu detalius nurodymus, kaip efektyviai naudoti šią funkciją.
Nesvarbu, ar dievinate, ar nekenčiate Word gebėjimo išjuokti jūsų kalbos gebėjimus, jūs turite galutinį sprendimą. Yra daug nustatymų ir parinkčių, leidžiančių valdyti „Word“ rašybos ir gramatikos tikrinimo įrankius.





