Specialiųjų simbolių įterpimas į Word 2010
Kartais gali prireikti įterpti neįprastą simbolį į Word 2010 dokumentą. Perskaitykite, kaip lengvai tai padaryti su mūsų patarimais ir simbolių sąrašu.
„SharePoint“ yra „Microsoft“ žiniatinklio komandos bendradarbiavimo platforma. Įmonės naudoja „SharePoint Online“ dokumentams saugoti, projektams valdyti ir bendradarbiams bendradarbiauti.
„SharePoint Online“ nebūtinai yra visur (esama arba randama visur), bet stengiasi būti. „SharePoint Online“ svetainės sukurtos taip, kad jas būtų galima pasiekti iš bet kur – iš stalinio kompiuterio, nešiojamojo kompiuterio, planšetinio įrenginio ar išmaniojo telefono. Nesvarbu, kokį įrenginį naudojate, turinys turi būti prieinamas ir patogus naudoti.
Šiame straipsnyje pristatoma „SharePoint Online“, pasakojama, kaip orientuotis komandos svetainėje, įkelti ir dirbti su failais dokumentų bibliotekose, bendrinti failus su bendradarbiais, sinchronizuoti failus ir atnaujinti „Office 365“ profilį.
„SharePoint“ komandos svetainė yra bendradarbiavimo darbo sritis, kurioje kolegos gali dirbti su tais pačiais failais, stebėti projektus ir bendrauti vieni su kitais.
Paveikslėlyje parodyta tipiška SharePoint Online komandos svetainė Office 365 lange. Šios svetainės gali atrodyti skirtingai, atsižvelgiant į tai, kaip svetainių administratoriai jas nustatė, tačiau jos turi tuos pačius įrankius. Komandos svetainė suteikia galimybę atidaryti „Office 365“ programas, įkelti ir atsisiųsti failus bei bendradarbiauti su bendradarbiais. Šiuose puslapiuose paaiškinama, kaip prisijungti prie komandos svetainės ir rasti kelią ekrane.
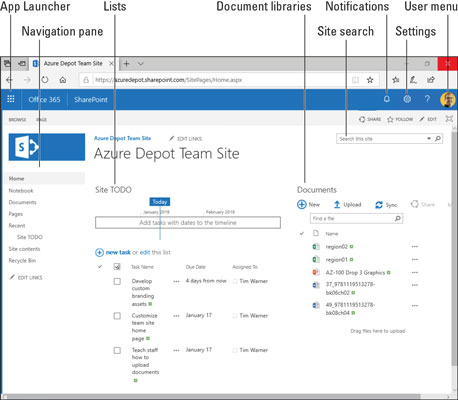
„SharePoint Online“ komandos svetainė.
Prisijungimas prie komandos svetainės
Norint prisijungti prie SharePoint komandos svetainės, reikia slaptažodžio ir tinklo adreso. Tikėtina, kad šiuos elementus gausite iš draugiško kaimynystės sistemos administratoriaus. Norėdami prisijungti prie „SharePoint“ komandos svetainės, atlikite šiuos veiksmus:
Atidarykite žiniatinklio naršyklę ir eikite į savo organizacijos komandos svetainę.
Kaip atrodo jūsų komandos svetainės žiniatinklio adresas, priklauso nuo to, ar jūsų įmonė naudoja savo domeno pavadinimą (pvz., company.com ), ar numatytąjį „Office 365“ pavadinimo formatą (kuris atrodo panašiai kaip yourcompany.sharepoint.com ).
Jei būsite paraginti įvesti kredencialus, įveskite savo vartotojo vardą, slaptažodį ir spustelėkite Gerai.
Kas nutiks toliau, priklauso nuo to, kaip atrodo jūsų vietinė (vietinė) aplinka ir kaip administratorius sukonfigūravo „SharePoint“. Galite patekti į komandos svetainę neįvesdami savo vartotojo vardo ir slaptažodžio.
Kelionės po „SharePoint Online“ komandos svetainę
Žr. ankstesnį paveikslą, kai apžiūrėsite tipišką Sharepoint komandos svetainę:
„SharePoint“ svetainė yra svetainė, kaip ir bet kuri kita. Naršyklėje galite kurti žymes prie „SharePoint“ vietų, kuriose dažnai lankotės.
Dokumentų biblioteka yra pagrindinė duomenų talpykla "SharePoint" svetainėje. Neleiskite, kad žodis „ dokumentas“ jūsų apgautų. Dokumentų bibliotekoje galite saugoti bet kokio tipo failus.
Naudokite dokumentų biblioteką failams saugoti bendradarbiavimo tikslais. Šiuose puslapiuose paaiškinama, kaip atidaryti failus dokumentų bibliotekoje, įkelti failus, bendrai redaguoti failus ir bendrinti failus.
Failo atidarymas dokumentų bibliotekoje
Norėdami rasti ir atidaryti failą, atlikite šiuos veiksmus:
Norėdami rasti ir pasirinkti failą, kurį norite atidaryti, naudokite naršymo juostą.
Administratorius galėjo įdėti nuorodą į dokumentų biblioteką Komandos svetainės pagrindiniame puslapyje arba kitur svetainėje.
Spustelėkite mygtuką Atidaryti (trys taškai) šalia failo, kurį norite atidaryti, pavadinimo.
Pasirodo iššokantis langas, kaip parodyta. Tai rodo failo peržiūrą, kad galėtumėte įsitikinti, kad atidarėte tinkamą failą.
Spustelėkite mygtuką Daugiau veiksmų (dar kartą trys taškai).
Paveikslėlyje parodyta, kur yra mygtukas Daugiau veiksmų. Pasirodo iššokantis meniu su visais įmanomais veiksmais, kuriuos galite atlikti su failu, kaip parodyta.
Atidarykite failą.
Failą galite atidaryti naudodami „Office“ darbalaukio programą arba „Office Web App“:
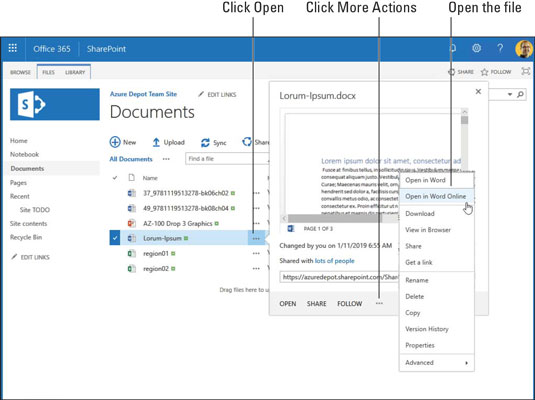
„SharePoint“ suteikia daug galimybių pasiekti failus komandos svetainėje.
Štai nuoroda: norėdami atidaryti failą „Office Web App“, tiesiog spustelėkite jo pavadinimą dokumentų bibliotekoje.
Kaip dirbti su bendradarbiais tame pačiame faile
Kartais, kai bandote atidaryti failą, negalite to padaryti, nes kažkas pateko į jį pirmas. Administratoriai nusprendžia, ar daugiau nei vienas asmuo gali redaguoti failą vienu metu.
Jei failas leidžia naudoti daugiau nei vieną redaktorių, atlikite šiuos veiksmus, kad atidarytumėte šiuo metu redaguojamą failą ir pateiktumėte savo indėlį:
Atidarykite failą dokumentų bibliotekoje.
Ankstesnėje šio skyriaus temoje paaiškinama, kaip atidaryti failą. Toliau pateiktame paveikslėlyje parodytas Word failas, atidarytas Word Web App.
Ieškokite požymių, kad failą šiuo metu redaguoja kolega.
Kaip parodyta, Word Web App nurodo kitų, dirbančių su failu, vardus (ar vardus). Jei atidžiai žiūrėsite, galite pamatyti ir kitų redaktorių žymeklio vietą. „SharePoint“ puikiai tinka keliems žmonėms bendradarbiauti kuriant tą patį failą.
Atlikite redakcinius failo pakeitimus.
Baigę redaguoti, spustelėkite žiniatinklio naršyklės mygtuką Atgal arba Office 365 programų paleidimo priemonę, kad grįžtumėte į komandos svetainę.
Nesijaudinkite dėl failo pakeitimų išsaugojimo. „Office 365“ automatiškai išsaugo jūsų pakeitimus.
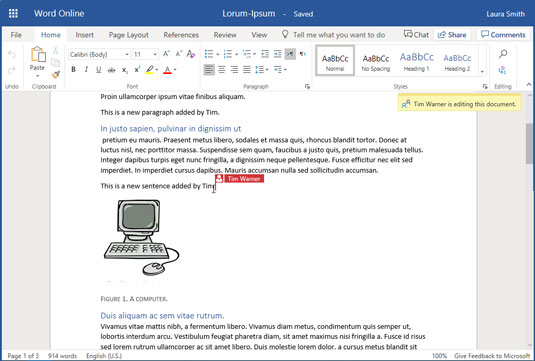
„SharePoint Online“ praneša, kai kolega kartu redaguoja failą.
Kaip įkelti failus į dokumentų biblioteką
Norėdami įkelti failą iš savo kompiuterio į SharePoint Online dokumentų biblioteką, atlikite šiuos veiksmus:
„SharePoint“ eikite į dokumentų biblioteką, į kurią norite įkelti failą.
Spustelėkite Įkelti.
Kaip parodyta toliau pateiktame paveikslėlyje, pasirodo dialogo langas Pridėti dokumentą.
Jei dokumentų bibliotekoje nematote mygtuko Įkelti, kreipkitės į administratorių. Galbūt neturėsite leidimo įkelti failus.
Dialogo lange Pridėti dokumentą spustelėkite mygtuką Pasirinkti failus.
Dialogo lange Atidaryti pasirinkite failą, kurį norite įkelti, ir spustelėkite Atidaryti.
Galite įkelti daugiau nei vieną failą pasirinkę daugiau nei vieną dialogo lange Atidaryti.
Jei reikia, dialogo lange Pridėti dokumentą įveskite versijos komentarus.
„SharePoint“ galima sukonfigūruoti taip, kad būtų saugomos kelios to paties dokumento versijos. Administratorius gali pareikalauti įvesti komentarus, kad apibūdintumėte įkeliamą failą.
Spustelėkite Gerai.
Kol dirbate, pažiūrėkite, ar jūsų įkeltas failas yra dokumentų bibliotekoje.
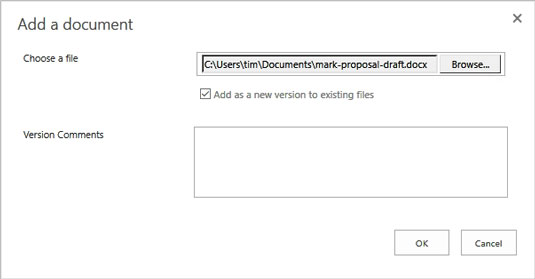
Vieno ar daugiau dokumentų įkėlimas į SharePoint Online dokumentų biblioteką.
Norėdami įkelti failus, galite vilkti vieną ar daugiau failų iš savo kompiuterio „File Explorer“ lango ir numesti juos į dokumentų biblioteką. Kaip patogu!
Kaip bendrinti failus su bendradarbiais
„SharePoint“ terminologijoje bendrinimas reiškia, kad bendradarbiai žinotų apie failą, kurį jie gali redaguoti. Kai bendrinate failą, galite įspėti bendradarbius el. paštu, kad failas buvo bendrinamas. Kartais administratoriai neleidžia kam nors bendrinti failo, bet jei galite bendrinti failus, atlikite šiuos veiksmus, kad bendrintumėte failą su bendradarbiu:
Raskite failą, kurį norite bendrinti, ir spustelėkite jo mygtuką Atidaryti.
Ieškokite trijų taškų šalia failo pavadinimo, kad rastumėte mygtuką Atidaryti. Pasirodo iššokantis langas.
Iššokančiojo lango apačioje spustelėkite Bendrinti.
Pamatysite dialogo langą Bendrinti, kaip parodyta.
biuras-kvietimas-bendradarbiavimas
Kvietimas bendradarbiauti bendradarbiauti kuriant bylą.
Įveskite asmens, su kuriuo norite bendrinti failą, vardą.
Kai tik pradedate vesti tekstą, „SharePoint“ atidaro išskleidžiamąjį sąrašą. Vardą galite pasirinkti iš sąrašo.
Įveskite aprašomąjį pranešimą.
Galite paaiškinti, kas yra failas ir kodėl norite juo bendrinti.
Pasirinkite arba panaikinkite parinktį Reikalauti prisijungti.
Panaikinkite parinkties Reikalauti prisijungimo žymėjimą, jei norite bendrinti failą su žmonėmis, nepriklausančiais jūsų organizacijai. Įprastam verslo naudojimui pasirinkite šią parinktį, kad įsitikintumėte, jog failą gali peržiūrėti tik komandos svetainės nariai.
Pasirinkite parinktį Siųsti kvietimą el. paštu.
Spustelėkite mygtuką Bendrinti.
Toliau pateiktame paveikslėlyje parodyta, kaip bendrinimo pranešimas atrodo jį gavusiam asmeniui. Gavėjas gali spustelėti mygtuką Atidaryti, kad atidarytų failą ir pradėtų su juo dirbti.
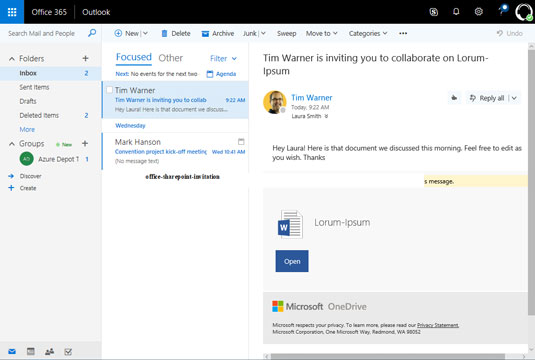
Kvietimas bendrinti failą.
Kaip peržiūrėti failus neprisijungus
Kartais jūsų kompiuteris negali pasiekti SharePoint Online portalo. Pavyzdžiui, įsivaizduokite, kad esate lėktuve ir norite atnaujinti kai kuriuos darbo failus, bet nesate prisijungę prie „SharePoint“. Norėdami išspręsti šią prieigą prie dokumentų neprisijungus, „Office 365“ suteikia mums galimybę sinchronizuoti failus. Sinchronizavimas leidžia pasiekti „SharePoint“ pagrįstus failus vietiniame kompiuteryje ir nereikia jaudintis dėl interneto ryšio. Kai vėl prisijungiate prie interneto (lėktuvui nusileidus), „OneDrive“ sinchronizuoja failus su savo internetiniais kolegomis.
Svarbu suprasti, kad „OneDrive“ sinchronizuoja dvi kiekvieno failo kopijas: viena kopija saugoma „SharePoint Online“ dokumentų bibliotekoje, o kita – vietoje jūsų kompiuteryje.
Norėdami sinchronizuoti SharePoint failus su to paties pavadinimo failais OneDrive, atlikite šiuos veiksmus:
„SharePoint“ suraskite dokumentų biblioteką, kurią norite sinchronizuoti su kompiuteriu.
Nereikia sinchronizuoti kiekvienos komandos svetainės dokumentų bibliotekos. Sinchronizuokite tik tuos failus, kuriuos norite pasiekti neprisijungę.
Dokumentų bibliotekos meniu spustelėkite Sinchronizuoti.
Toliau pateiktame paveikslėlyje parodyta, kur yra sinchronizavimo mygtukas. Iššokantis pranešimas nurodo, kad SharePoint atsisiunčia dokumentų bibliotekos turinį ir sinchronizuoja jį su OneDrive for Business klientu.
„Windows 10“ užduočių juostos pranešimų srityje spustelėkite „OneDrive“ piktogramą.
Kaip parodyta, ši piktograma atrodo kaip debesis. Rodomas neseniai sinchronizuotų failų sąrašas, šiuo atveju failai iš dokumentų bibliotekos.
„OneDrive“ lange spustelėkite Atidaryti aplanką, kad peržiūrėtumėte vietinių failų kopijas.
Nuo šiol su šiais failais galite dirbti vietoje arba tiesiogiai iš SharePoint. „OneDrive“ automatiškai sinchronizuos visus pakeitimus.
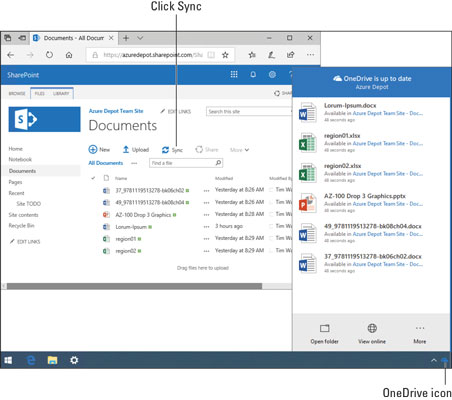
Sinchronizavimas leidžia naudoti „SharePoint“ failus neprisijungus prie vietinės prieigos.
„Office 365“ siūlo „Delve“ ekraną, kad galėtumėte atnaujinti profilį ir geriau bendrauti su komandos nariais. Atsižvelgiant į jūsų organizacijos dydį, jūsų Office 365 profilio atnaujinimas gali būti labai naudingas. Bendradarbiai gali peržiūrėti jūsų „Office 365“ profilį, kad sužinotų, ar esate tinkamas projektui. Jie gali peržiūrėti jūsų profilį ir sužinoti, kaip jus rasti. „Delve“ ekranas yra šiek tiek panašus į socialinės žiniasklaidos portalą, nes siūlo patogų būdą bendrauti su komanda.
Norėdami giliau įsigilinti į „Office 365“, atlikite šiuos veiksmus:
„SharePoint Online“ atidarykite meniu Vartotojas ir spustelėkite Mano profilis.
Vartotojo meniu yra viršutiniame dešiniajame „Office 365“ ekrano kampe. Atsidaro Delve ekranas, kaip parodyta.
Norėdami atnaujinti profilį ir bendrauti su kolegomis, naudokite valdiklius ekrane „Delve“.
Galite tinkinti šį ekraną, kad taptumėte labiau reprezentatyvūs savo kolegoms.
Baigę atlikti pakeitimus spustelėkite Atnaujinti profilį.
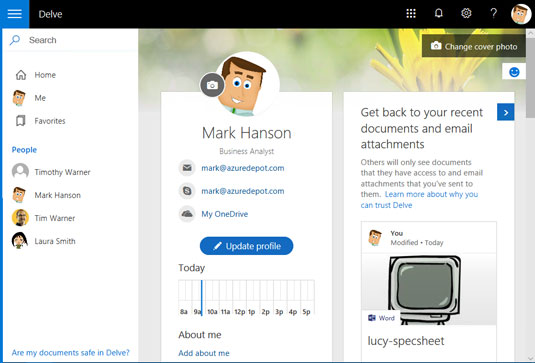
„Delve“ ekranas.
Kartais gali prireikti įterpti neįprastą simbolį į Word 2010 dokumentą. Perskaitykite, kaip lengvai tai padaryti su mūsų patarimais ir simbolių sąrašu.
„Excel 2010“ naudoja septynias logines funkcijas – IR, FALSE, IF, IFERROR, NOT, OR ir TRUE. Sužinokite, kaip naudoti šias funkcijas efektyviai.
Sužinokite, kaip paslėpti ir atskleisti stulpelius bei eilutes programoje „Excel 2016“. Šis patarimas padės sutaupyti laiko ir organizuoti savo darbalapius.
Išsamus vadovas, kaip apskaičiuoti slankiuosius vidurkius „Excel“ programoje, skirtas duomenų analizei ir orų prognozėms.
Sužinokite, kaip efektyviai nukopijuoti formules Excel 2016 programoje naudojant automatinio pildymo funkciją, kad pagreitintumėte darbo eigą.
Galite pabrėžti pasirinktus langelius „Excel 2010“ darbalapyje pakeisdami užpildymo spalvą arba pritaikydami ląstelėms šabloną ar gradiento efektą.
Dirbdami su laiko kortelėmis ir planuodami programą „Excel“, dažnai pravartu lengvai nustatyti bet kokias datas, kurios patenka į savaitgalius. Šiame straipsnyje pateikiami žingsniai, kaip naudoti sąlyginį formatavimą.
Sužinokite, kaip sukurti diagramas „Word“, „Excel“ ir „PowerPoint“ programose „Office 365“. Daugiau informacijos rasite LuckyTemplates.com.
„Excel“ suvestinės lentelės leidžia kurti <strong>pasirinktinius skaičiavimus</strong>, įtraukiant daug pusiau standartinių skaičiavimų. Šiame straipsnyje pateiksiu detalius nurodymus, kaip efektyviai naudoti šią funkciją.
Nesvarbu, ar dievinate, ar nekenčiate Word gebėjimo išjuokti jūsų kalbos gebėjimus, jūs turite galutinį sprendimą. Yra daug nustatymų ir parinkčių, leidžiančių valdyti „Word“ rašybos ir gramatikos tikrinimo įrankius.





