Specialiųjų simbolių įterpimas į Word 2010
Kartais gali prireikti įterpti neįprastą simbolį į Word 2010 dokumentą. Perskaitykite, kaip lengvai tai padaryti su mūsų patarimais ir simbolių sąrašu.
Dauguma dokumento pakeitimų atliekami nuosekliai: jūs ką nors rašote, išsaugote, tada kažkas kitas dirba su dokumentu. Jei to chaoso jums nepakanka, „Word“ leidžia pakviesti žmones redaguoti dokumentą, kol jūs su juo dirbate. Ši bendradarbiavimo funkcija vadinama bendrinimu tikriausiai todėl, kad nebuvo geresnio pavadinimo arba Microsoft pritrūko laiko.
Kad bendrinimas dokumentais veiktų, išsaugokite dokumentą debesyje arba interneto saugykloje. Tiksliau, dokumentas turi būti išsaugotas Microsoft OneDrive saugykloje.
Išsaugoję dokumentą OneDrive internetinėje saugykloje, atlikite šiuos veiksmus, kad dokumentas būtų pasiekiamas bendradarbiauti:
Spustelėkite mygtuką Bendrinti.
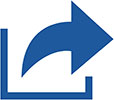
Mygtukas Bendrinti yra virš juostelės, šalia viršutinės dešinės dokumento lango dalies. Sėkmingai pasirodo sritis Bendrinti. Jei nepavyks, pamatysite raginimą išsaugoti dokumentą „OneDrive“.
Įveskite el. pašto adresą, kad pakviestumėte bendradarbį.
Jei naudojate „Outlook“ kaip savo kompiuterio adresų knygą, spustelėkite adresų knygos piktogramą, esančią laukelio Kviesti žmones, dešinėje, kad automatiškai įtrauktumėte žmones.
Pasirinkite, ar bendradarbiai gali redaguoti.
Meniu pasirinkite Gali peržiūrėti ir pakviesti žmonės galės skaityti dokumentą. Pasirinkite Gali redaguoti ir jie galės atlikti pakeitimus.
Įveskite pranešimą laukelyje Įtraukti pranešimą.
Spustelėkite mygtuką Bendrinti.
Kvietimai išsiųsti.
Galiausiai gavėjai gauna kvietimą el. paštu. Norėdami pasiekti bendrinamą dokumentą, jie spusteli nuorodą el. pašto adresu. Jų žiniatinklio naršyklės programa atidaroma ir rodomas dokumentas. Jei jie nori redaguoti dokumentą, jie spustelėkite nuorodą Redaguoti naršyklėje. Tuo metu jų žiniatinklio naršyklėje dokumentas rodomas taip, kaip jis rodomas „Word“, kartu su pritaikyta juostelės versija. Nulaužk.
Norėdami nustatyti, ar kas nors redagavo jūsų bendrinamą dokumentą, atidarykite bendrinamą dokumentą ir spustelėkite mygtuką Bendrinti, esantį šalia viršutinio dešiniojo dokumento lango kampo. Srityje Bendrinti rodomi visi bendradarbiai ir tai, ar jie šiuo metu redaguoja. Bendradarbiai, kurie šiuo metu redaguoja, rodo pseudoportreto piktogramas kairėje nuo bendrinimo piktogramos dokumento lango viršuje. Jei jie aktyviai redaguoja, dokumente rodomas spalvotas įterpimo žymeklis, rodantis, kur dirba bendradarbis.
Jei bendradarbiai pakeitė dokumentą, išsaugokite kopiją, kad peržiūrėtumėte naujinimus: Greitosios prieigos įrankių juostoje spustelėkite piktogramą Išsaugoti arba paspauskite Ctrl+S. Bet koks pakeistas turinys dokumente rodomas su spalvota perdanga, panašiai kaip rodomi taisymo ženklai.
Norėdami patikrinti, ar laukiama naujinimų, spustelėkite skirtuką Failas, o informacijos ekrane suraskite ir spustelėkite mygtuką, pavadintą Galimi dokumento naujinimai.
Kartais gali prireikti įterpti neįprastą simbolį į Word 2010 dokumentą. Perskaitykite, kaip lengvai tai padaryti su mūsų patarimais ir simbolių sąrašu.
„Excel 2010“ naudoja septynias logines funkcijas – IR, FALSE, IF, IFERROR, NOT, OR ir TRUE. Sužinokite, kaip naudoti šias funkcijas efektyviai.
Sužinokite, kaip paslėpti ir atskleisti stulpelius bei eilutes programoje „Excel 2016“. Šis patarimas padės sutaupyti laiko ir organizuoti savo darbalapius.
Išsamus vadovas, kaip apskaičiuoti slankiuosius vidurkius „Excel“ programoje, skirtas duomenų analizei ir orų prognozėms.
Sužinokite, kaip efektyviai nukopijuoti formules Excel 2016 programoje naudojant automatinio pildymo funkciją, kad pagreitintumėte darbo eigą.
Galite pabrėžti pasirinktus langelius „Excel 2010“ darbalapyje pakeisdami užpildymo spalvą arba pritaikydami ląstelėms šabloną ar gradiento efektą.
Dirbdami su laiko kortelėmis ir planuodami programą „Excel“, dažnai pravartu lengvai nustatyti bet kokias datas, kurios patenka į savaitgalius. Šiame straipsnyje pateikiami žingsniai, kaip naudoti sąlyginį formatavimą.
Sužinokite, kaip sukurti diagramas „Word“, „Excel“ ir „PowerPoint“ programose „Office 365“. Daugiau informacijos rasite LuckyTemplates.com.
„Excel“ suvestinės lentelės leidžia kurti <strong>pasirinktinius skaičiavimus</strong>, įtraukiant daug pusiau standartinių skaičiavimų. Šiame straipsnyje pateiksiu detalius nurodymus, kaip efektyviai naudoti šią funkciją.
Nesvarbu, ar dievinate, ar nekenčiate Word gebėjimo išjuokti jūsų kalbos gebėjimus, jūs turite galutinį sprendimą. Yra daug nustatymų ir parinkčių, leidžiančių valdyti „Word“ rašybos ir gramatikos tikrinimo įrankius.





