Specialiųjų simbolių įterpimas į Word 2010
Kartais gali prireikti įterpti neįprastą simbolį į Word 2010 dokumentą. Perskaitykite, kaip lengvai tai padaryti su mūsų patarimais ir simbolių sąrašu.
Nebent jūs pakeisti Outlook AutoArchive nustatymus, "Outlook" ar ne archyvuoti savo daiktus automatiškai. Tačiau kai kuriose įmonėse tai gali būti įjungta savo vartotojams. Vietoj to, kitos įmonės gali naudoti automatinio ištrynimo paslaugą seniems pranešimams išvalyti, tačiau prieš keisdami automatinio archyvo nustatymus patikrinkite savo įmonės el. pašto saugojimo politiką.
Jei norite įjungti automatinį archyvavimą, pamatyti, kaip "Outlook" nustatyta archyvuoti senus elementus, arba pakeisti būdą, kaip "Outlook" atlieka šį darbą, atlikite šiuos veiksmus:
Pasirinkite skirtuką Failas ir spustelėkite mygtuką Parinktys.
Atsidaro dialogo langas „Outlook“ parinktys.
Kairėje esančioje naršymo srityje spustelėkite mygtuką Išplėstinė.
Pasirodo darbo su „Outlook“ puslapiais parinktys.
Skiltyje Automatinis archyvavimas spustelėkite mygtuką Automatinio archyvavimo nustatymai.
Atsidaro dialogo langas Automatinis archyvavimas.
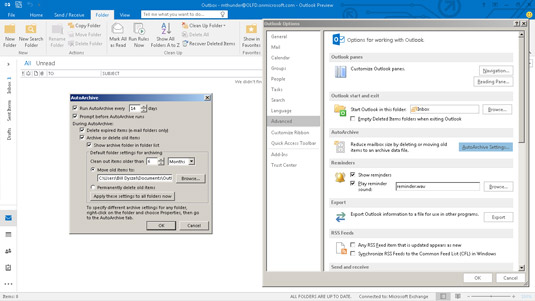
Dialogo langas Automatinis archyvavimas.
Nenaršykite dialogo lango Automatinis archyvas ir nevalingai keiskite dalykus – bent jau tol, kol nepažiūrėsite, kas jau nustatyta. Keturios svarbios smulkmenos, kurias paprastai nurodo automatinio archyvavimo dialogo langas:
Ar įjungta automatinio archyvavimo funkcija
Kaip dažnai Outlook archyvuoja elementus
Kiek seni elementai turi būti, kad „Outlook“ galėtų juos išsiųsti į archyvą
Archyvo failo pavadinimas ir vieta
Jei įjungsite automatinį archyvavimą nekeisdami jokių kitų automatinio archyvavimo parametrų, „Outlook“ automatiškai archyvuos elementus kas 14 dienų, siųsdama senesnius nei šešių mėnesių elementus į archyvo failą, nurodytą dialogo lange Automatinis archyvavimas. Daugumai žmonių šie nustatymai yra puikūs.
Kai kurie žmonės nori išjungti automatinio archyvavimo funkciją ir paleisti archyvavimo procesą rankiniu būdu. Galite įjungti arba išjungti automatinio archyvavimo procesą pažymėdami arba panaikindami žymės langelį Vykdyti automatinį archyvavimą kiekvieną dialogo lango automatinio archyvavimo viršuje. Taip pat galite pakeisti automatinio archyvo paleidimo dažnumą pakeisdami 14 teksto laukelyje bet kokiu skaičiumi nuo 1 iki 60.
Jei visi jūs darote, yra Įjunkite AutoArchive ir padaryti jokių kitų pakeitimų čia jums gali būti nustebintas, kad jūsų Gautieji - taip pat kai kurie kiti aplankai - bus ne būti autoarchived. Kiekvienas aplankas turi savo automatinio archyvo nustatymus, kurie gali skirtis nuo kitų aplankų automatinio archyvavimo nustatymų.
Jei norite automatiškai archyvuoti visus aplankus su identiškais parametrais, dialogo lange Automatinis archyvavimas taip pat spustelėkite mygtuką Taikyti šiuos parametrus visiems aplankams dabar – tai yra, visus aplankus, išskyrus aplanką Kontaktai, kurių negalima archyvuoti. Automatinis visų aplankų archyvavimas gali būti netinkama idėja, jei niekada neišvalysite ištrintų elementų ar nepageidaujamo el. pašto aplankų – suarchyvuotumėte daug šlamšto ir ištrintų pranešimų.
Kartais gali prireikti įterpti neįprastą simbolį į Word 2010 dokumentą. Perskaitykite, kaip lengvai tai padaryti su mūsų patarimais ir simbolių sąrašu.
„Excel 2010“ naudoja septynias logines funkcijas – IR, FALSE, IF, IFERROR, NOT, OR ir TRUE. Sužinokite, kaip naudoti šias funkcijas efektyviai.
Sužinokite, kaip paslėpti ir atskleisti stulpelius bei eilutes programoje „Excel 2016“. Šis patarimas padės sutaupyti laiko ir organizuoti savo darbalapius.
Išsamus vadovas, kaip apskaičiuoti slankiuosius vidurkius „Excel“ programoje, skirtas duomenų analizei ir orų prognozėms.
Sužinokite, kaip efektyviai nukopijuoti formules Excel 2016 programoje naudojant automatinio pildymo funkciją, kad pagreitintumėte darbo eigą.
Galite pabrėžti pasirinktus langelius „Excel 2010“ darbalapyje pakeisdami užpildymo spalvą arba pritaikydami ląstelėms šabloną ar gradiento efektą.
Dirbdami su laiko kortelėmis ir planuodami programą „Excel“, dažnai pravartu lengvai nustatyti bet kokias datas, kurios patenka į savaitgalius. Šiame straipsnyje pateikiami žingsniai, kaip naudoti sąlyginį formatavimą.
Sužinokite, kaip sukurti diagramas „Word“, „Excel“ ir „PowerPoint“ programose „Office 365“. Daugiau informacijos rasite LuckyTemplates.com.
„Excel“ suvestinės lentelės leidžia kurti <strong>pasirinktinius skaičiavimus</strong>, įtraukiant daug pusiau standartinių skaičiavimų. Šiame straipsnyje pateiksiu detalius nurodymus, kaip efektyviai naudoti šią funkciją.
Nesvarbu, ar dievinate, ar nekenčiate Word gebėjimo išjuokti jūsų kalbos gebėjimus, jūs turite galutinį sprendimą. Yra daug nustatymų ir parinkčių, leidžiančių valdyti „Word“ rašybos ir gramatikos tikrinimo įrankius.





