Specialiųjų simbolių įterpimas į Word 2010
Kartais gali prireikti įterpti neįprastą simbolį į Word 2010 dokumentą. Perskaitykite, kaip lengvai tai padaryti su mūsų patarimais ir simbolių sąrašu.
Dalomoji medžiaga yra popierinės PowerPoint pristatymo kopijos, kurias pateikiate auditorijai. Jie suteikia jūsų auditorijai ką nors apčiuopiamo, į ką galima kreiptis ir parsinešti namo. Jie taip pat gali rašyti ant dalomosios medžiagos, kad galėtų užsirašyti savo pastabas. (Kai kuriuose dalomosios medžiagos maketuose netgi yra rašymo eilučių.)
Kai spausdinate naudodami „PowerPoint“, galite pasirinkti norimo spaudinio tipą. (Techniškai galite naudoti bet kurį iš šių spaudinių tipų kaip dalomąją medžiagą, nors dalomoji medžiaga yra akivaizdžiai pritaikyta tam tikslui.) Čia yra galimi pasirinkimai:
Viso puslapio skaidrės: vieno lapo skaidrės viso puslapio kopija.
Pastabų puslapiai: viena skaidrė kiekviename puslapyje, tačiau skaidrė užima tik viršutinę puslapio pusę. Apatinė dalis skirta bet kokiems kalbėtojo pastaboms, kurias įvedėte į „PowerPoint“.
Metmenų rodinys: tik tekstinė pristatymo versija, sudaryta kaip kontūras, o skaidrių pavadinimai yra aukščiausio lygio kontūro elementai.
Dalomoji medžiaga: kelios skaidrės viename puslapyje (nuo dviejų iki devynių, priklausomai nuo jūsų pasirinktų nustatymų), tinkamos duoti auditorijai parsinešti namo.
Skirtingas skaidrių skaičius puslapyje turi skirtingą išdėstymą. Pavyzdžiui, jei pasirenkate tris skaidres viename puslapyje, išdėstymas turi eilutes prie kiekvienos skaidrės, kad auditorija galėtų užsirašyti pastabas.
Norėdami spausdinti dalomąją medžiagą, atlikite šiuos veiksmus:
Spustelėkite skirtuką Failas ir spustelėkite Spausdinti.
Įveskite norimą kopijų skaičių.
Jei reikia, išskleidžiamajame sąraše Spausdintuvas pasirinkite kitą spausdintuvą.
Spustelėkite Viso puslapio skaidrės, kad atidarytumėte meniu.
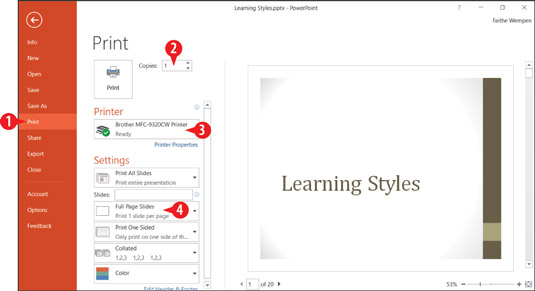
Puslapyje Spausdinti užkulisiniame rodinyje nustatykite padalomosios medžiagos spausdinimo parinktis.
Spustelėkite vieną iš maketų meniu Dalomoji medžiaga.
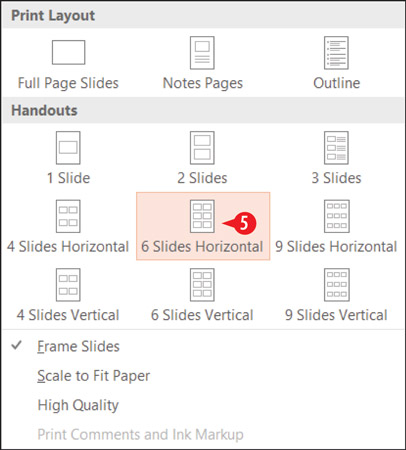
Pranešėjo rodinyje yra įrankiai, skirti tvarkyti vykdomą pristatymą.
Jei reikia, sureguliuokite kitus spausdinimo nustatymus.
Spustelėkite Spausdinti, kad išspausdintumėte dalomąją medžiagą.
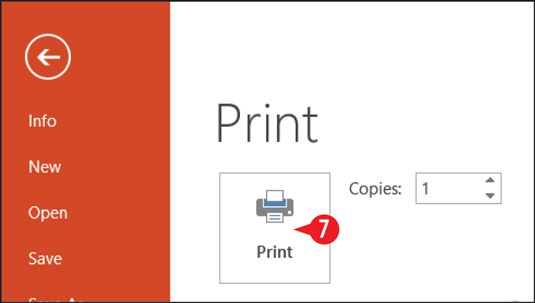
Spustelėkite Spausdinti, kad pateiktumėte spausdinimo užduotį savo spausdintuvui.
Kai spausdinate dalomąją medžiagą iš „PowerPoint“, dalomoji medžiaga pagrindinio parametrai nustato išsamią informaciją, kaip bus rodoma dalomoji medžiaga. Prieš spausdindami, galbūt norėsite tinkinti dalomąją medžiagą. Dalomosios medžiagos pagrindinio parametrai taikomi tik tada, kai spausdinate dalomosios medžiagos maketus, o ne spausdinant viso puslapio skaidres, pastabų puslapius ar kontūro rodinį.
Norėdami tinkinti padalomosios medžiagos ruošinį:
Skirtuke Rodinys spustelėkite Dalomoji medžiaga.

Pasirinkite padalomosios medžiagos meistrą.
Jei matote pranešimą apie tai, kad pakeitimai buvo prarasti, kai įrašomi serveryje, spustelėkite Išsiregistruoti.
Atidarykite išskleidžiamąjį sąrašą Skaidrės per puslapį ir pasirinkite išdėstymą, kurį norite keisti.
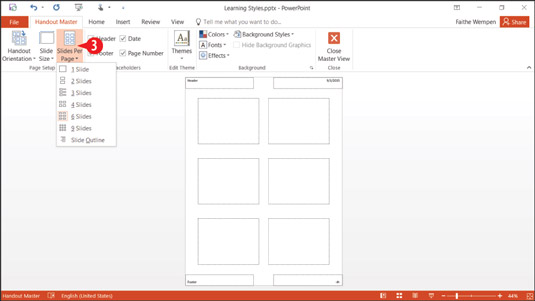
Pasirinkite, kurį padalomosios medžiagos pagrindinį išdėstymą norite keisti.
Norėdami pakeisti orientaciją, spustelėkite Dalomosios medžiagos orientacija, tada spustelėkite Stačias arba Gulsčias.
Norėdami pakeisti skaidrės dydį, spustelėkite Skaidrės dydis, tada spustelėkite Standartinis arba Plačiaekranis.
Norėdami pašalinti bet kurią iš vietos rezervavimo ženklų (keturiuose puslapio kampuose), išvalykite jo žymės langelį, esantį skirtuke Dalomoji medžiaga.
Norėdami pakeisti temą, mygtuko Temos meniu pasirinkite kitą.
Norėdami pakeisti spalvas, šriftus arba efektus, pasirinkite tų mygtukų meniu.
Norėdami į dalomąją medžiagą įtraukti fono spalvą, pasirinkite ją iš Fono stilių mygtukų meniu.
Spustelėkite Kartoti 3–9 veiksmus, kad pakeistumėte kitus išdėstymus, jei norite.
Spustelėkite Uždaryti pagrindinį vaizdą.
Naudojant fono stilių, skirtą spausdintuvui, pavyzdžiui, dalomajai medžiagai, bus sunaudota daug spausdintuvo rašalo, o tai gali būti brangu.
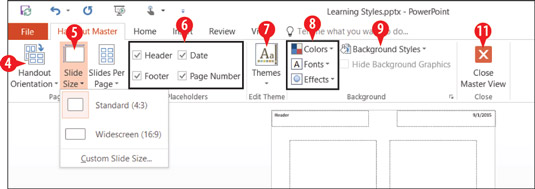
Pakeiskite pasirinktą išdėstymą.
Kartais gali prireikti įterpti neįprastą simbolį į Word 2010 dokumentą. Perskaitykite, kaip lengvai tai padaryti su mūsų patarimais ir simbolių sąrašu.
„Excel 2010“ naudoja septynias logines funkcijas – IR, FALSE, IF, IFERROR, NOT, OR ir TRUE. Sužinokite, kaip naudoti šias funkcijas efektyviai.
Sužinokite, kaip paslėpti ir atskleisti stulpelius bei eilutes programoje „Excel 2016“. Šis patarimas padės sutaupyti laiko ir organizuoti savo darbalapius.
Išsamus vadovas, kaip apskaičiuoti slankiuosius vidurkius „Excel“ programoje, skirtas duomenų analizei ir orų prognozėms.
Sužinokite, kaip efektyviai nukopijuoti formules Excel 2016 programoje naudojant automatinio pildymo funkciją, kad pagreitintumėte darbo eigą.
Galite pabrėžti pasirinktus langelius „Excel 2010“ darbalapyje pakeisdami užpildymo spalvą arba pritaikydami ląstelėms šabloną ar gradiento efektą.
Dirbdami su laiko kortelėmis ir planuodami programą „Excel“, dažnai pravartu lengvai nustatyti bet kokias datas, kurios patenka į savaitgalius. Šiame straipsnyje pateikiami žingsniai, kaip naudoti sąlyginį formatavimą.
Sužinokite, kaip sukurti diagramas „Word“, „Excel“ ir „PowerPoint“ programose „Office 365“. Daugiau informacijos rasite LuckyTemplates.com.
„Excel“ suvestinės lentelės leidžia kurti <strong>pasirinktinius skaičiavimus</strong>, įtraukiant daug pusiau standartinių skaičiavimų. Šiame straipsnyje pateiksiu detalius nurodymus, kaip efektyviai naudoti šią funkciją.
Nesvarbu, ar dievinate, ar nekenčiate Word gebėjimo išjuokti jūsų kalbos gebėjimus, jūs turite galutinį sprendimą. Yra daug nustatymų ir parinkčių, leidžiančių valdyti „Word“ rašybos ir gramatikos tikrinimo įrankius.





