Specialiųjų simbolių įterpimas į Word 2010
Kartais gali prireikti įterpti neįprastą simbolį į Word 2010 dokumentą. Perskaitykite, kaip lengvai tai padaryti su mūsų patarimais ir simbolių sąrašu.
„ Microsoft Teams“ galite naudoti trimis pagrindiniais būdais: galite naudoti žiniatinklio programą, galite įdiegti klientą savo nešiojamajame arba staliniame kompiuteryje arba galite įdiegti Teams programą mobiliesiems savo išmaniajame telefone ar planšetiniame kompiuteryje. Nepriklausomai nuo to, kaip naudojate Teams, sąvokos išlieka tos pačios. Pirmiausia prisijunkite prie žiniatinklio programos ir įdiekite klientą darbalaukyje.
Norėdami prisijungti prie žiniatinklio Teams versijos, atlikite šiuos veiksmus:
Atidarykite mėgstamą žiniatinklio naršyklę ir eikite į Microsoft.com .
Prisijunkite naudodami paskyros kredencialus, kuriuos sukūrėte prisiregistruodami naudoti „Office 365“ bandomąją versiją.
Kai pateikiama parinktis atsisiųsti Teams arba naudoti žiniatinklio programą, spustelėkite nuorodą Naudoti žiniatinklio programą.
Prisijungus, jūsų žiniatinklio naršyklėje bus rodoma pagrindinė Teams programėlė, kaip parodyta.

„Microsoft Teams“ veikia žiniatinklio naršyklėje.
Daugelis žmonių tiesiog naudojasi šia žiniatinklio patirtimi, kad galėtų naudotis Teams. Tačiau man labiau patinka klientas, kurį atsisiunčiau ir įdiegiu savo vietiniame kompiuteryje. Manau, kad jis turi daug daugiau funkcijų ir geriau integruojamas su tokiais įrenginiais kaip ausinės, skirtos telefono skambučiams, ir internetinė kamera, skirta vaizdo skambučiams.
Norėdami įdiegti „Teams“ klientą „Windows“ nešiojamajame arba staliniame kompiuteryje, atlikite šiuos veiksmus:
Atidarykite žiniatinklio naršyklę ir eikite į Microsoft.com .
Jei dar neprisijungėte prie žiniatinklio programėlės atlikdami ankstesnius veiksmus, jūsų bus paprašyta prisijungti. Jei jau prisijungėte, naršyklėje pamatysite Teams žiniatinklio programėlę (parodyta).
Prisijunkite prie Teams svetainės įvesdami kredencialus, kuriuos nustatėte 1 skyriuje, jei dar nesate prisijungę.
Kai pirmą kartą prisijungiate prie Teams svetainės , jums pateikiama parinktis įdiegti Teams klientą arba tęsti žiniatinklio programą. Atlikdami ankstesnius veiksmus, mes tęsėme žiniatinklio programą. Čia mes įdiegsime darbalaukio klientą.
Spustelėkite savo profilio piktogramą, kuri rodoma viršutiniame dešiniajame kampe, ir pasirinkite Atsisiųsti darbalaukio programą, kaip parodyta.
Išsaugokite failą savo kompiuteryje.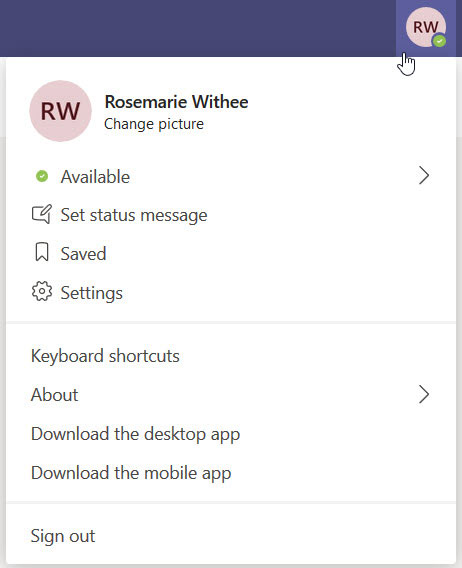
Profilio išskleidžiamajame meniu yra darbalaukio ir mobiliųjų programų diegimo parinktys.
Galite nustatyti vietą kompiuterio standžiajame diske, kur žiniatinklio naršyklė atsisiunčia failus. Pagal numatytuosius nustatymus failai paprastai nustatomi atsisiųsti į aplanką Atsisiuntimai, kuriame saugomi visi atsisiuntimai. Jei negalite rasti atsisiųsto failo, patikrinkite žiniatinklio naršyklės konfigūraciją, kad sužinotumėte, kur ji talpina atsisiųstus failus.
Atsisiuntę Teams sąrankos failą atidarykite ir paleiskite failą.
Po kelių akimirkų pasirodo dialogo langas, kuriame prašoma prisijungti, kaip parodyta.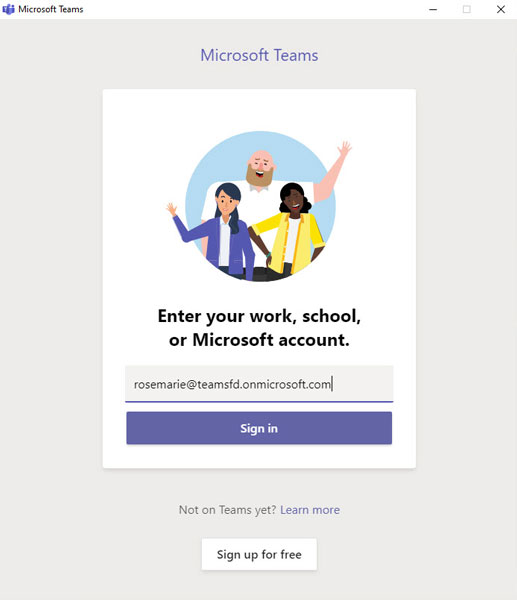
Kai Teams pirmą kartą įdiegiamas, pasirodo prisijungimo dialogo langas.
Įveskite savo vartotojo vardą ir spustelėkite Prisijungti.
Jei jau prisijungėte prie Teams naudodami savo žiniatinklio naršyklę, slaptažodžio daugiau nebeprašysite.
Teams klientas įkeliamas ir praneša, kad yra paskutinis veiksmas norint nustatyti Teams ir prisijungti prie Office, kaip parodyta.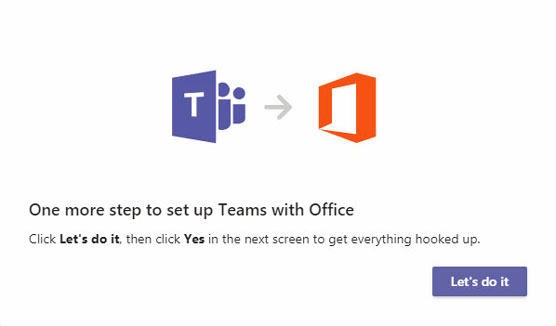
Dialogo lange galite sužinoti, kad Teams dabar bus prijungtas prie Office.
Spustelėkite Darykime, kad tęstumėte, tada spustelėkite Taip, kad leistumėte Teams atlikti pakeitimus jūsų kompiuteryje.
„Teams“ veikia fone, kad prisijungtų prie „Office“ kompiuteryje, o tada įkelia „Teams“ programą, kaip parodyta.
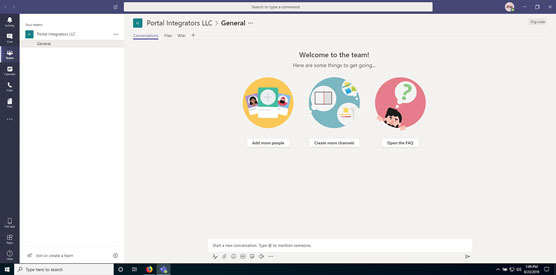
„Teams“ klientas veikia jūsų vietiniame kompiuteryje.
Sveikiname! Dabar jūsų vietiniame kompiuteryje veikia komandos.
Kartais gali prireikti įterpti neįprastą simbolį į Word 2010 dokumentą. Perskaitykite, kaip lengvai tai padaryti su mūsų patarimais ir simbolių sąrašu.
„Excel 2010“ naudoja septynias logines funkcijas – IR, FALSE, IF, IFERROR, NOT, OR ir TRUE. Sužinokite, kaip naudoti šias funkcijas efektyviai.
Sužinokite, kaip paslėpti ir atskleisti stulpelius bei eilutes programoje „Excel 2016“. Šis patarimas padės sutaupyti laiko ir organizuoti savo darbalapius.
Išsamus vadovas, kaip apskaičiuoti slankiuosius vidurkius „Excel“ programoje, skirtas duomenų analizei ir orų prognozėms.
Sužinokite, kaip efektyviai nukopijuoti formules Excel 2016 programoje naudojant automatinio pildymo funkciją, kad pagreitintumėte darbo eigą.
Galite pabrėžti pasirinktus langelius „Excel 2010“ darbalapyje pakeisdami užpildymo spalvą arba pritaikydami ląstelėms šabloną ar gradiento efektą.
Dirbdami su laiko kortelėmis ir planuodami programą „Excel“, dažnai pravartu lengvai nustatyti bet kokias datas, kurios patenka į savaitgalius. Šiame straipsnyje pateikiami žingsniai, kaip naudoti sąlyginį formatavimą.
Sužinokite, kaip sukurti diagramas „Word“, „Excel“ ir „PowerPoint“ programose „Office 365“. Daugiau informacijos rasite LuckyTemplates.com.
„Excel“ suvestinės lentelės leidžia kurti <strong>pasirinktinius skaičiavimus</strong>, įtraukiant daug pusiau standartinių skaičiavimų. Šiame straipsnyje pateiksiu detalius nurodymus, kaip efektyviai naudoti šią funkciją.
Nesvarbu, ar dievinate, ar nekenčiate Word gebėjimo išjuokti jūsų kalbos gebėjimus, jūs turite galutinį sprendimą. Yra daug nustatymų ir parinkčių, leidžiančių valdyti „Word“ rašybos ir gramatikos tikrinimo įrankius.





