Specialiųjų simbolių įterpimas į Word 2010
Kartais gali prireikti įterpti neįprastą simbolį į Word 2010 dokumentą. Perskaitykite, kaip lengvai tai padaryti su mūsų patarimais ir simbolių sąrašu.
Įvedus visus kodus į pagrindinį dokumentą, laikas atlikti sujungimą. Yra trys būdai, kaip tai padaryti naudojant „Word 2016“: galite sujungti su nauju dokumentu, o tada, išnagrinėję sujungimo rezultatus, atspausdinti tą dokumentą kaip atskirą veiksmą, galite sujungti tiesiogiai su spausdintuvu arba siųsti el.
Kuris geresnis? Priklauso. Ar esate tikras, kad sujungimą nustatėte teisingai? Pirmą kartą vykdydami naują sujungimą turėtumėte sujungti su nauju dokumentu, kad įsitikintumėte, jog jis veikia taip, kaip norėjote. Bet jei tą patį sujungimą vykdote pakartotinai (pvz., kas mėnesį siunčiate tos pačios formos laiškus tiems patiems žmonėms), galite sujungti tiesiogiai su spausdintuvu.
Galite peržiūrėti sujungimo rezultatus nekurdami visiškai naujo dokumento. Tiesiog pasirinkite Laiškai → Peržiūrėti rezultatus. Tada naudokite rodyklių mygtukus grupėje Rezultatų peržiūra, kad pereitumėte tarp rezultatų puslapių.
Norėdami sujungti su nauju dokumentu, atlikite šiuos veiksmus:
Skirtuke Laiškai spustelėkite Baigti ir sujungti. Atsidaro meniu.
Spustelėkite Redaguoti atskirus dokumentus.
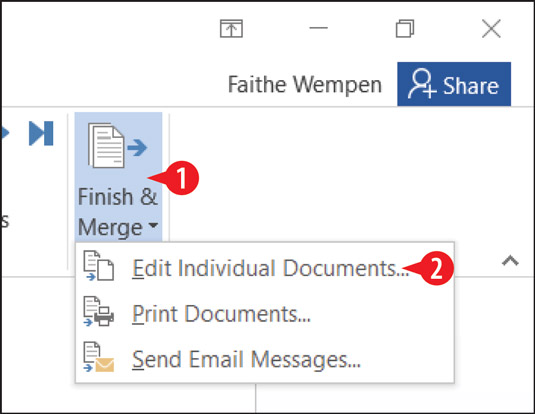
Pasirinkite redaguoti atskirus dokumentus.
(Pasirenkama) Jei norite įtraukti tik tam tikrą įrašų diapazoną, nurodykite tą diapazoną. Kitu atveju palikite Visi pasirinktą.
Spustelėkite Gerai. Sukuriamas naujas dokumentas.
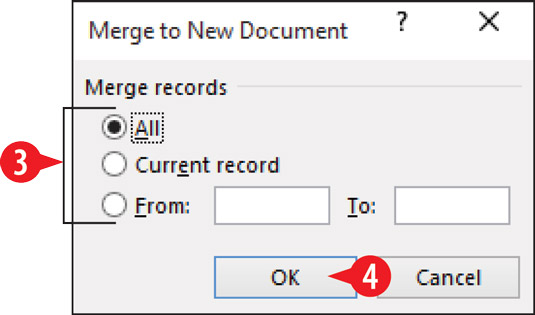
Pasirinkite įrašų diapazoną.
Išspausdinkite ir išsaugokite naują dokumentą kaip ir bet kurį dokumentą, tada jį uždarykite.
Jei norite, išsaugokite pagrindinį sujungimo dokumentą, kad vėliau galėtumėte pakartotinai panaudoti.
Norėdami sujungti su spausdintuvu, atlikite šiuos veiksmus:
Skirtuke Laiškai spustelėkite Baigti ir sujungti. Atsidaro meniu.
Spustelėkite Spausdinti dokumentus.
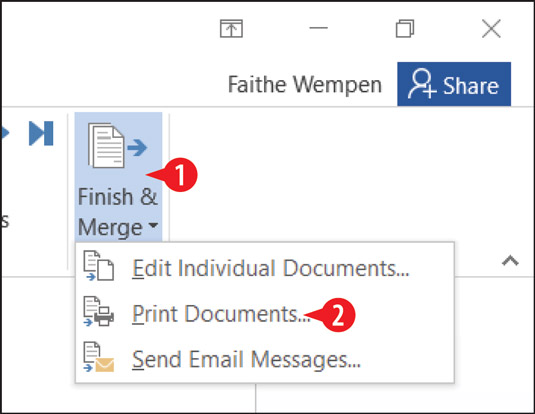
Pasirinkite sujungti su spausdintuvu.
(Pasirenkama) Jei norite įtraukti tik tam tikrą įrašų diapazoną, nurodykite tą diapazoną. Kitu atveju palikite Visi pasirinktą.
Spustelėkite Gerai.
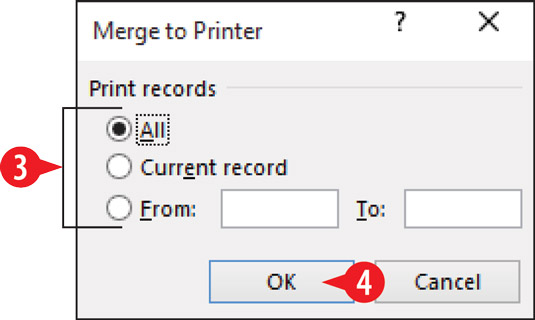
Pasirinkite įrašų diapazoną.
Dialogo lange Spausdinti nurodykite visas reikalingas spausdinimo parinktis.
Spustelėkite Gerai.
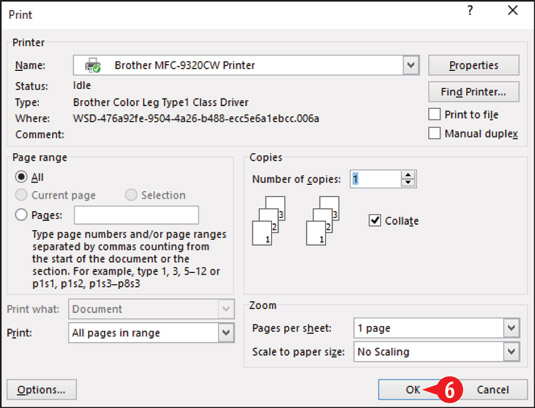
Pasirinkite spausdinimo parinktis ir užbaikite spausdinimą.
Norėdami sujungti su spausdintuvu, atlikite šiuos veiksmus:
Skirtuke Laiškai spustelėkite Baigti ir sujungti. Atsidaro meniu.
Spustelėkite Siųsti el. pašto pranešimus.
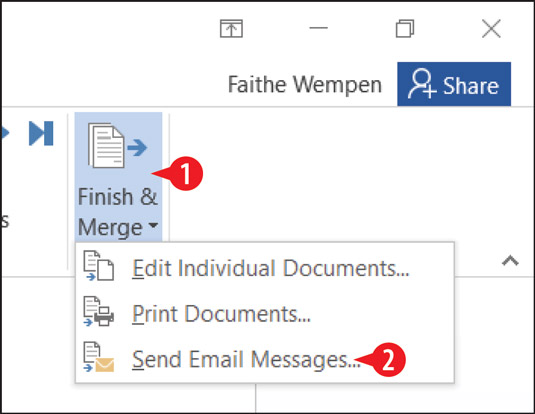
Pasirinkite Siųsti el. pašto pranešimus.
Atidarykite išskleidžiamąjį sąrašą Kam: ir pasirinkite lauką, kuriame yra gavėjų el. pašto adresai. Šis laukas galėjo būti įterptas į pranešimą arba neįterptas.
Lauke Temos eilutė įveskite norimą pranešimo temą.
(Pasirenkama) Jei norite įtraukti tik tam tikrą įrašų diapazoną, nurodykite tą diapazoną. Kitu atveju palikite Visi pasirinktą.
Spustelėkite Gerai. Laiškai siunčiami naudojant numatytąją el. pašto programą (tikriausiai Microsoft Outlook).
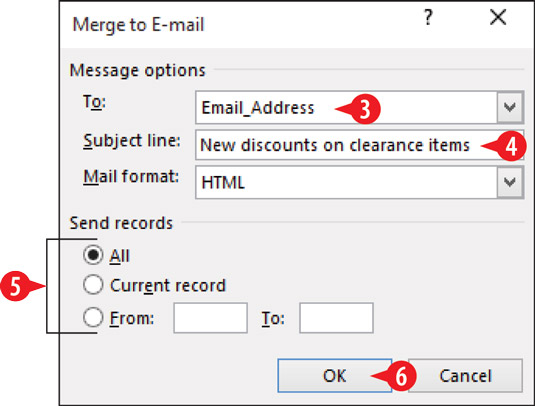
Nurodykite el. pašto siuntimo parinktis.
Kartais gali prireikti įterpti neįprastą simbolį į Word 2010 dokumentą. Perskaitykite, kaip lengvai tai padaryti su mūsų patarimais ir simbolių sąrašu.
„Excel 2010“ naudoja septynias logines funkcijas – IR, FALSE, IF, IFERROR, NOT, OR ir TRUE. Sužinokite, kaip naudoti šias funkcijas efektyviai.
Sužinokite, kaip paslėpti ir atskleisti stulpelius bei eilutes programoje „Excel 2016“. Šis patarimas padės sutaupyti laiko ir organizuoti savo darbalapius.
Išsamus vadovas, kaip apskaičiuoti slankiuosius vidurkius „Excel“ programoje, skirtas duomenų analizei ir orų prognozėms.
Sužinokite, kaip efektyviai nukopijuoti formules Excel 2016 programoje naudojant automatinio pildymo funkciją, kad pagreitintumėte darbo eigą.
Galite pabrėžti pasirinktus langelius „Excel 2010“ darbalapyje pakeisdami užpildymo spalvą arba pritaikydami ląstelėms šabloną ar gradiento efektą.
Dirbdami su laiko kortelėmis ir planuodami programą „Excel“, dažnai pravartu lengvai nustatyti bet kokias datas, kurios patenka į savaitgalius. Šiame straipsnyje pateikiami žingsniai, kaip naudoti sąlyginį formatavimą.
Sužinokite, kaip sukurti diagramas „Word“, „Excel“ ir „PowerPoint“ programose „Office 365“. Daugiau informacijos rasite LuckyTemplates.com.
„Excel“ suvestinės lentelės leidžia kurti <strong>pasirinktinius skaičiavimus</strong>, įtraukiant daug pusiau standartinių skaičiavimų. Šiame straipsnyje pateiksiu detalius nurodymus, kaip efektyviai naudoti šią funkciją.
Nesvarbu, ar dievinate, ar nekenčiate Word gebėjimo išjuokti jūsų kalbos gebėjimus, jūs turite galutinį sprendimą. Yra daug nustatymų ir parinkčių, leidžiančių valdyti „Word“ rašybos ir gramatikos tikrinimo įrankius.





