Specialiųjų simbolių įterpimas į Word 2010
Kartais gali prireikti įterpti neįprastą simbolį į Word 2010 dokumentą. Perskaitykite, kaip lengvai tai padaryti su mūsų patarimais ir simbolių sąrašu.
Atlikdami „kas būtų, jei“ analizę naudodami „Excel 2016“ duomenų lenteles, keičiate duomenis įvesties langeliuose ir stebite, kokią įtaką duomenų keitimas turi formulės rezultatams. Naudodami duomenų lentelę galite vienu metu eksperimentuoti su daugybe skirtingų įvesties langelių ir taip eksperimentuoti su daugybe skirtingų scenarijų.
Be vieno įvesties stalo, jums sužinoti, ką skirtingi rezultatai formulę būtų, jei pasikeitė vieną įvesties langelį į formulę. Čia ta įvesties langelis yra paskolos palūkanų norma. Šios duomenų lentelės tikslas yra išsiaiškinti, kaip skiriasi mėnesiniai 250 000 USD 30 metų hipotekos mokėjimai, atsižvelgiant į skirtingas palūkanų normas. Palūkanų norma langelyje B4 yra įvesties langelis.
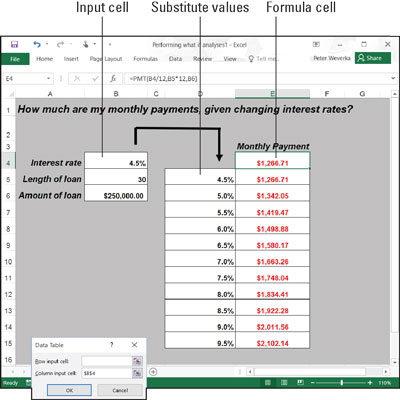
Vieno įvesties duomenų lentelė.
Norėdami sukurti vienos įvesties lentelę, atlikite šiuos veiksmus:
Darbalapyje įveskite reikšmes, kuriomis norite pakeisti reikšmę įvesties langelyje.
Kad įvesties lentelė veiktų, turite įvesti pakaitines reikšmes tinkamoje vietoje:
Stulpelyje: įveskite reikšmes stulpelyje, pradedant vienu langeliu žemiau ir vienu langeliu į kairę nuo langelio, kuriame yra formulė. Parodytame pavyzdyje formulė yra langelyje E4, o reikšmės yra langelių diapazone D5:D15.
Eilėje: įveskite reikšmes eilutėje, pradedant vienu langeliu aukščiau ir vienu langeliu į dešinę nuo langelio, kuriame yra formulė.
Pasirinkite langelių bloką su formule ir pakaitinėmis reikšmėmis.
Pasirinkite langelių stačiakampį, apimantį formulės langelį, šalia jo esantį langelį, visas pakaitines reikšmes ir tuščius langelius, kuriuose netrukus pasirodys nauji skaičiavimai.
Stulpelyje: pasirinkite formulės langelį, jo kairėje esantį langelį, visus pakaitinių reikšmių langelius ir langelius po formulės langeliu.
Eilėje: pasirinkite formulės langelį, virš jo esantį langelį, pakaitines reikšmes langeliuose tiesiai dešinėje ir dabar tuščius langelius, kuriuose bus rodomi nauji skaičiavimai.
Skirtuke Duomenys spustelėkite mygtuką Ką daryti, jei analizė ir išskleidžiamajame sąraše pasirinkite Duomenų lentelė.
Pamatysite dialogo langą Duomenų lentelė.
Teksto laukelyje Eilutės įvesties langelis arba Stulpelio įvesties langelis įveskite langelio, kuriame yra įvesties reikšmė, adresą.
Norėdami įvesti šį langelio adresą, eikite už duomenų lentelės dialogo lango ir spustelėkite langelį. Įvesties vertė yra vertė, su kuria eksperimentuojate analizuodami. Pateikto darbalapio atveju įvesties reikšmė yra langelyje B4, langelyje, kuriame yra palūkanų norma.
Jei nauji skaičiavimai rodomi eilutėse, teksto laukelyje Row Input Cell įveskite įvesties langelio adresą; jei skaičiavimai rodomi stulpeliuose, teksto laukelyje Stulpelio įvesties langelis įveskite įvesties langelio adresą.
Spustelėkite Gerai.
Excel atlieka skaičiavimus ir užpildo lentelę.
Norėdami sugeneruoti vienos įvesties lentelę, „Excel“ sukuria masyvo formulę su funkcija TABLE. Jei pakeičiate langelių nuorodas pirmoje eilutėje arba įtraukiate skirtingas reikšmes pirmame stulpelyje, „Excel“ automatiškai atnaujina vienos įvesties lentelę.
Dviejų įvesčių lentelėje galite eksperimentuoti su dviem įvesties langeliais, o ne su vienu. Grįžtant prie paskolos mokėjimo pavyzdžio, galite apskaičiuoti ne tik kaip keičiasi paskolos įmokos keičiantis palūkanų normoms, bet ir kaip keičiasi mokėjimai pasikeitus paskolos galiojimo laikui. Šiame paveikslėlyje parodyta dviejų įvesties lentelė, skirta nagrinėti mėnesines paskolos įmokas, atsižvelgiant į skirtingas palūkanų normas ir dvi skirtingas paskolos sąlygas – 15 metų (180 mėnesių) ir 30 metų (360 mėnesių).
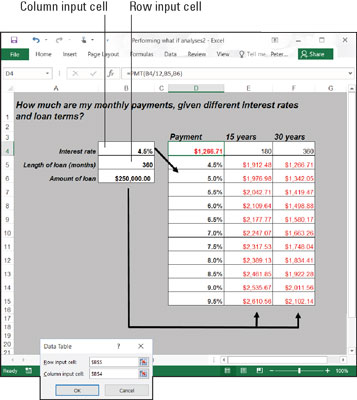
Dviejų įėjimų duomenų lentelė.
Norėdami sukurti dviejų įvesties duomenų lentelę, atlikite šiuos veiksmus:
Įveskite vieną pakaitinių reikšmių rinkinį po formule tame pačiame stulpelyje kaip ir formulė.
Čia skirtingos palūkanų normos įvedamos langelių diapazone D5:D15.
Įveskite antrąjį pakaitinių reikšmių rinkinį formulės dešinėje esančioje eilutėje.
Čia įvedami 180 ir 360. Šie skaičiai rodo paskolos galiojimo mėnesių skaičių.
Pasirinkite formulę ir visas pakaitines reikšmes.
Atlikite tai teisingai ir pasirinkite tris stulpelius, įskaitant formulę, pakaitines reikšmes po ja ir du stulpelius formulės dešinėje. Jūs pasirenkate didelį langelių bloką (diapazonas D4:F15, šiame pavyzdyje).
Skirtuke Duomenys spustelėkite mygtuką Ką daryti, jei analizė ir išskleidžiamajame sąraše pasirinkite Duomenų lentelė.
Pasirodo dialogo langas Duomenų lentelė.
Teksto laukelyje Eilutės įvesties langelis įveskite langelio, nurodyto pirminėje formulėje, adresą, kuriame galima prijungti pakaitines reikšmes formulės dešinėje.
Įveskite langelio adresą išėję už dialogo lango ir pasirinkę langelį. Pavyzdžiui, formulės dešinėje esančios eilutės nurodo paskolos pakaitinių verčių ilgį. Todėl pasirinkite langelį B5, pirminėje formulėje nurodytą langelį, kuriame nurodyta paskolos trukmė.
Teksto laukelyje Stulpelio įvesties langelis įveskite langelio, nurodyto pirminėje formulėje, adresą, kur yra po formule esančios pakaitinės reikšmės.
Pakaitinės reikšmės po formulės langeliu yra palūkanų normos. Todėl pasirinkite langelį B4, pirminėje formulėje nurodytą langelį, kuriame įvedama palūkanų norma.
Spustelėkite Gerai.
Excel atlieka skaičiavimus ir užpildo lentelę.
Kartais gali prireikti įterpti neįprastą simbolį į Word 2010 dokumentą. Perskaitykite, kaip lengvai tai padaryti su mūsų patarimais ir simbolių sąrašu.
„Excel 2010“ naudoja septynias logines funkcijas – IR, FALSE, IF, IFERROR, NOT, OR ir TRUE. Sužinokite, kaip naudoti šias funkcijas efektyviai.
Sužinokite, kaip paslėpti ir atskleisti stulpelius bei eilutes programoje „Excel 2016“. Šis patarimas padės sutaupyti laiko ir organizuoti savo darbalapius.
Išsamus vadovas, kaip apskaičiuoti slankiuosius vidurkius „Excel“ programoje, skirtas duomenų analizei ir orų prognozėms.
Sužinokite, kaip efektyviai nukopijuoti formules Excel 2016 programoje naudojant automatinio pildymo funkciją, kad pagreitintumėte darbo eigą.
Galite pabrėžti pasirinktus langelius „Excel 2010“ darbalapyje pakeisdami užpildymo spalvą arba pritaikydami ląstelėms šabloną ar gradiento efektą.
Dirbdami su laiko kortelėmis ir planuodami programą „Excel“, dažnai pravartu lengvai nustatyti bet kokias datas, kurios patenka į savaitgalius. Šiame straipsnyje pateikiami žingsniai, kaip naudoti sąlyginį formatavimą.
Sužinokite, kaip sukurti diagramas „Word“, „Excel“ ir „PowerPoint“ programose „Office 365“. Daugiau informacijos rasite LuckyTemplates.com.
„Excel“ suvestinės lentelės leidžia kurti <strong>pasirinktinius skaičiavimus</strong>, įtraukiant daug pusiau standartinių skaičiavimų. Šiame straipsnyje pateiksiu detalius nurodymus, kaip efektyviai naudoti šią funkciją.
Nesvarbu, ar dievinate, ar nekenčiate Word gebėjimo išjuokti jūsų kalbos gebėjimus, jūs turite galutinį sprendimą. Yra daug nustatymų ir parinkčių, leidžiančių valdyti „Word“ rašybos ir gramatikos tikrinimo įrankius.





