Specialiųjų simbolių įterpimas į Word 2010
Kartais gali prireikti įterpti neįprastą simbolį į Word 2010 dokumentą. Perskaitykite, kaip lengvai tai padaryti su mūsų patarimais ir simbolių sąrašu.
Išsaugoję „ Microsoft PowerPoint 2019“ pristatymą standžiajame diske, galėsite jį gauti vėliau, kai norėsite atlikti papildomų pakeitimų arba atsispausdinti. Kaip galite atspėti, „PowerPoint“ suteikia apie 2 037 būdus, kaip atlikti nuskaitymą. Štai du dažniausiai pasitaikantys:
Abi parinktys nukreipia jus į „Atidaryti“ ekraną „Backstage View“, kaip parodyta čia. Čia galite pasirinkti failą iš neseniai atidarytų pristatymų sąrašo. Arba galite atidaryti failą, kurį išsaugojote savo OneDrive paskyroje.

Failo atidarymas „Backstage View“.
Norėdami kompiuteryje ieškoti failo, dukart spustelėkite This PC. Tai atveria standartinį Atidaryti dialogo langą, kaip parodyta. Dialogo lange Atidaryti yra valdikliai, leidžiantys naršyti po įvairius standžiojo disko aplankus ieškant failų. Jei žinote, kaip atidaryti failą bet kurioje „Windows“ programoje, žinote, kaip tai padaryti naudodami „PowerPoint“ (nes dialogo langas Atidaryti yra beveik toks pat bet kurioje „Windows“ programoje).
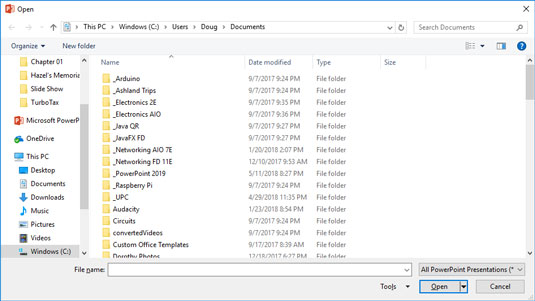
Dialogo langas Atidaryti.
Jei atrodo, kad pametėte failą, naršykite po skirtingus aplankus ir sužinokite, ar galite jį rasti. Galbūt netyčia įrašėte failą netinkamame aplanke. Taip pat patikrinkite failo pavadinimo rašybą. Galbūt jūsų pirštai nebuvo pagrindinėje eilutėje, kai įvedėte failo pavadinimą, todėl vietoj Shakespeare1.pptx failą išsaugojote kaip Djslrd[rstr2.pptx. Nekenčiu, kai taip atsitinka.
Greičiausias būdas atidaryti failą iš dialogo lango Atidaryti yra dukart spustelėti failą. Taip jums nereikės spustelėti failo vieną kartą, tada spustelėkite Gerai. Dukart spustelėjus taip pat mankštinami sparčiai trūkčiojantys smiliaus raumenys.
„PowerPoint“ stebi neseniai atidarytus failus ir rodo juos meniu Failas. Norėdami atidaryti neseniai atidarytą failą, spustelėkite skirtuką Failas, Backstage View pasirinkite Recent, tada peržiūrėkite failų sąrašą dešinėje meniu pusėje. Jei norimas failas yra sąraše, spustelėkite jį, kad jį atidarytumėte.
Baigę ir išsaugoję pristatymą atėjo laikas jį uždaryti. Pristatymo uždarymas yra tarsi dokumentų rinkimas, tvarkingas sudėjimas į failų aplanką ir aplanko grąžinimas į tinkamą failų stalčių. Pristatymas dingsta iš kompiuterio ekrano. Nesijaudinkite: jis saugiai laikomas standžiajame diske, kur vėliau, jei prireiks, galėsite jį pasiekti.
Norėdami uždaryti failą, spustelėkite mygtuką Uždaryti, kuris rodomas PowerPoint lango viršuje, dešinėje. Arba galite spustelėti skirtuką Failas ir pasirinkti Uždaryti arba naudoti sparčiuosius klavišus Ctrl+W. Tačiau spustelėjus mygtuką Uždaryti yra lengviausias būdas uždaryti failą.
Prieš išeidami iš „PowerPoint“, failo uždaryti nereikia. Jei išeisite iš „PowerPoint“ neuždarę failo, „PowerPoint“ maloniai uždarys failą už jus. Vienintelė priežastis, kodėl galbūt norėsite uždaryti failą, yra ta, kad norite dirbti su kitu failu ir nenorite, kad abu failai būtų atidaryti vienu metu.
Jei atlikote pakeitimus po paskutinio failo išsaugojimo, „PowerPoint“ siūlo išsaugoti pakeitimus už jus. Spustelėkite Išsaugoti, kad išsaugotumėte failą prieš uždarydami, arba spustelėkite Neišsaugoti, kad atsisakytumėte bet kokių failo pakeitimų.
Jei uždarysite visas atidarytas „PowerPoint“ pateiktis, galite pastebėti, kad dauguma „PowerPoint“ komandų tapo nenaudingos. (Meniu jie yra pilki.) Nebijokite. Jei atidarote pristatymą arba sukuriate naują, komandos atgyja.
Kartais gali prireikti įterpti neįprastą simbolį į Word 2010 dokumentą. Perskaitykite, kaip lengvai tai padaryti su mūsų patarimais ir simbolių sąrašu.
„Excel 2010“ naudoja septynias logines funkcijas – IR, FALSE, IF, IFERROR, NOT, OR ir TRUE. Sužinokite, kaip naudoti šias funkcijas efektyviai.
Sužinokite, kaip paslėpti ir atskleisti stulpelius bei eilutes programoje „Excel 2016“. Šis patarimas padės sutaupyti laiko ir organizuoti savo darbalapius.
Išsamus vadovas, kaip apskaičiuoti slankiuosius vidurkius „Excel“ programoje, skirtas duomenų analizei ir orų prognozėms.
Sužinokite, kaip efektyviai nukopijuoti formules Excel 2016 programoje naudojant automatinio pildymo funkciją, kad pagreitintumėte darbo eigą.
Galite pabrėžti pasirinktus langelius „Excel 2010“ darbalapyje pakeisdami užpildymo spalvą arba pritaikydami ląstelėms šabloną ar gradiento efektą.
Dirbdami su laiko kortelėmis ir planuodami programą „Excel“, dažnai pravartu lengvai nustatyti bet kokias datas, kurios patenka į savaitgalius. Šiame straipsnyje pateikiami žingsniai, kaip naudoti sąlyginį formatavimą.
Sužinokite, kaip sukurti diagramas „Word“, „Excel“ ir „PowerPoint“ programose „Office 365“. Daugiau informacijos rasite LuckyTemplates.com.
„Excel“ suvestinės lentelės leidžia kurti <strong>pasirinktinius skaičiavimus</strong>, įtraukiant daug pusiau standartinių skaičiavimų. Šiame straipsnyje pateiksiu detalius nurodymus, kaip efektyviai naudoti šią funkciją.
Nesvarbu, ar dievinate, ar nekenčiate Word gebėjimo išjuokti jūsų kalbos gebėjimus, jūs turite galutinį sprendimą. Yra daug nustatymų ir parinkčių, leidžiančių valdyti „Word“ rašybos ir gramatikos tikrinimo įrankius.





