Specialiųjų simbolių įterpimas į Word 2010
Kartais gali prireikti įterpti neįprastą simbolį į Word 2010 dokumentą. Perskaitykite, kaip lengvai tai padaryti su mūsų patarimais ir simbolių sąrašu.
„Word 2016“ siūlo kelis būdus, kaip atidaryti dokumentą vietinėje saugykloje arba debesies saugykloje. Atidaryti yra standartinė kompiuterio komanda, naudojama esamam dokumentui gauti. Suradus ir atidarius dokumentą, jis pasirodo „Word“ lange taip, tarsi jis visada buvo ten.
Norėdami atidaryti dokumentą „Word“, atlikite šiuos veiksmus:
Spustelėkite skirtuką Failas.
Pasirinkite komandą Atidaryti.
Atsidarys ekranas, panašus į tai, kas parodyta čia.
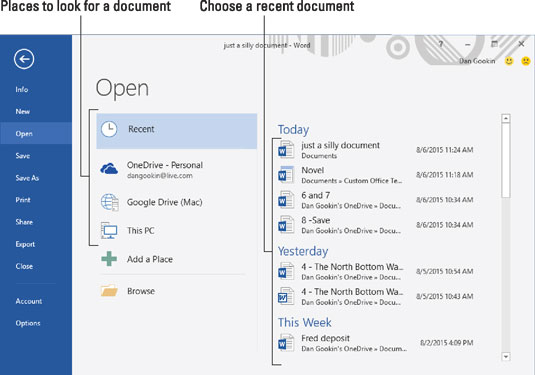
Atidaryti ekraną.
Pasirinkite vietą, kurioje gali slypėti dokumentas.
Galite pasirinkti naujausius dokumentus, kurie rodomi, debesies saugyklą, pvz., OneDrive, arba vietinę saugyklą, pavadintą Šis kompiuteris.
Jei šnipinėjate norimą dokumentą, slypintį sąraše Naujausi, spustelėkite jį. Dokumentas atsidaro ekrane. Sveikiname – baigėte.
Iš sąrašo pasirinkite naujausią aplanką.
Suradę dokumentą spustelėkite jį.
Atidaromas dokumentas, paruoštas redaguoti.
Jei nerandate dokumento arba tiesiog norite naudoti tradicinį dialogo langą Atidaryti, spustelėkite mygtuką Naršyti.
Pasirodo tradicinis dialogo langas Atidaryti, kurį galite naudoti norėdami rasti failą, kurį norite atidaryti: Spustelėkite, kad pasirinktumėte failą, tada spustelėkite mygtuką Atidaryti.
Atidarytas failas pasirodo Word lange. „Word“ gali paryškinti paskutinę vietą, kurioje rašėte ar redagavote, kartu su pranešimu „ Sveiki sugrįžęs“ .
Atidarius dokumentą, galite jį redaguoti, peržiūrėti, atsispausdinti arba daryti ką tik norite.
Spartusis klavišas atidaryti ekraną yra Ctrl + O. Be to, greitosios prieigos įrankių juostoje pasirodo komandos Atidaryti mygtukas.
Dokumentą taip pat galite atidaryti aplanko lange suradę jo piktogramą, o tai vyksta Windows, o ne Word. Dukart spustelėkite piktogramą, kad atidarytumėte dokumentą.
Norėdami pasiekti neseniai atidarytus dokumentus, dešiniuoju pelės mygtuku spustelėkite Word piktogramą užduočių juostoje. Iššokančiajame sąraše (vadinamu peršokimo sąrašu ) pasirinkite dokumentą, kad jį atidarytumėte.
Atidarius dokumentą jis iš saugyklos neištrinamas. Tiesą sakant, failas lieka saugojimo sistemoje tol, kol nenaudojate komandos Įrašyti, kad išsaugotumėte ir atnaujintumėte dokumentą su bet kokiais pakeitimais.

Kai perkeliate pelės žymeklį į neseniai atidarytą dokumentą atidarytame ekrane, matote smeigtuko piktogramą, panašią į rodomą. Spustelėkite šią piktogramą, kad dokumentas „priliptų“ prie ekrano Atidaryti. Tokiu būdu jį visada galėsite greitai pasiekti vėliau.
Norėdami pašalinti dokumentą iš sąrašo Naujausi, dešiniuoju pelės mygtuku spustelėkite dokumento įrašą. Pasirinkite komandą Pašalinti iš sąrašo.
Neatidarykite failo bet kokioje keičiamoje laikmenoje, pvz., skaitmeninėje atminties kortelėje arba optiniame diske. Nors tai įmanoma, vėliau tai gali sukelti galvos skausmą, jei pašalinsite laikmeną prieš „Word“ užbaigiant dokumentą. Dėl šios priežasties naudokite Windows, kad nukopijuotumėte dokumentą iš keičiamosios laikmenos į pagrindinį kompiuterio saugojimo įrenginį. Tada atidarykite jį „Word“.
Kartais gali prireikti įterpti neįprastą simbolį į Word 2010 dokumentą. Perskaitykite, kaip lengvai tai padaryti su mūsų patarimais ir simbolių sąrašu.
„Excel 2010“ naudoja septynias logines funkcijas – IR, FALSE, IF, IFERROR, NOT, OR ir TRUE. Sužinokite, kaip naudoti šias funkcijas efektyviai.
Sužinokite, kaip paslėpti ir atskleisti stulpelius bei eilutes programoje „Excel 2016“. Šis patarimas padės sutaupyti laiko ir organizuoti savo darbalapius.
Išsamus vadovas, kaip apskaičiuoti slankiuosius vidurkius „Excel“ programoje, skirtas duomenų analizei ir orų prognozėms.
Sužinokite, kaip efektyviai nukopijuoti formules Excel 2016 programoje naudojant automatinio pildymo funkciją, kad pagreitintumėte darbo eigą.
Galite pabrėžti pasirinktus langelius „Excel 2010“ darbalapyje pakeisdami užpildymo spalvą arba pritaikydami ląstelėms šabloną ar gradiento efektą.
Dirbdami su laiko kortelėmis ir planuodami programą „Excel“, dažnai pravartu lengvai nustatyti bet kokias datas, kurios patenka į savaitgalius. Šiame straipsnyje pateikiami žingsniai, kaip naudoti sąlyginį formatavimą.
Sužinokite, kaip sukurti diagramas „Word“, „Excel“ ir „PowerPoint“ programose „Office 365“. Daugiau informacijos rasite LuckyTemplates.com.
„Excel“ suvestinės lentelės leidžia kurti <strong>pasirinktinius skaičiavimus</strong>, įtraukiant daug pusiau standartinių skaičiavimų. Šiame straipsnyje pateiksiu detalius nurodymus, kaip efektyviai naudoti šią funkciją.
Nesvarbu, ar dievinate, ar nekenčiate Word gebėjimo išjuokti jūsų kalbos gebėjimus, jūs turite galutinį sprendimą. Yra daug nustatymų ir parinkčių, leidžiančių valdyti „Word“ rašybos ir gramatikos tikrinimo įrankius.





