Specialiųjų simbolių įterpimas į Word 2010
Kartais gali prireikti įterpti neįprastą simbolį į Word 2010 dokumentą. Perskaitykite, kaip lengvai tai padaryti su mūsų patarimais ir simbolių sąrašu.
Pridėję paveikslėlį arba iliustraciją programoje Word 2007, galite pastebėti, kad jums labai reikia jį pakeisti. Laimei, galite apkarpyti (ty nupjauti dalį) ir pasukti vaizdus.
Grafikos kalboje apkarpymas veikia kaip vaizdas žirklėmis. Jūs sumažinate vaizdą pašalindami dalį turinio, kaip koks paniuręs paauglys iškirptų savo buvusią merginą iš išleistuvių nuotraukos.
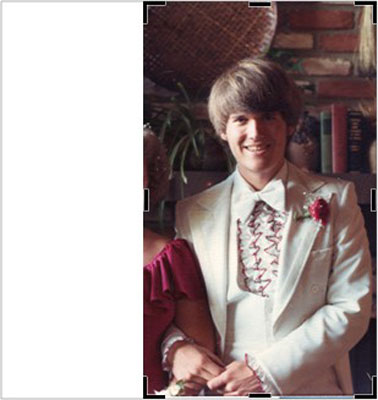
Norėdami apkarpyti, vieną kartą spustelėkite vaizdą, kad jį pasirinktumėte. Skirtukas Formatas pasirodo juostelėje. Skirtuke Formatas spustelėkite komandos Apkarpyti mygtuką grupėje Dydis. Vaizdas dabar veikia apkarpymo režimu ir tereikia nuvilkti vieną iš vaizdo rankenėlių į vidų, kad apkarpytumėte, o tai nupjauna dalį vaizdo. Baigę dar kartą spustelėkite komandos Apkarpyti mygtuką, kad išjungtumėte šį režimą.
„Word 2007“ suteikia du patogius būdus pasukti vaizdą arba apsukti jį taip, lyg Dorothy pakeliui į Ozą būtų įstrigusi ciklone. Pirmiausia spustelėkite paveikslėlį, kad jį pasirinktumėte, tada pasirinkite metodą:
Paprastas būdas pasukti vaizdą yra naudoti grupės Išdėstyti meniu Pasukti. Meniu galite pasirinkti pasukti vaizdą 90 laipsnių į kairę arba dešinę arba apversti vaizdą horizontaliai arba vertikaliai.
Norėdami laisvai pasukti vaizdą, spustelėkite ir palaikykite pasukimo rankenėlę pasirinkto vaizdo viršuje. Vilkite pelę, kad pasuktumėte vaizdą bet kokiu kampu.
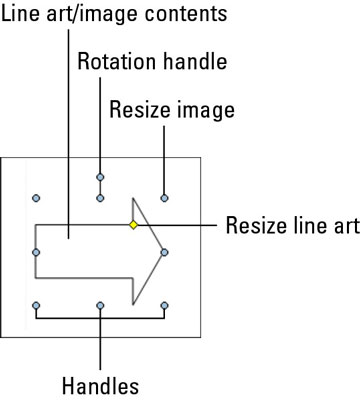
Kartais gali prireikti įterpti neįprastą simbolį į Word 2010 dokumentą. Perskaitykite, kaip lengvai tai padaryti su mūsų patarimais ir simbolių sąrašu.
„Excel 2010“ naudoja septynias logines funkcijas – IR, FALSE, IF, IFERROR, NOT, OR ir TRUE. Sužinokite, kaip naudoti šias funkcijas efektyviai.
Sužinokite, kaip paslėpti ir atskleisti stulpelius bei eilutes programoje „Excel 2016“. Šis patarimas padės sutaupyti laiko ir organizuoti savo darbalapius.
Išsamus vadovas, kaip apskaičiuoti slankiuosius vidurkius „Excel“ programoje, skirtas duomenų analizei ir orų prognozėms.
Sužinokite, kaip efektyviai nukopijuoti formules Excel 2016 programoje naudojant automatinio pildymo funkciją, kad pagreitintumėte darbo eigą.
Galite pabrėžti pasirinktus langelius „Excel 2010“ darbalapyje pakeisdami užpildymo spalvą arba pritaikydami ląstelėms šabloną ar gradiento efektą.
Dirbdami su laiko kortelėmis ir planuodami programą „Excel“, dažnai pravartu lengvai nustatyti bet kokias datas, kurios patenka į savaitgalius. Šiame straipsnyje pateikiami žingsniai, kaip naudoti sąlyginį formatavimą.
Sužinokite, kaip sukurti diagramas „Word“, „Excel“ ir „PowerPoint“ programose „Office 365“. Daugiau informacijos rasite LuckyTemplates.com.
„Excel“ suvestinės lentelės leidžia kurti <strong>pasirinktinius skaičiavimus</strong>, įtraukiant daug pusiau standartinių skaičiavimų. Šiame straipsnyje pateiksiu detalius nurodymus, kaip efektyviai naudoti šią funkciją.
Nesvarbu, ar dievinate, ar nekenčiate Word gebėjimo išjuokti jūsų kalbos gebėjimus, jūs turite galutinį sprendimą. Yra daug nustatymų ir parinkčių, leidžiančių valdyti „Word“ rašybos ir gramatikos tikrinimo įrankius.





