Specialiųjų simbolių įterpimas į Word 2010
Kartais gali prireikti įterpti neįprastą simbolį į Word 2010 dokumentą. Perskaitykite, kaip lengvai tai padaryti su mūsų patarimais ir simbolių sąrašu.
„Microsoft Teams“ yra pagrindinė „Microsoft 365 Business“ technologija. Tai šiandienos darbo jėgos komandinio darbo centras. Norėdami suprasti „Microsoft Teams“ galią, apsvarstykite, kad per dvejus metus nuo jos išleidimo ją priėmė daugiau nei 125 000 organizacijų 181 rinkoje 29 kalbomis ir daugiau nei 120 milijonų aktyvių vartotojų. „ Microsoft Teams“ naudojančių įmonių skaičius ir toliau auga.
Kiekvienoje organizacijoje yra sprendimus priimančių asmenų, o jūs, kaip IT administratorius, turite žinoti siūlomos programinės įrangos galimybes . Štai ką reikia žinoti apie „Microsoft Teams“. „Microsoft Teams“ galima pasiekti naudojant žiniatinklio naršyklę, darbalaukio programą arba programą mobiliesiems. Galite atlikti asmeninius arba grupinius garso ir vaizdo skambučius, bendrinti ekraną žiniatinklio konferencijų metu, planuoti susitikimus, įrašyti susitikimus ir naudoti iki 1 TB saugyklos vienam vartotojui.
Kaip IT administratorius, turite įrankius, skirtus valdyti trečiųjų šalių programas, kurios gali būti integruotos su Microsoft Teams. Ataskaitos yra prieinamos, kad sužinotumėte naudojimą, o nustatymus galite konfigūruoti naudodami jūsų organizacijai būdingas strategijas. Kad būtų ramu, „Microsoft Teams“ su „Microsoft“ sudarė 99,9 procento finansiškai remiamą paslaugų lygio sutartį. Kitaip tariant, paslauga turi 0,1 procento (ne 10 procentų) tikimybę, kad ji sumažės; jei tai viršytų, „Microsoft“ savo abonentams turėtų kompensuoti tam tikrą sumą.
Taigi, ką galite padaryti su „Microsoft Teams“? Trumpai tariant:
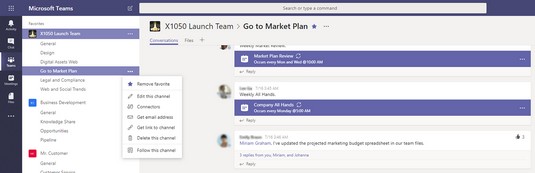
„Microsoft Teams“ kanalo el. pašto adreso gavimas.
„Microsoft Teams“ turi integruotą integraciją su „Exchange Online“, todėl vartotojai gali persiųsti el. laiškus iš savo „Outlook“ pašto dėžutės į „Microsoft Teams“ kanalą. Ši funkcija naudinga, jei turite el. laišką, kuris gali būti naudingas esamiems ir būsimiems komandos nariams. Kiekvienas kanalas „Microsoft Teams“ centre turi savo el. pašto adresą, kurį galima gauti spustelėjus elipsę šalia kanalo pavadinimo.
Technologija yra pritaikoma, todėl vartotojai gali pritaikyti savo darbo vietą pagal tai, kaip dirba. Pavyzdžiui, „Microsoft Teams“ centre vartotojai gali kurti kanalus, kad galėtų labiau susitelkti pokalbyje konkrečiomis temomis. Vartotojai gali prisegti svarbų failą skirtukuose, kad kiti galėtų greitai pasiekti failą vienu spustelėjimu.
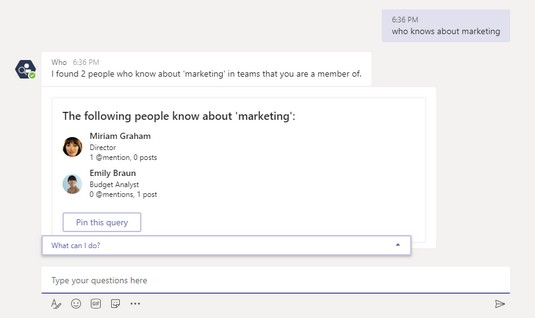
„Who-Bot“ pagalbos prašymas „Microsoft Teams“.
„Microsoft Teams“ naudoja „Microsoft Graph“ žvalgybos galimybes, kad galėtumėte padidinti savo organizacijos produktyvumą. Pavyzdžiui, tarkime, kad jums reikia pagalbos kuriant rinkodaros medžiagą. „Microsoft Teams“ paprašykite „Who-Bot“ pateikti jūsų organizacijos žmonių, turinčių rinkodaros patirties, sąrašą.
Kaip IT administratorius galite eiti į Saugos ir atitikties centrą ir nustatyti įspėjimus arba ieškoti audito žurnaluose apie visą naudotojo ir administratoriaus veiklą sistemoje „Microsoft Teams“. „Microsoft Teams“ taip pat galite atlikti visų duomenų turinio paieškas ir eksportuoti duomenis, kad palaikytumėte atitikties arba bylinėjimosi užklausas.
Pasiruoškite išplėsti savo „Microsoft Teams“ žodyną tokiais žodžiais kaip komandų juosta, skirtukai, robotas, @minėjimai ir raudoni kirpčiukai, kai išleisite „Microsoft Teams“. Tada pridėkite įprastų socialinės žiniasklaidos kalbų, pvz., jaustukų, lipdukų ir Giphys.
„Microsoft Teams“ vartotojo sąsaja yra nuosekli, nesvarbu, ar naudojate žiniatinklio versiją, ar darbalaukio programą. Pagrindiniai vartotojo sąsajos elementai yra išsamiai aprašyti šiame sąraše:

„Microsoft Teams“ vartotojo sąsaja.
Peržiūrėkite čia ir sužinokite daugiau apie „Microsoft 365 Cloud“ privalumus ir trūkumus .
Kartais gali prireikti įterpti neįprastą simbolį į Word 2010 dokumentą. Perskaitykite, kaip lengvai tai padaryti su mūsų patarimais ir simbolių sąrašu.
„Excel 2010“ naudoja septynias logines funkcijas – IR, FALSE, IF, IFERROR, NOT, OR ir TRUE. Sužinokite, kaip naudoti šias funkcijas efektyviai.
Sužinokite, kaip paslėpti ir atskleisti stulpelius bei eilutes programoje „Excel 2016“. Šis patarimas padės sutaupyti laiko ir organizuoti savo darbalapius.
Išsamus vadovas, kaip apskaičiuoti slankiuosius vidurkius „Excel“ programoje, skirtas duomenų analizei ir orų prognozėms.
Sužinokite, kaip efektyviai nukopijuoti formules Excel 2016 programoje naudojant automatinio pildymo funkciją, kad pagreitintumėte darbo eigą.
Galite pabrėžti pasirinktus langelius „Excel 2010“ darbalapyje pakeisdami užpildymo spalvą arba pritaikydami ląstelėms šabloną ar gradiento efektą.
Dirbdami su laiko kortelėmis ir planuodami programą „Excel“, dažnai pravartu lengvai nustatyti bet kokias datas, kurios patenka į savaitgalius. Šiame straipsnyje pateikiami žingsniai, kaip naudoti sąlyginį formatavimą.
Sužinokite, kaip sukurti diagramas „Word“, „Excel“ ir „PowerPoint“ programose „Office 365“. Daugiau informacijos rasite LuckyTemplates.com.
„Excel“ suvestinės lentelės leidžia kurti <strong>pasirinktinius skaičiavimus</strong>, įtraukiant daug pusiau standartinių skaičiavimų. Šiame straipsnyje pateiksiu detalius nurodymus, kaip efektyviai naudoti šią funkciją.
Nesvarbu, ar dievinate, ar nekenčiate Word gebėjimo išjuokti jūsų kalbos gebėjimus, jūs turite galutinį sprendimą. Yra daug nustatymų ir parinkčių, leidžiančių valdyti „Word“ rašybos ir gramatikos tikrinimo įrankius.





