Specialiųjų simbolių įterpimas į Word 2010
Kartais gali prireikti įterpti neįprastą simbolį į Word 2010 dokumentą. Perskaitykite, kaip lengvai tai padaryti su mūsų patarimais ir simbolių sąrašu.
„SharePoint 2016“ siūlo daug puikių funkcijų su išplėstiniais programos nustatymais. Į išplėstinius nustatymus įtraukta daug galingų bibliotekos ir sąrašo programų konfigūravimo parinkčių:
Taip pat galite susieti dokumentų šablonus su turinio tipais, kad galėtumėte naudoti kelis turinio tipus su biblioteka, kad susietumėte kelis dokumentų šablonus. Skamba klaidinančiai, bet trumpai tariant, turėdami kelis dokumentų tipus ir šablonus, spustelėję mygtuką Naujas galite turėti kelias dokumento kūrimo parinktis. Pavyzdžiui, galite turėti Word šabloną išlaidoms ir Word šabloną atostogų užklausoms. Jie abu gali būti rodomi išskleidžiamajame sąraše Naujas naudojant turinio tipus.
Be to, sąrašo programos išplėstiniai nustatymai apima elemento lygio leidimus ir priedus.
Atlikite šiuos veiksmus, kad pritaikytumėte arba pakeistumėte išplėstinius nustatymus:
Puslapyje Bibliotekos nustatymai arba Sąrašo nustatymai spustelėkite nuorodą Išplėstiniai nustatymai.
Pasirodo puslapis Išplėstiniai nustatymai.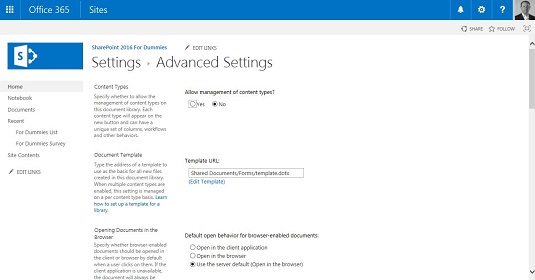
Išplėstinių nustatymų konfigūravimas.
Pasirinkite, ar įgalinti turinio tipų valdymą, pasirinkdami akutę Taip arba Ne.
Jei pasirinksite Taip, pritaikę bibliotekos nustatymus arba sąrašo programos nustatymus bus pateikta nauja turinio tipų skiltis. Numatytasis yra Nr.
Pakeiskite dokumento šabloną (tik bibliotekos programai) nurodydami šablono URL teksto laukelyje Šablono URL.
Bibliotekos programos turi numatytąjį šabloną naujiems dokumentams. Atminkite, kad galite sukurti naują dokumentą bibliotekos programoje, taip pat įkelti anksčiau sukurtus dokumentus. Pavyzdžiui, dokumentų bibliotekos programos dokumento šablonas yra numatytasis Word šablonas. Galite pakeisti tai į Excel arba PowerPoint šabloną. Taip pat galite pakeisti jį į pasirinktinį šabloną, kurį sukūrėte vienoje iš šių programų.
Jei dirbate su turinio tipais, kiekvienam dokumento tipui galite įgalinti skirtingą šabloną. Pavyzdžiui, jūsų bibliotekoje gali būti sudarytos sutartys ir trys turinio tipai skirtingoms sutartims, visi su skirtingu šablonu, pasiekiamu mygtuku Naujas.
Jei pasirenkate kitą dokumento šabloną, įkelkite šabloną į dokumentų bibliotekos programos aplanką Formos ir puslapio Išplėstiniai nustatymai skiltyje Dokumento šablonas pakeiskite šablono URL.
Pasirinkite, kada atidaryti dokumentus naršyklėje (tik bibliotekos programėlėje), kliento programoje arba kaip numatytąjį serverį, skilties Naršyklė skiltyje Dokumentų atidarymas pasirinkę radijo mygtuko parinktį.
Jei kliento programa nepasiekiama, dokumentas atidaromas naršyklėje.
Pridėkite tinkintą siuntimą į paskirties vietą (tik bibliotekos programai) įvesdami pavadinimą, kuris turėtų būti rodomas meniu Siųsti, ir URL paskirties vietą.
Panašiai kaip Windows komandos (pvz., Siųsti į darbalaukį), galite sukurti parinktį, kuri būtų rodoma meniu Redaguoti, kad šios bibliotekos programoje esantys dokumentai būtų siunčiami į kitą SharePoint paskirties vietą. Pateikite trumpą pavadinimą, kuris bus rodomas kontekstiniame meniu, ir paskirties vietos URL teksto laukeliuose Paskirties pavadinimas ir URL.
Pasirinkite, ar šioje programėlėje galima kurti aplankus, skiltyje Aplankai pasirinkdami radijo mygtuką Taip arba Ne.
Pasirinkus Taip arba Ne, nustatoma, ar komanda New Folder pasiekiama meniu Naujas. Numatytasis yra Taip.
Nustatykite šios programos paieškos matomumą pasirinkę akutę Taip arba Ne paieškos skiltyje.
Paieškos parinktyje pasirinkus Ne, programos elementai nebus rodomi paieškos rezultatuose, net jei svetainė ar programa įtraukta į paieškos nustatymus. Numatytasis yra Taip.
Įgalinkite kliento pasiekiamumą neprisijungus, pasirinkę akutę Taip arba Ne skiltyje Kliento pasiekiamumas neprisijungus.
Parinktis Kliento pasiekiamumas neprisijungus nustato, ar programos elementus galima atsisiųsti į neprisijungus pasiekiamas kliento programas, pvz., „Outlook“. Numatytasis yra Taip.
Pridėkite programos vietą prie svetainės išteklių bibliotekos (tik bibliotekos programai), pasirinkdami akutę Taip arba Ne, esančią skiltyje Svetainės išteklių biblioteka.
Ši nauja svetainės išteklių bibliotekos parinktis nurodo, ar ši bibliotekos programa rodoma kaip numatytoji vieta įkeliant vaizdus ar kitus failus į wiki puslapį. Tai gali būti ypač naudinga dokumentų bibliotekos programoms, kuriose yra vaizdų, arba paveikslėlių bibliotekos programai. Tai neleidžia wiki redaktoriams visur ieškoti vaizdų, kuriuos jie turėtų naudoti. Numatytasis yra Nr.
Nustatykite, ar programą galima redaguoti naudojant greitąjį redagavimą, skiltyje Greitas redagavimas pasirinkę akutę Taip arba Ne.
Ši parinktis nustato, ar greitasis redagavimas gali būti naudojamas masiniam šios programos duomenims redaguoti. Numatytasis yra Taip.
Modaliniame dialogo lange nurodykite, ar formos turi būti paleidžiamos, skiltyje Dialogai pasirinkdami radijo mygtuką Taip arba Ne.
Modaliniai dialogo langai gana greitai pasensta, todėl šioje skiltyje galite gana dažnai pasirinkti parinktį Ne.
Spustelėkite Gerai arba Atšaukti.
Jei spustelėsite Gerai, jūsų pasirinkimai bus pritaikyti.
Kiti išplėstiniai konfigūracijos nustatymai, pasiekiami sąrašo programoje (ne bibliotekos programoje), apima parinktį Taip / Ne, leidžiančią sąrašo elemento priedus (numatytasis yra Taip) ir elemento lygio leidimus. Numatytasis elemento lygio leidimas sąrašo programoje yra toks, kad visi nariai (bendraautoriai) gali skaityti ir keisti visus elementus. Galite koreguoti šiuos nustatymus, kad vartotojai galėtų skaityti tik savo elementus ir (arba) redaguoti tik savo elementus.
Kartais gali prireikti įterpti neįprastą simbolį į Word 2010 dokumentą. Perskaitykite, kaip lengvai tai padaryti su mūsų patarimais ir simbolių sąrašu.
„Excel 2010“ naudoja septynias logines funkcijas – IR, FALSE, IF, IFERROR, NOT, OR ir TRUE. Sužinokite, kaip naudoti šias funkcijas efektyviai.
Sužinokite, kaip paslėpti ir atskleisti stulpelius bei eilutes programoje „Excel 2016“. Šis patarimas padės sutaupyti laiko ir organizuoti savo darbalapius.
Išsamus vadovas, kaip apskaičiuoti slankiuosius vidurkius „Excel“ programoje, skirtas duomenų analizei ir orų prognozėms.
Sužinokite, kaip efektyviai nukopijuoti formules Excel 2016 programoje naudojant automatinio pildymo funkciją, kad pagreitintumėte darbo eigą.
Galite pabrėžti pasirinktus langelius „Excel 2010“ darbalapyje pakeisdami užpildymo spalvą arba pritaikydami ląstelėms šabloną ar gradiento efektą.
Dirbdami su laiko kortelėmis ir planuodami programą „Excel“, dažnai pravartu lengvai nustatyti bet kokias datas, kurios patenka į savaitgalius. Šiame straipsnyje pateikiami žingsniai, kaip naudoti sąlyginį formatavimą.
Sužinokite, kaip sukurti diagramas „Word“, „Excel“ ir „PowerPoint“ programose „Office 365“. Daugiau informacijos rasite LuckyTemplates.com.
„Excel“ suvestinės lentelės leidžia kurti <strong>pasirinktinius skaičiavimus</strong>, įtraukiant daug pusiau standartinių skaičiavimų. Šiame straipsnyje pateiksiu detalius nurodymus, kaip efektyviai naudoti šią funkciją.
Nesvarbu, ar dievinate, ar nekenčiate Word gebėjimo išjuokti jūsų kalbos gebėjimus, jūs turite galutinį sprendimą. Yra daug nustatymų ir parinkčių, leidžiančių valdyti „Word“ rašybos ir gramatikos tikrinimo įrankius.





