Specialiųjų simbolių įterpimas į Word 2010
Kartais gali prireikti įterpti neįprastą simbolį į Word 2010 dokumentą. Perskaitykite, kaip lengvai tai padaryti su mūsų patarimais ir simbolių sąrašu.
Kai norite susekti konkretų įrašą, užklausos kūrimas yra perdėtas. Laimei, „Access 2003“ turi greitą būdą rasti vieną konkrečią duomenų dalį jūsų projekto lentelėse ir formose: komanda „Rasti“.
Rasti galima ir įrankių juostoje, ir pagrindiniame meniu. (Pasirinkite Redaguoti –> Rasti. Į klaviatūrą orientuoti žmonės gali paspausti Ctrl+F.) „Access 2003“ nesvarbu, kokiu būdu paleisite komandą „Rasti“ – ji veikia taip pat iš abiejų būdų.
Nors komanda Find yra gana paprasta naudoti vieną, žinant keletą gudrybių, ji puikiai veikia. Sužinoję „Rasti“ pagrindus (aprašyta kitame skyriuje), galite tiksliai sureguliuoti komandą „Rasti“, naudodamiesi patarimais, esančiais skyriuje „Greičio ir tikslumo paieška“ toliau šiame straipsnyje. Šiame skyriuje parodyta, kaip pakoreguoti paieškos nustatymus, kad būtų galima atlikti išsamesnes paieškos užduotis.
Naudoti komandą Rasti yra nesudėtinga užduotis. Štai kaip tai veikia:
1. Atidarykite lentelę arba formą, kurioje norite ieškoti.
Taip, „Find“ veikia tiek duomenų lapo rodinyje, tiek naudojant „Access“ formas.
2. Spustelėkite lauką, kuriame norite ieškoti.
Komanda Rasti ieško dabartinio lauko visuose lentelės įrašuose, todėl prieš pradėdami paieškos procesą įsitikinkite, kad spustelėjote dešinįjį lauką. „Access 2003“ nesvarbu, kurį įrašą spustelėsite – tol, kol paspausite tinkamą lauką, „Access“ džiaugsis. (Ir svarbu, kad jūsų programinė įranga būtų patenkinta!)
3. Paleiskite komandą Rasti spustelėdami įrankių juostos mygtuką Rasti (tą, ant kurio yra žiūronai) arba pasirinkę Redaguoti –> Rasti.
Dialogo langas Rasti ir pakeisti pradeda veikti.
4. Įveskite ieškomą tekstą į laukelį Rasti ką, kaip parodyta 1 paveiksle.
Prieš pradėdami paiešką skirkite šiek tiek laiko ir patikrinkite rašybą. Prieiga nėra pakankamai ryški, kad suprastumėte, jog iš tikrųjų turite omenyje herojų, kai įvedate nulį.
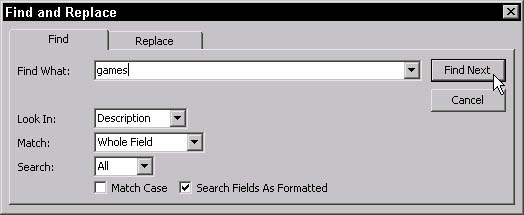
1 paveikslas: Dialogo langas Rasti ir pakeisti yra paruoštas atlikti savo veiksmus.
5. Spustelėkite Rasti kitą, kad pradėtumėte paiešką.
Prieš pradedant skaičiuoti iki aštuntosios, komanda Rasti suranda norimą įrašą, perkelia žymeklį ten ir paryškina atitinkamą tekstą. Tačiau jei „Find“ nieko neranda, jis apgailestauja dėl nesėkmės mažame dialogo lange.
6. Jei „Rasti“ nerado to, ko ieškojote:
• a. Spustelėkite Gerai, kad dialogo langas išnyktų.
• b. Įsitikinkite, kad spustelėjote teisingą lauką ir viską teisingai parašėte laukelyje „Rasti ką“.
• Taip pat galite patikrinti specialias paieškos parinktis, aprašytas kitame skyriuje, kad pamatytumėte, ar kuri nors iš jų netvarko jūsų paieškos.
• c. Dar kartą spustelėkite Rasti kitą.
Ką daryti, jei pirmasis „Access“ rastas įrašas nėra tas, kurio ieškote? Tarkime , kad lentelėje norite būti antro, trečio ar keturiolikto Johno Smitho ? Jokių problemų – štai kodėl dialogo lange „Rasti ir pakeisti“ yra mygtukas „Rasti kitą“. Spustelėkite Rasti kitą, kol „Access“ pasieks norimą įrašą arba praneš, kad atsisako paieškos.
Kartais neužtenka vien pateikti informaciją laukelyje „Rasti ką“. Arba radote per daug įrašų, arba tie, kurie atitinka, nėra tie, kurių norite. Geriausias būdas sumažinti netinkamų atitikčių skaičių – į paiešką įtraukti daugiau informacijos.
Tikslus reguliavimas taip pat pagreitina siekimą.
„Access“ siūlo keletą įrankių, skirtų patikslinti „Find“. Atidarykite dialogo langą Rasti ir pakeisti spustelėdami mygtuką Rasti įrankių juostoje arba pasirinkę Redaguoti –> Rasti. Šiame sąraše aprašoma, kaip naudoti įvairias parinktis:
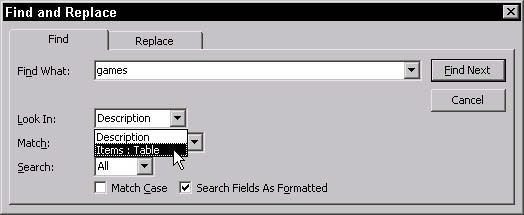
2 pav. Norėdami ieškoti visoje lentelėje, pakeiskite nustatymą Look In.
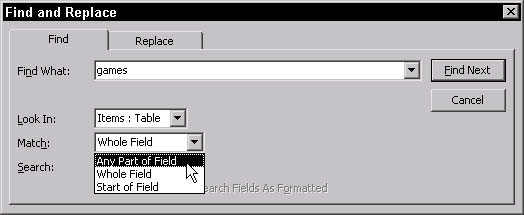
3 pav. Pažiūrėkite į visus tuos mažus laukus naudodami parinktį Match.
• Visuose lentelės įrašuose (numatytasis nustatymas)
• Aukštyn arba žemyn nuo esamo įrašo
Jei komanda Ieškoti neveikia taip, kaip manote, patikrinkite parinktis ankstesniame sąraše. Tikėtina, kad viena ar kelios iš šių parinkčių nėra tinkamai nustatytos!
Kartais gali prireikti įterpti neįprastą simbolį į Word 2010 dokumentą. Perskaitykite, kaip lengvai tai padaryti su mūsų patarimais ir simbolių sąrašu.
„Excel 2010“ naudoja septynias logines funkcijas – IR, FALSE, IF, IFERROR, NOT, OR ir TRUE. Sužinokite, kaip naudoti šias funkcijas efektyviai.
Sužinokite, kaip paslėpti ir atskleisti stulpelius bei eilutes programoje „Excel 2016“. Šis patarimas padės sutaupyti laiko ir organizuoti savo darbalapius.
Išsamus vadovas, kaip apskaičiuoti slankiuosius vidurkius „Excel“ programoje, skirtas duomenų analizei ir orų prognozėms.
Sužinokite, kaip efektyviai nukopijuoti formules Excel 2016 programoje naudojant automatinio pildymo funkciją, kad pagreitintumėte darbo eigą.
Galite pabrėžti pasirinktus langelius „Excel 2010“ darbalapyje pakeisdami užpildymo spalvą arba pritaikydami ląstelėms šabloną ar gradiento efektą.
Dirbdami su laiko kortelėmis ir planuodami programą „Excel“, dažnai pravartu lengvai nustatyti bet kokias datas, kurios patenka į savaitgalius. Šiame straipsnyje pateikiami žingsniai, kaip naudoti sąlyginį formatavimą.
Sužinokite, kaip sukurti diagramas „Word“, „Excel“ ir „PowerPoint“ programose „Office 365“. Daugiau informacijos rasite LuckyTemplates.com.
„Excel“ suvestinės lentelės leidžia kurti <strong>pasirinktinius skaičiavimus</strong>, įtraukiant daug pusiau standartinių skaičiavimų. Šiame straipsnyje pateiksiu detalius nurodymus, kaip efektyviai naudoti šią funkciją.
Nesvarbu, ar dievinate, ar nekenčiate Word gebėjimo išjuokti jūsų kalbos gebėjimus, jūs turite galutinį sprendimą. Yra daug nustatymų ir parinkčių, leidžiančių valdyti „Word“ rašybos ir gramatikos tikrinimo įrankius.





