Specialiųjų simbolių įterpimas į Word 2010
Kartais gali prireikti įterpti neįprastą simbolį į Word 2010 dokumentą. Perskaitykite, kaip lengvai tai padaryti su mūsų patarimais ir simbolių sąrašu.
„Excel 2013“ funkcija „Formatas kaip lentelė“ leidžia apibrėžti visą duomenų diapazoną kaip lentelę ir suformatuoti visus jo duomenis viena operacija. Apibrėžę langelių diapazoną kaip lentelę, galite visiškai pakeisti jo formatavimą tiesiog spustelėdami naujo stiliaus miniatiūrą lentelės stilių galerijoje.
„Excel“ taip pat automatiškai išplečia šią lentelės apibrėžimą – taigi ir jos formatavimą – į visas naujas eilutes, kurias įterpiate į lentelę ir pridedate apačioje, taip pat į visus naujus stulpelius, kuriuos įterpiate į lentelę arba pridedate lentelės kairiajame arba dešiniajame gale. .
Funkcija Formatuoti kaip lentelę yra tokia automatinė, kad norint ją naudoti, prieš spustelėdami juostelės pagrindiniame skirtuke esantį komandos mygtuką Formatuoti kaip lentelę, tereikia padėti langelio žymeklį kažkur duomenų lentelėje.
Spustelėjus komandos mygtuką Formatas kaip lentelė, atidaroma gana plati lentelės stilių galerija su formatavimo miniatiūromis, suskirstytomis į tris skyrius – Šviesų, Vidutinį ir Tamsų – kiekvienoje iš jų aprašomas įvairių formatų naudojamų spalvų intensyvumas.
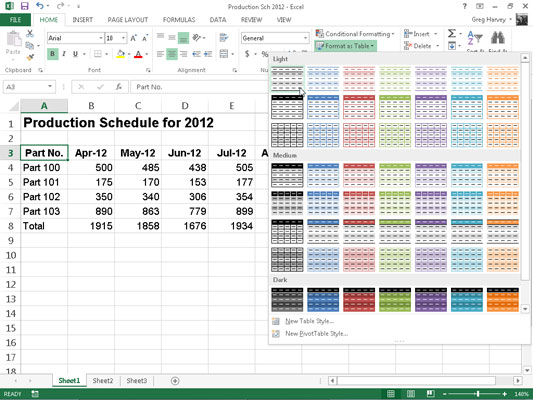
Kai tik spustelėsite vieną iš lentelės formatavimo miniatiūrų šioje lentelių stilių galerijoje, „Excel“ geriausiai atspėja duomenų lentelės langelių diapazoną, kuriam ji bus taikoma (nurodyta žyma aplink jos perimetrą), ir Formatas kaip lentelę. pasirodo panašus į parodytą dialogo langas.
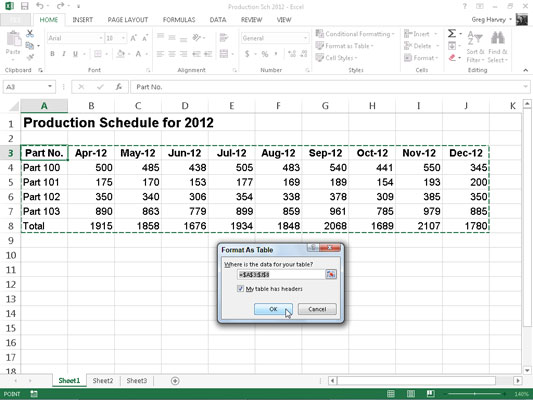
Šiame dialogo lange yra Kur yra jūsų lentelės duomenys? teksto laukelis, kuriame rodomas langelių diapazono, šiuo metu pasirinkto laukelio, adresas ir žymės langelis Mano lentelėje yra antraštės (pasirinktas pagal numatytuosius nustatymus).
Jei „Excel“ neteisingai atspėja norimos formatuoti duomenų lentelės diapazoną, vilkite per langelių diapazoną, kad pakoreguotumėte laukelį ir diapazono adresą, esantį Kur yra jūsų lentelės duomenys? teksto laukelis.
Jei jūsų duomenų lentelėje nenaudojamos stulpelių antraštės, spustelėkite žymės langelį Mano lentelėje yra antraštės, kad panaikintumėte jo žymėjimą prieš spustelėdami mygtuką Gerai – tada „Excel“ pridės savo stulpelių antraštes (1 stulpelis, 2 stulpelis, 3 stulpelis ir kt.) kaip viršutinėje naujosios lentelės eilutėje.
Atminkite, kad lentelių formatai lentelių stilių galerijoje nepasiekiami, jei pasirinksite kelis negretimus langelius prieš spustelėdami komandos mygtuką Formatuoti kaip lentelę skirtuke Pagrindinis. Vienu metu į lentelę galite konvertuoti tik vieną langelių duomenų diapazoną.
Dialogo lange Formatas kaip lentelę spustelėjus mygtuką Gerai, „Excel“ duomenų lentelei taiko galerijoje spustelėjusios miniatiūros formatą, o juostelėje atsiranda komandų mygtukai, esantys kontekstinio skirtuko Lentelės įrankiai skirtuke Dizainas.
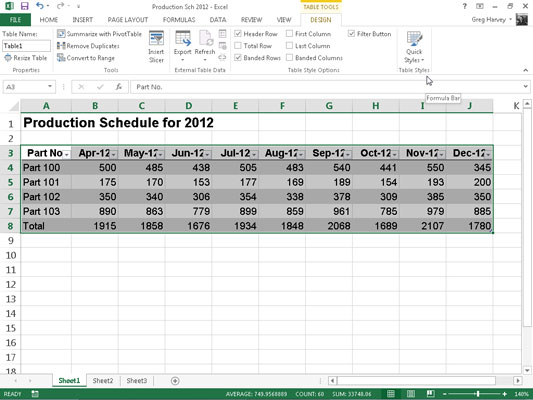
Kaip matote, kai „Excel“ apibrėžia diapazoną kaip lentelę, ji automatiškai prideda automatinio filtro išskleidžiamuosius mygtukus prie kiekvienos stulpelio antraštės (maži mygtukai su trikampiu nukreipti žemyn apatiniame dešiniajame langelių kampe su stulpelių etiketėmis). .
Norėdami paslėpti šiuos automatinio filtro mygtukus, spustelėkite mygtuką Filtruoti skirtuke Duomenys arba paspauskite Alt + AT. (Visada galite juos iš naujo parodyti spustelėdami mygtuką Filtruoti skirtuke Duomenys arba paspausdami Alt + AT antrą kartą.)
Kontekstinio dizaino skirtukas leidžia naudoti tiesioginės peržiūros funkciją, kad pamatytumėte, kaip lentelės duomenys būtų rodomi naudojant kitus lentelių stilius.
Tiesiog pasirinkite mygtuką Greiti stiliai, tada pele arba jutikliniu žymekliu pažymėkite bet kurią iš lentelės stilių grupės formatų miniatiūrų, kad lentelės duomenys būtų rodomi tokiu formatu, naudodami vertikalią slinkties juostą, kad slinktumėte stiliais tamsoje. skyrių, kurį galite pamatyti galerijoje.
Be to, kad galite pasirinkti naują formatą iš lentelių galerijos, esančios grupėje Lentelės stiliai, skirtuke Dizainas yra lentelės stiliaus parinkčių grupė, kurią galite naudoti norėdami toliau tinkinti pasirinkto formato išvaizdą. Lentelės stiliaus parinkčių grupėje yra šie žymės langeliai:
Antraštės eilutė: pridėkite filtro mygtukus prie kiekvienos stulpelio antraštės pirmoje lentelės eilutėje.
Bendra eilutė: lentelės apačioje pridėkite eilutę Iš viso, kurioje rodoma paskutinio lentelės stulpelio suma (darant prielaidą, kad joje yra reikšmių).
Jei norite taikyti kitokią statistinę funkciją nei Suma tam tikrame naujos eilutės „Sumos“ stulpelyje reikšmėms, spustelėkite langelį to stulpelio eilutėje Iš viso. Tai padarius bus rodomas išskleidžiamasis sąrašas – Nėra, Vidutinis, Skaičius, Skaičių skaičiai, Maks., Min., Suma, StdDev (standartinis nuokrypis) arba Var (Variantas) – kuriame spustelėsite naują funkciją, kurią norite naudoti.
Juostuotos eilutės: užtepkite šešėliavimą kiekvienai kitai lentelės eilutei.
Pirmas stulpelis: pirmoje lentelės eilutėje rodykite eilučių antraštes paryškintu šriftu.
Paskutinis stulpelis: parodykite eilučių antraštes paskutinėje lentelės eilutėje paryškintu šriftu.
Juostiniai stulpeliai: pritaikykite šešėlį kiekvienam kitam lentelės stulpeliui.
Atminkite, kad kiekvieną kartą, kai lentelių stilių galerijoje priskiriate formatą vienai iš darbaknygės duomenų lentelių, „Excel“ automatiškai priskiria tai lentelei bendrąjį diapazono pavadinimą (1 lentelė, 2 lentelė ir pan.). Galite naudoti teksto laukelį Lentelės pavadinimas, esantį skirtuko Dizainas grupėje Ypatybės, norėdami pervardyti duomenų lentelę, suteikdami jai labiau aprašomąjį diapazono pavadinimą.
Baigę pasirinkti ir (arba) tinkinti duomenų lentelės formatavimą, spustelėkite langelį už lentelės ribų, kad pašalintumėte kontekstinį skirtuką Dizainas iš juostelės. Jei vėliau nuspręsite, kad norite toliau eksperimentuoti su lentelės formatavimu, spustelėkite bet kurią lentelės langelį, kad juostelės pabaigoje būtų iš naujo rodomas kontekstinis skirtukas Dizainas.
Kartais gali prireikti įterpti neįprastą simbolį į Word 2010 dokumentą. Perskaitykite, kaip lengvai tai padaryti su mūsų patarimais ir simbolių sąrašu.
„Excel 2010“ naudoja septynias logines funkcijas – IR, FALSE, IF, IFERROR, NOT, OR ir TRUE. Sužinokite, kaip naudoti šias funkcijas efektyviai.
Sužinokite, kaip paslėpti ir atskleisti stulpelius bei eilutes programoje „Excel 2016“. Šis patarimas padės sutaupyti laiko ir organizuoti savo darbalapius.
Išsamus vadovas, kaip apskaičiuoti slankiuosius vidurkius „Excel“ programoje, skirtas duomenų analizei ir orų prognozėms.
Sužinokite, kaip efektyviai nukopijuoti formules Excel 2016 programoje naudojant automatinio pildymo funkciją, kad pagreitintumėte darbo eigą.
Galite pabrėžti pasirinktus langelius „Excel 2010“ darbalapyje pakeisdami užpildymo spalvą arba pritaikydami ląstelėms šabloną ar gradiento efektą.
Dirbdami su laiko kortelėmis ir planuodami programą „Excel“, dažnai pravartu lengvai nustatyti bet kokias datas, kurios patenka į savaitgalius. Šiame straipsnyje pateikiami žingsniai, kaip naudoti sąlyginį formatavimą.
Sužinokite, kaip sukurti diagramas „Word“, „Excel“ ir „PowerPoint“ programose „Office 365“. Daugiau informacijos rasite LuckyTemplates.com.
„Excel“ suvestinės lentelės leidžia kurti <strong>pasirinktinius skaičiavimus</strong>, įtraukiant daug pusiau standartinių skaičiavimų. Šiame straipsnyje pateiksiu detalius nurodymus, kaip efektyviai naudoti šią funkciją.
Nesvarbu, ar dievinate, ar nekenčiate Word gebėjimo išjuokti jūsų kalbos gebėjimus, jūs turite galutinį sprendimą. Yra daug nustatymų ir parinkčių, leidžiančių valdyti „Word“ rašybos ir gramatikos tikrinimo įrankius.





