Specialiųjų simbolių įterpimas į Word 2010
Kartais gali prireikti įterpti neįprastą simbolį į Word 2010 dokumentą. Perskaitykite, kaip lengvai tai padaryti su mūsų patarimais ir simbolių sąrašu.
Kai įvedate duomenis į „Word“, „Excel“ arba „PowerPoint“, „Office 2003“ dažnai gali atpažinti, kokio tipo duomenys tai gali būti, pvz., data, telefono numeris arba vardas. Kai „Office 2003“ atpažįsta konkrečius duomenų tipus, ji gali juos identifikuoti jūsų faile naudodama išmaniąją žymą. Išmanioji žyma suteikia galimybę atlikti ką nors kita, pvz., sukurti naują el. pašto pranešimą arba patikrinti kalendorių.
„Word“, „Excel“ ir „PowerPoint“ yra vienintelės „Office 2003“ programos, siūlančios išmaniąsias žymas.
Jei norite naudoti išmaniąsias žymas, turite jas įjungti. „Word“ pagal numatytuosius nustatymus teikia išmaniąsias žymas, tačiau galite jas išjungti. Nei „Excel“, nei „PowerPoint“ neleidžia naudoti išmaniųjų žymų pagal numatytuosius nustatymus, todėl turite jas įjungti.
Norėdami įjungti arba išjungti išmaniąsias žymas, atlikite šiuos veiksmus:
1. Pasirinkite Įrankiai –> Automatinio taisymo parinktys.
Pasirodo automatinio taisymo dialogo langas.
2. Spustelėkite skirtuką Išmaniosios žymos.
Pasirodo dialogo langas Išmaniosios žymos, kaip parodyta 1 paveiksle.
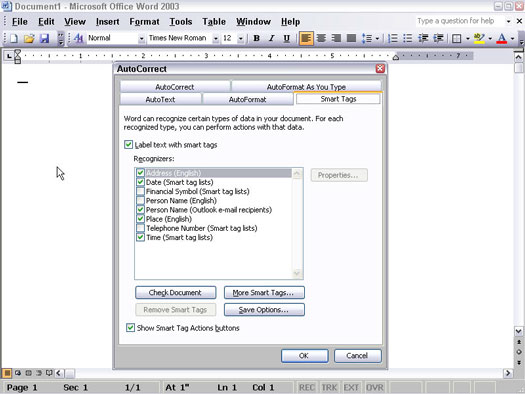
1 pav. Dialogo langas Išmaniosios žymos leidžia įjungti ir išjungti išmaniąsias žymas ir nustatyti norimų naudoti išmaniųjų žymų tipą.
3. Spustelėkite žymės langelį Pažymėti tekstą su išmaniosiomis žymomis, kad įjungtumėte arba išjungtumėte išmaniąsias žymas.
Jei žymės langelyje Etiketės tekstas su išmaniosiomis žymomis pasirodo varnelė, išmaniosios žymos yra įjungtos. Jei nerodoma varnelė, išmaniosios žymos yra išjungtos.
4. Spustelėkite bet kokius papildomus žymės langelius, kad apibrėžtumėte kitų tipų išmaniąsias žymas, pvz., žymės langelį Adresas arba Finansinio simbolio išmanioji žyma.
5. Spustelėkite Gerai.
Įjungus išmaniąsias žymas programoje „Word“, „Excel“ arba „PowerPoint“, „Office 2003“ automatiškai purpurine spalva pabraukia visą tekstą, kurį atpažįsta kaip išmaniąją žymą, pvz., datą ar pavadinimą. Norėdami naudoti išmaniąją žymą, atlikite šiuos veiksmus:
1. Užveskite pelės žymeklį ant išmaniosios žymos teksto.
Pasirodo išmaniosios žymos piktograma.
2. Dešiniuoju pelės mygtuku spustelėkite išmaniosios žymos piktogramą.
Pasirodo išskleidžiamasis meniu, kuriame rodomos įvairios galimos parinktys, kaip parodyta 2 paveiksle.
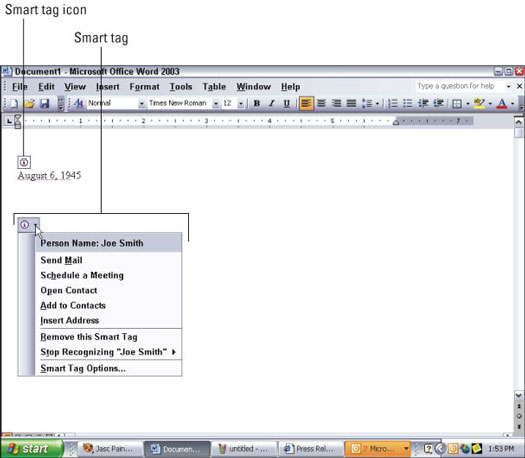
2 pav. Dešiniuoju pelės mygtuku spustelėję išmaniosios žymos piktogramą galite pamatyti, ką dar galite padaryti su savo išmaniosios žymos duomenimis.
3. Išmaniosios žymos išskleidžiamajame meniu spustelėkite parinktį.
Atsižvelgiant į jūsų atliekamą veiksmą, „Office 2003“ gali atidaryti kitą „Office 2003“ programą, pvz., „Outlook“, ir leisti atlikti ką nors kita su išmaniųjų žymų duomenimis, pvz., sukurti naują el. pašto pranešimą.
Kartais gali prireikti įterpti neįprastą simbolį į Word 2010 dokumentą. Perskaitykite, kaip lengvai tai padaryti su mūsų patarimais ir simbolių sąrašu.
„Excel 2010“ naudoja septynias logines funkcijas – IR, FALSE, IF, IFERROR, NOT, OR ir TRUE. Sužinokite, kaip naudoti šias funkcijas efektyviai.
Sužinokite, kaip paslėpti ir atskleisti stulpelius bei eilutes programoje „Excel 2016“. Šis patarimas padės sutaupyti laiko ir organizuoti savo darbalapius.
Išsamus vadovas, kaip apskaičiuoti slankiuosius vidurkius „Excel“ programoje, skirtas duomenų analizei ir orų prognozėms.
Sužinokite, kaip efektyviai nukopijuoti formules Excel 2016 programoje naudojant automatinio pildymo funkciją, kad pagreitintumėte darbo eigą.
Galite pabrėžti pasirinktus langelius „Excel 2010“ darbalapyje pakeisdami užpildymo spalvą arba pritaikydami ląstelėms šabloną ar gradiento efektą.
Dirbdami su laiko kortelėmis ir planuodami programą „Excel“, dažnai pravartu lengvai nustatyti bet kokias datas, kurios patenka į savaitgalius. Šiame straipsnyje pateikiami žingsniai, kaip naudoti sąlyginį formatavimą.
Sužinokite, kaip sukurti diagramas „Word“, „Excel“ ir „PowerPoint“ programose „Office 365“. Daugiau informacijos rasite LuckyTemplates.com.
„Excel“ suvestinės lentelės leidžia kurti <strong>pasirinktinius skaičiavimus</strong>, įtraukiant daug pusiau standartinių skaičiavimų. Šiame straipsnyje pateiksiu detalius nurodymus, kaip efektyviai naudoti šią funkciją.
Nesvarbu, ar dievinate, ar nekenčiate Word gebėjimo išjuokti jūsų kalbos gebėjimus, jūs turite galutinį sprendimą. Yra daug nustatymų ir parinkčių, leidžiančių valdyti „Word“ rašybos ir gramatikos tikrinimo įrankius.





