Specialiųjų simbolių įterpimas į Word 2010
Kartais gali prireikti įterpti neįprastą simbolį į Word 2010 dokumentą. Perskaitykite, kaip lengvai tai padaryti su mūsų patarimais ir simbolių sąrašu.
„Excel 2010“ siūlo dokumentų atkūrimo funkciją, kuri gali padėti, jei kompiuteris sugenda dėl elektros energijos tiekimo sutrikimo arba operacinės sistemos užšalimo arba išjungimo. „Excel“ automatinio atkūrimo funkcija reguliariai išsaugo darbaknyges. Kompiuterio gedimo atveju programa „Excel“ rodo dokumentų atkūrimo užduočių sritį, kai kitą kartą paleisite „Excel“ iš naujo paleidę kompiuterį.
Kai pirmą kartą pradedate naudoti „Excel 2010“, automatinio atkūrimo funkcija nustatoma automatiškai įrašyti darbaknygės pakeitimus (su sąlyga, kad failas jau buvo išsaugotas bent kartą) kas dešimt minučių. Šį intervalą galite sutrumpinti arba pailginti, kaip jums atrodo tinkama. Norėdami tai padaryti, atlikite šiuos veiksmus:
Spustelėkite skirtuką Failas, tada pasirinkite Parinktys.
Pasirodo dialogo langas „Excel“ parinktys.
Spustelėkite skirtuką Išsaugoti.
Išsaugoti parinktys rodomos dešinėje srityje.
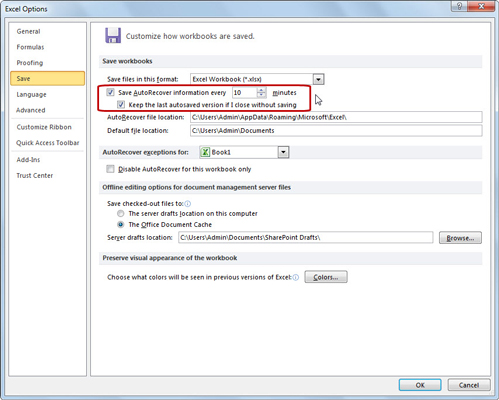
Pakeiskite automatinio atkūrimo nustatymus dialogo lange „Excel“ parinktys.
Naudokite suktuko mygtukus arba įveskite naują automatinio įrašymo intervalą į teksto laukelį Išsaugoti automatinio atkūrimo informaciją kas xx minutes.
Spustelėkite Gerai, kad uždarytumėte dialogo langą „Excel“ parinktys.
Programoje Excel 2010 galite atkurti paskutinę automatiškai išsaugotą failo versiją, jei netyčia uždarėte failą neišsaugoję. Dialogo lango „Excel“ parinktys skirtuke Įrašyti įsitikinkite, kad pažymėtas žymės langelis Išsaugoti paskutinę automatiškai išsaugotą versiją, jei uždarysiu neišsaugodamas (taip pat žymės langelis Išsaugoti automatinio atkūrimo informaciją kas xx minutes). Tada vėliau galėsite atkurti neišsaugotą failą spustelėdami skirtuką Failas, pasirinkę Naujausi ir Atkurti neišsaugotas darbaknyges.
Kai atidarote Excel 2010 po sistemos gedimo, dokumentų atkūrimo užduočių srityje rodomos galimos darbaknygės failų versijos, kurios buvo atidarytos gedimo metu. Ji identifikuoja pradinę darbaknygės failo versiją ir kada ji buvo išsaugota kartu su atkurta failo versija ir kada ji buvo išsaugota.
Norėdami atidaryti atkurtą darbaknygės versiją (norėdami pamatyti, kiek joje yra darbo, kuris nebuvo išsaugotas gedimo metu), atlikite šiuos veiksmus:
Užveskite pelės žymeklį ant darbaknygės, nurodytos dokumentų atkūrimo užduočių srityje.
Spustelėkite šalia dokumento pavadinimo esantį išskleidžiamąjį meniu ir išskleidžiamajame meniu spustelėkite Atidaryti.
(Pasirenkama) Atidarę atkurtą versiją, galite įrašyti darbaknygę.
Jei norite išsaugoti atkurtą darbaknygės versiją nesivargindami jos pirmiausia atidaryti, atlikite šiuos veiksmus:
Užveskite pelės žymeklį ant darbaknygės, nurodytos dokumentų atkūrimo užduočių srityje.
Spustelėkite šalia dokumento pavadinimo esantį išskleidžiamąjį meniu ir išskleidžiamajame meniu spustelėkite Įrašyti kaip.
Išsaugokite darbo knygą.
Jei norite visam laikui atsisakyti atkurtos versijos (liks tik pradinės versijos duomenis), spustelėkite mygtuką Uždaryti dokumentų atkūrimo užduočių srities apačioje. Norėdami išsaugoti failus, kad galėtumėte juos peržiūrėti vėliau, prieš spustelėdami Gerai spustelėkite mygtuką Taip. Norėdami išsaugoti tik originalias užduočių srityje rodomų failų versijas, spustelėkite mygtuką Ne.
Kartais gali prireikti įterpti neįprastą simbolį į Word 2010 dokumentą. Perskaitykite, kaip lengvai tai padaryti su mūsų patarimais ir simbolių sąrašu.
„Excel 2010“ naudoja septynias logines funkcijas – IR, FALSE, IF, IFERROR, NOT, OR ir TRUE. Sužinokite, kaip naudoti šias funkcijas efektyviai.
Sužinokite, kaip paslėpti ir atskleisti stulpelius bei eilutes programoje „Excel 2016“. Šis patarimas padės sutaupyti laiko ir organizuoti savo darbalapius.
Išsamus vadovas, kaip apskaičiuoti slankiuosius vidurkius „Excel“ programoje, skirtas duomenų analizei ir orų prognozėms.
Sužinokite, kaip efektyviai nukopijuoti formules Excel 2016 programoje naudojant automatinio pildymo funkciją, kad pagreitintumėte darbo eigą.
Galite pabrėžti pasirinktus langelius „Excel 2010“ darbalapyje pakeisdami užpildymo spalvą arba pritaikydami ląstelėms šabloną ar gradiento efektą.
Dirbdami su laiko kortelėmis ir planuodami programą „Excel“, dažnai pravartu lengvai nustatyti bet kokias datas, kurios patenka į savaitgalius. Šiame straipsnyje pateikiami žingsniai, kaip naudoti sąlyginį formatavimą.
Sužinokite, kaip sukurti diagramas „Word“, „Excel“ ir „PowerPoint“ programose „Office 365“. Daugiau informacijos rasite LuckyTemplates.com.
„Excel“ suvestinės lentelės leidžia kurti <strong>pasirinktinius skaičiavimus</strong>, įtraukiant daug pusiau standartinių skaičiavimų. Šiame straipsnyje pateiksiu detalius nurodymus, kaip efektyviai naudoti šią funkciją.
Nesvarbu, ar dievinate, ar nekenčiate Word gebėjimo išjuokti jūsų kalbos gebėjimus, jūs turite galutinį sprendimą. Yra daug nustatymų ir parinkčių, leidžiančių valdyti „Word“ rašybos ir gramatikos tikrinimo įrankius.





