Specialiųjų simbolių įterpimas į Word 2010
Kartais gali prireikti įterpti neįprastą simbolį į Word 2010 dokumentą. Perskaitykite, kaip lengvai tai padaryti su mūsų patarimais ir simbolių sąrašu.
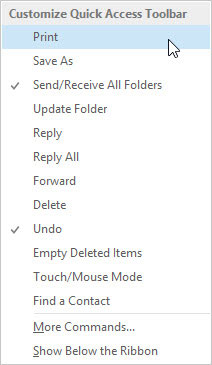
Tinkinkite greitosios prieigos įrankių juostą.
„Office 2013“ turi valdiklių išdėstymą, kuris pašalina meniu, o ne dideles juosteles, skirtukus ir mygtukus. Turėdami senamadišką meniu sistemą, žinote, kad viskas, ką norite padaryti, yra kažkur meniu. Pagal naują tvarką. . . kas žino?
Vis dėlto vilties yra. Suradę reikiamą įrankį, galite dešiniuoju pelės mygtuku spustelėti įrankį ir pasirinkti Pridėti prie greitosios prieigos įrankių juostos. Tai prideda mažą piktogramą prie tos plonos piktogramų juostelės, esančios tiesiai virš juostelės (arba po juostele, jei perkeliate ją ten).
Jei kada nors pažymėjote svetainę, žinote, kaip tai veikia. Jei dešiniuoju pelės mygtuku spustelėsite greitosios prieigos įrankių juostą ir po juostele pasirinksite Rodyti greitosios prieigos įrankių juostą, būtent taip ir atsitiks.
Kiekviena „Outlook“ forma taip pat turi savo greitosios prieigos įrankių juostą. Tai naudinga norint pagreitinti dažnai atliekamas užduotis. Jei norite retkarčiais spausdinti atskirus el. laiškus, skaitydami arba kurdami pranešimą galite pridėti komandą Greitas spausdinimas. Tokiu būdu komanda Spausdinti yra keliais paspaudimais arčiau.
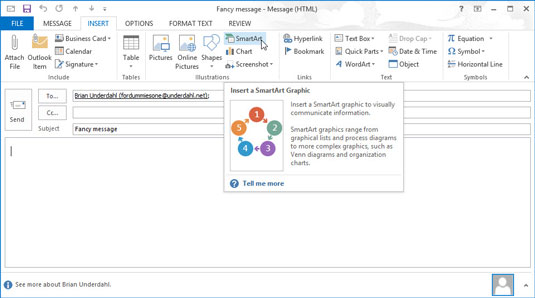
Patobulinkite savo pranešimus naudodami „Smart Art“.
Dizainas gali priversti jus atrodyti protingai, jei žinote, ką darote. Jei nežinote, ką darote, galite grįžti prie „Smart Art“ – kitos intriguojančios funkcijos juostelės skirtuke „Įterpti“. „Smart Art“ padeda sukurti spalvingus, anotuotus dizainus, kuriuos galite pridėti prie savo el.
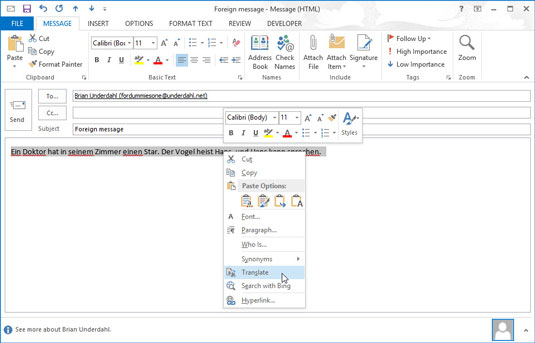
Išverskite savo el. pašto žinutes.
Jei jūsų gaunami el. pašto pranešimai yra tokie painūs, kad atrodo, kad jie parašyti užsienio kalba, galbūt taip yra. Galite išversti gaunamus el. pašto pranešimus programoje "Outlook 2013" paryškindami painų tekstą, spustelėdami dešinįjį pelės klavišą ir pasirinkę Versti.
Arba galite spustelėti mygtuką Versti juostelėje. Jei vertimai net neturi prasmės, galite jaustis geriau žinodami, kad tai ne jūsų kaltė, kad nesuprantate, ką jums siunčia žmonės.
Išverskite savo el. pašto žinutes.
Jei jūsų gaunami el. pašto pranešimai yra tokie painūs, kad atrodo, kad jie parašyti užsienio kalba, galbūt taip yra. Galite išversti gaunamus el. pašto pranešimus programoje "Outlook 2013" paryškindami painų tekstą, spustelėdami dešinįjį pelės klavišą ir pasirinkę Versti.
Arba galite spustelėti mygtuką Versti juostelėje. Jei vertimai net neturi prasmės, galite jaustis geriau žinodami, kad tai ne jūsų kaltė, kad nesuprantate, ką jums siunčia žmonės.
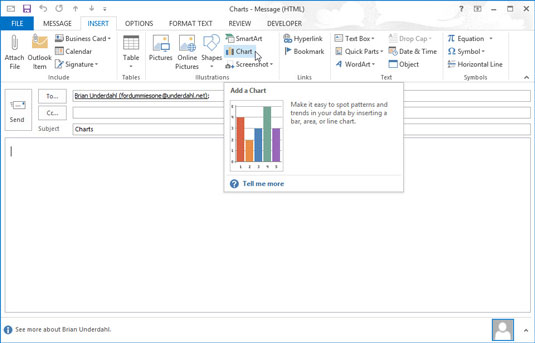
Pridėkite diagramas, kad padidintumėte poveikį.
Diagramos įrankis yra tiesiai po „Smart Art“ mygtuku, esančiu juostelės skirtuke „Įterpti“. Priemonė gali priversti jūsų el. laiške išsakytas mintis atrodyti teigiamai tvarkingai (kad ir koks sutrikęs būtų jūsų protas).
Naujo el. laiško viduje spustelėkite skirtuką Įterpti ir pasirinkite įrankį Diagrama. Pasirinkite bendrą tipą iš sąrašo kairėje arba pasirinkite konkretų tipą iš sąrašo dešinėje. „Outlook“ diagramos kūrimo mechanizmai yra labai panašūs į „Excel“ diagramos kūrimo mechanizmus.
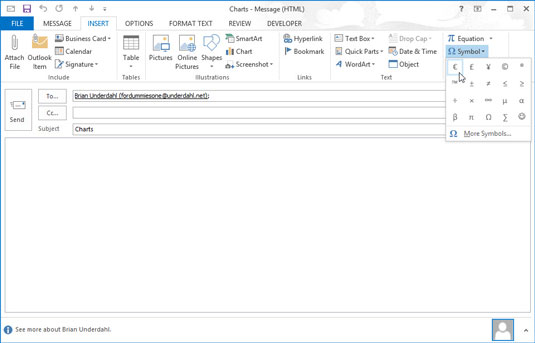
Naudokite simbolius el.
Jei dažnai naudojate tokius simbolius kaip euro valiutos simbolis, galite įtraukti tuos simbolius į savo el. pašto žinutes, kurdami el. laišką spustelėdami mygtuką Simbolis skirtuke Įterpti; tiesiog pasirinkite norimą simbolį. Jei pasirinksite Daugiau simbolių, taip pat galite įterpti protingų dalykų, pvz., trupmenų, rodyklių ir keistų hieroglifų, kad suglumintumėte gavėjus, kad jie atitiktų jūsų norus.
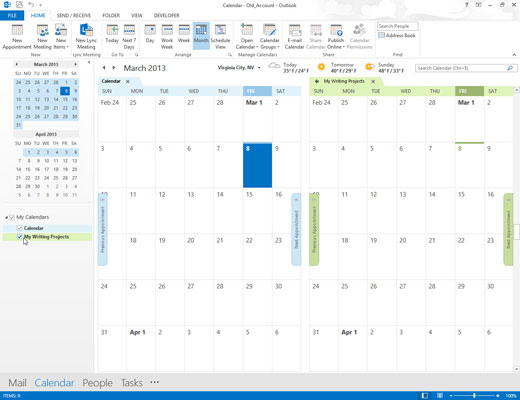
Atidaryti kelis kalendorius.
„Outlook“ galite sukurti daugiau nei vieną kalendorių. Galbūt norėsite tai padaryti norėdami stebėti daugiau nei vieno asmens veiklą arba atskirti savo verslo gyvenimą nuo asmeninio (tai visada yra gera idėja). Sudėtinga kelių kalendorių laikymo dalis yra spręsti konfliktus tarp jų tvarkaraščio.
Norėdami vienu metu matyti du kalendorius, naršymo srityje spustelėkite šalia kiekvieno kalendoriaus pavadinimo esantį žymės langelį.
Atidaryti kelis kalendorius.
„Outlook“ galite sukurti daugiau nei vieną kalendorių. Galbūt norėsite tai padaryti norėdami stebėti daugiau nei vieno asmens veiklą arba atskirti savo verslo gyvenimą nuo asmeninio (tai visada yra gera idėja). Sudėtinga kelių kalendorių laikymo dalis yra spręsti konfliktus tarp jų tvarkaraščio.
Norėdami vienu metu matyti du kalendorius, naršymo srityje spustelėkite šalia kiekvieno kalendoriaus pavadinimo esantį žymės langelį.
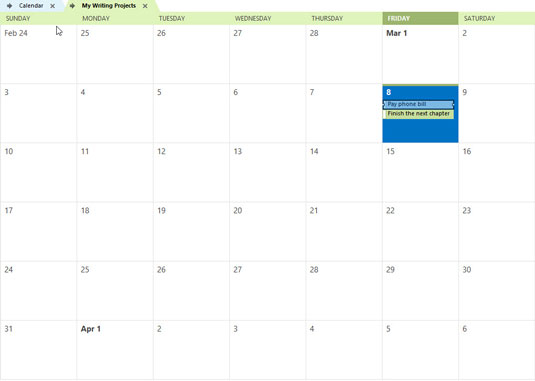
Uždėkite kalendorius.
Dar geresnis būdas išvengti nesutarimų keliuose kalendoriuose – uždėti vieną kalendorių ant kito. Kai atidarote du kalendorius, šalia vieno pavadinimo atsiranda maža rodyklė. Spustelėjus šią rodyklę, vienas ant kito rodomi abu kalendoriai ir rodomi abu susitikimų rinkiniai.
Apatinio kalendoriaus susitikimai atrodo šiek tiek neskaidrūs, o viršutiniai kalendoriaus elementai atrodo aiškesni ir drąsesni. Kai kalendoriai dedami ant viršaus, galite iš karto matyti, kada yra laisvo laiko abiejuose.
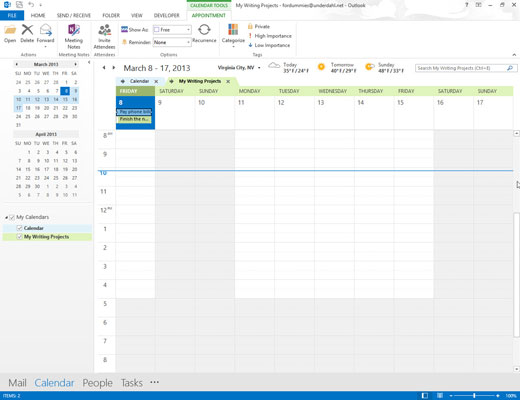
Peržiūrėkite neįprastą dienų skaičių.
Kai žiūrite į kalendorių, galite nuspręsti matyti tik tris dienas arba aštuonias dienas (arba bet kokį skaičių nuo vienos iki dešimties dienų). Laikykite nuspaudę klavišą Alt ir įveskite dienų skaičių, kurį norite matyti. Paspauskite Alt+2 dvi dienas, Alt+3 – tris dienas ir pan. Paspaudę Alt+0 (nulis), gausite dešimt dienų.
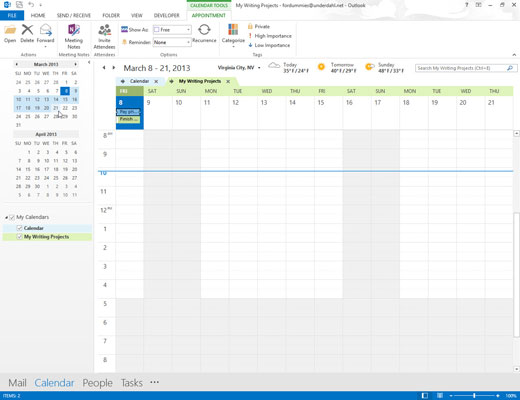
1
Pasirinkite datas kaip grupę.
Kai žiūrite įvairias datas, jums nereikia apsiriboti nustatytomis dienomis, savaitėmis ar mėnesiais. Tarkime, kad norite peržiūrėti datų diapazoną nuo rugsėjo 25 d. iki spalio 5 d. Užduočių juostoje spustelėkite rugsėjo 25 d., tada (spausdami klavišą „Shift“) spustelėkite spalio 5 d. Visos datos tarp jų yra pažymėtos ir rodomos. informacijos peržiūros priemonėje.
1
Pasirinkite datas kaip grupę.
Kai žiūrite įvairias datas, jums nereikia apsiriboti nustatytomis dienomis, savaitėmis ar mėnesiais. Tarkime, kad norite peržiūrėti datų diapazoną nuo rugsėjo 25 d. iki spalio 5 d. Užduočių juostoje spustelėkite rugsėjo 25 d., tada (spausdami klavišą „Shift“) spustelėkite spalio 5 d. Visos datos tarp jų yra pažymėtos ir rodomos. informacijos peržiūros priemonėje.
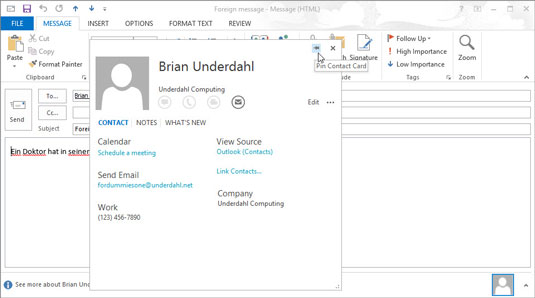
1
Prisekite kontaktines korteles.
Jei norite, kad asmens kontaktinė informacija būtų rodoma ekrane, kol darysite ką nors kita, galite užvesti pelės žymeklį virš asmens el. pašto adreso, kol pasirodys mažas stačiakampis. Tai vadinama kontaktine kortele. Netoli viršutinio dešiniojo adresato kortelės kampo yra mažas smeigtuko paveikslėlis.
Spustelėkite tą paveikslėlį, kad kontakto kortelė plūduriuotų ekrane, kol dar kartą spustelėsite paveikslėlį, kad ji išnyktų.
Prisegėte kontaktą ir jo nebėra? Nesijaudink. Tikriausiai taip yra todėl, kad „Outlook“ naudojate numatytuoju viso ekrano režimu. Kai spustelėsite prisegtą kontaktą, viso ekrano „Outlook“ ekranas jį paslepia. Viršutiniame dešiniajame „Outlook“ ekrano kampe spustelėkite mygtuką Atkurti žemyn arba Sumažinti. Matyti kontaktą dabar? Gerai.
Kartais gali prireikti įterpti neįprastą simbolį į Word 2010 dokumentą. Perskaitykite, kaip lengvai tai padaryti su mūsų patarimais ir simbolių sąrašu.
„Excel 2010“ naudoja septynias logines funkcijas – IR, FALSE, IF, IFERROR, NOT, OR ir TRUE. Sužinokite, kaip naudoti šias funkcijas efektyviai.
Sužinokite, kaip paslėpti ir atskleisti stulpelius bei eilutes programoje „Excel 2016“. Šis patarimas padės sutaupyti laiko ir organizuoti savo darbalapius.
Išsamus vadovas, kaip apskaičiuoti slankiuosius vidurkius „Excel“ programoje, skirtas duomenų analizei ir orų prognozėms.
Sužinokite, kaip efektyviai nukopijuoti formules Excel 2016 programoje naudojant automatinio pildymo funkciją, kad pagreitintumėte darbo eigą.
Galite pabrėžti pasirinktus langelius „Excel 2010“ darbalapyje pakeisdami užpildymo spalvą arba pritaikydami ląstelėms šabloną ar gradiento efektą.
Dirbdami su laiko kortelėmis ir planuodami programą „Excel“, dažnai pravartu lengvai nustatyti bet kokias datas, kurios patenka į savaitgalius. Šiame straipsnyje pateikiami žingsniai, kaip naudoti sąlyginį formatavimą.
Sužinokite, kaip sukurti diagramas „Word“, „Excel“ ir „PowerPoint“ programose „Office 365“. Daugiau informacijos rasite LuckyTemplates.com.
„Excel“ suvestinės lentelės leidžia kurti <strong>pasirinktinius skaičiavimus</strong>, įtraukiant daug pusiau standartinių skaičiavimų. Šiame straipsnyje pateiksiu detalius nurodymus, kaip efektyviai naudoti šią funkciją.
Nesvarbu, ar dievinate, ar nekenčiate Word gebėjimo išjuokti jūsų kalbos gebėjimus, jūs turite galutinį sprendimą. Yra daug nustatymų ir parinkčių, leidžiančių valdyti „Word“ rašybos ir gramatikos tikrinimo įrankius.





