Specialiųjų simbolių įterpimas į Word 2010
Kartais gali prireikti įterpti neįprastą simbolį į Word 2010 dokumentą. Perskaitykite, kaip lengvai tai padaryti su mūsų patarimais ir simbolių sąrašu.
Darbo eiga yra automatizuota verslo proceso versija; tai buvo (ir tebėra) vienas didžiausių „SharePoint 2010“ šurmulių. Galite susieti „SharePoint“ darbo eigas su elementais ir dokumentais, kad „SharePoint“ siųstų pranešimus arba prašytų vartotojų užpildyti formas, kai tam tikros proceso sąlygos yra TEISINGOS arba kai elementas arba dokumentas pasiekia tam tikrą proceso etapą.
Jūsų komandos svetainėje turėtų būti bent trijų būsenų darbo eiga, kuri leidžia suaktyvinti veiksmus, kai pasikeičia elemento būsena. Akivaizdžiausias trijų būsenų darbo eigos naudojimas yra problemų stebėjimo sąrašas. Problemos automatiškai turi tris būsenas – Aktyvi, Išspręsta ir Uždaryta.
Pavyzdžiui, galite naudoti trijų būsenų darbo eigą, norėdami priskirti užduotį „SharePoint“ pasirinktam vartotojui, kai problemos būsena pakeičiama iš Aktyvi į Išspręsta.
Jei jūsų įmonė jums suteikė aukštesnę licenciją, taip pat galite naudoti įvairias patvirtinimo darbo eigas, skirtas dokumentų tvirtinimui tvarkyti.
„SharePoint Designer 2010“ yra galingas darbo eigos dizaineris, kurį galite naudoti kurdami pasirinktines darbo eigas. Patikrinkite darbo eigos dizainerį, jei norite atlikti ką nors nuotoliniu būdu automatizuoto, susijusių su sąrašo elementais ar dokumentais bibliotekoje. Skirtingai nuo ankstesnių „SharePoint Designer“ versijų, pasirinktines darbo eigas, kurias sukuriate „SharePoint Designer 2010“, galima pakartotinai naudoti visoje svetainėje.
Norėdami sukonfigūruoti biblioteką arba sąrašą naudoti darbo eigą, atlikite šiuos veiksmus:
Skiltyje Leidimai ir valdymas spustelėkite nuorodą Darbo eigos nustatymai.
Šią komandą taip pat galite pasiekti naudodami juostelės skirtuką Sąrašas arba Biblioteka.
Jei šiam sąrašui nebuvo priskirta darbo eiga, matote formą Pridėti darbo eigą. Šioje formoje yra penki skyriai: darbo eiga, pavadinimas, užduočių sąrašas, istorijos sąrašas ir pradžios parinktys.
Jei šiai bibliotekai / sąrašui jau yra kitos darbo eigos, darbo eigos nustatymų puslapyje galite peržiūrėti / keisti esamų darbo eigų parametrus, pridėti darbo eigą, pašalinti darbo eigą ir peržiūrėti darbo eigos ataskaitas.
Bibliotekoje spustelėkite nuorodą Pridėti darbo eigą, kad pridėtumėte naują darbo eigą prie bibliotekos.
Pasirinkite darbo eigos šabloną.
Atsižvelgiant į tai, kokią licenciją jūsų įmonė jums suteikė „SharePoint“, nustatys, kiek darbo eigos šablonų turite. Paryškindami šią parinktį, pamatysite trumpą kiekvieno iš jų aprašymą:
Disponavimo pproval: Valdo dokumento galiojimo ir išsaugojimą leidžiant dalyviai turi nuspręsti, ar išsaugoti ar ištrinti pasibaigęs dokumentus.
Trišalę -s Tate: Naudokite šį darbo eigos sekti elementus sąraše.
Rink s ignatures: renka skaitmeninius parašus, reikalingus jūsų "Microsoft Office" dokumentą.
Patvirtinimas: nukreipia dokumentą patvirtinimui. Tvirtintojai gali patvirtinti arba atmesti dokumentą, iš naujo priskirti patvirtinimo užduotį arba prašyti dokumento pakeitimų.
Rink f eedback: Maršrutai dokumentas peržiūrai. Recenzentai gali pateikti atsiliepimus, kurie sudaromi ir siunčiami dokumento savininkui, kai darbo eiga baigta.
Teksto lauke Pavadinimas įveskite unikalų darbo eigos pavadinimą.
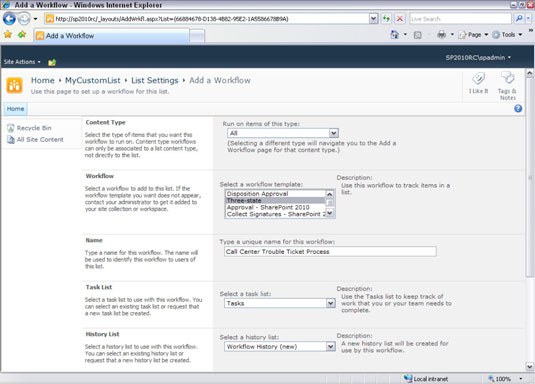
Pavadindami darbo eigą būkite atsargūs ir nepavadinkite jos panašiai kaip šablonai (pvz., rinkti parašus ), kad nesupainiotumėte darbo eigos ir šablono.
Galite sukurti tiek sąrašo ar bibliotekos darbo eigų, kiek norite. Pavyzdžiui, tarkime, kad turite dviejų tipų patvirtinimo procesus – sutrumpintą ir ilgesnį. Tiesiog du kartus atlikite darbo eigos pridėjimo procesą ir pasirinkite skirtingas konfigūracijos parinktis, atitinkančias jūsų poreikius.
Pasirinkite užduočių sąrašą, kurį naudos darbo eiga, pasirinkdami parinktį Pasirinkti užduočių sąrašą.
Galite pasirinkti esamą užduočių sąrašą arba leisti sistemai sukurti naują, pasirinkdami Naujas užduočių sąrašas.
Pasirinkite darbo eigos istorijos sąrašą iš Pasirinkti istorijos sąrašą parinkčių.
Galite pasirinkti esamą istorijos sąrašą arba paprašyti sukurti naują istorijos sąrašą.
Pasirinkite Pradėti parinktis, įjungdami vieną ar kelis žymės langelius.
Atsižvelgiant į pasirinktą darbo eigos šabloną, gali būti įjungtos tik tam tikros pradžios parinktys. Paprastai verta leisti darbo eigą paleisti rankiniu būdu, tačiau taip pat galite nustatyti, kad darbo eiga prasidėtų automatiškai, kai sukuriamas arba pakeičiamas elementas.
Spustelėkite mygtuką Kitas.
Jūs dar nebaigėte! Pasirodo naujas parinkčių puslapis.
Priklausomai nuo pasirinktos darbo eigos tipo, galite pasirinkti skirtingas parinktis, įskaitant tai, kam bus skirta darbo eiga, ar veiksmai atliekami nuosekliai, ar lygiagrečiai, koks veiksmų terminas ir kas atsitiks su darbo eiga, jei kas nors atmeta dokumentas arba daiktas pasikeičia.
Buvo atlikti keli 2010 m. darbo eigos patobulinimai, įskaitant daugiau nei vieno tipo etapus (lygiagrečią, nuosekliąją).
Spustelėkite Gerai arba Atšaukti.
Jei spustelėsite Gerai, jūsų nustatymai bus pritaikyti.
Kartais gali prireikti įterpti neįprastą simbolį į Word 2010 dokumentą. Perskaitykite, kaip lengvai tai padaryti su mūsų patarimais ir simbolių sąrašu.
„Excel 2010“ naudoja septynias logines funkcijas – IR, FALSE, IF, IFERROR, NOT, OR ir TRUE. Sužinokite, kaip naudoti šias funkcijas efektyviai.
Sužinokite, kaip paslėpti ir atskleisti stulpelius bei eilutes programoje „Excel 2016“. Šis patarimas padės sutaupyti laiko ir organizuoti savo darbalapius.
Išsamus vadovas, kaip apskaičiuoti slankiuosius vidurkius „Excel“ programoje, skirtas duomenų analizei ir orų prognozėms.
Sužinokite, kaip efektyviai nukopijuoti formules Excel 2016 programoje naudojant automatinio pildymo funkciją, kad pagreitintumėte darbo eigą.
Galite pabrėžti pasirinktus langelius „Excel 2010“ darbalapyje pakeisdami užpildymo spalvą arba pritaikydami ląstelėms šabloną ar gradiento efektą.
Dirbdami su laiko kortelėmis ir planuodami programą „Excel“, dažnai pravartu lengvai nustatyti bet kokias datas, kurios patenka į savaitgalius. Šiame straipsnyje pateikiami žingsniai, kaip naudoti sąlyginį formatavimą.
Sužinokite, kaip sukurti diagramas „Word“, „Excel“ ir „PowerPoint“ programose „Office 365“. Daugiau informacijos rasite LuckyTemplates.com.
„Excel“ suvestinės lentelės leidžia kurti <strong>pasirinktinius skaičiavimus</strong>, įtraukiant daug pusiau standartinių skaičiavimų. Šiame straipsnyje pateiksiu detalius nurodymus, kaip efektyviai naudoti šią funkciją.
Nesvarbu, ar dievinate, ar nekenčiate Word gebėjimo išjuokti jūsų kalbos gebėjimus, jūs turite galutinį sprendimą. Yra daug nustatymų ir parinkčių, leidžiančių valdyti „Word“ rašybos ir gramatikos tikrinimo įrankius.





