Specialiųjų simbolių įterpimas į Word 2010
Kartais gali prireikti įterpti neįprastą simbolį į Word 2010 dokumentą. Perskaitykite, kaip lengvai tai padaryti su mūsų patarimais ir simbolių sąrašu.
Įkeliate ir iškraunate priedus programoje „Excel 2016“ naudodami dialogo langą VBA priedai. Norėdami parodyti šį dialogo langą, pasirinkite Failas → Parinktys → Priedai. Tada šio dialogo ekrano apačioje esančiame išskleidžiamajame sąraše pasirinkite „Excel“ priedai ir spustelėkite Eiti. Arba paspartinkite ir pasirinkite Kūrėjas → Papildiniai → Priedai. Tačiau paprasčiausias būdas yra tiesiog paspausti Alt+TI (seną Excel 2003 spartųjį klavišą).
Bet kuris iš šių metodų rodo dialogo langą Papildiniai. Sąrašo laukelyje yra visų „Excel“ žinomų priedų pavadinimai. Šiame sąraše varnelės žymės visus šiuo metu atidarytus priedus. Galite atidaryti ir uždaryti priedus dialogo lange Papildiniai pažymėdami arba panaikindami žymės langelius.
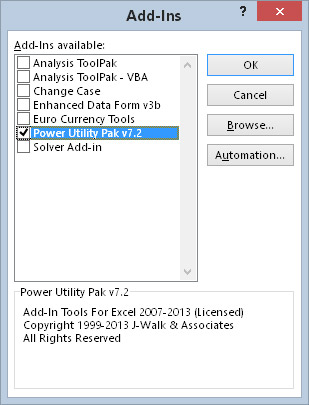
Dialogo lange Papildiniai pateikiami visi „Excel“ žinomi priedai.
Norėdami į sąrašą įtraukti naują priedą, spustelėkite Naršyti ir suraskite XLAM failą.
Taip pat galite atidaryti daugumą priedų failų (tarsi jie būtų darbaknygės failai) pasirinkę komandą Failas → Atidaryti → Naršyti. Tokiu būdu atidarytas priedas nerodomas dialogo lange Papildiniai. Be to, jei atidarote priedą pasirinkę komandą Atidaryti, negalėsite jo uždaryti pasirinkę Failas → Uždaryti. Papildinį galite pašalinti tik išeidami iš „Excel“ ir iš naujo paleisdami jį arba parašydami makrokomandą, kad uždarytumėte priedą.
Kai atidarote priedą, galite pastebėti arba nepastebėti nieko kito. Tačiau daugeliu atvejų juostelė tam tikru būdu pasikeičia; „Excel“ rodo naują skirtuką arba vieną ar daugiau naujų grupių esamame skirtuke. Pavyzdžiui, atidarius Analysis ToolPak priedą, skirtuke Duomenys atsiranda naujas elementas: Analizė → Duomenų analizė. Jei papildinyje yra tik tinkintos darbalapio funkcijos, naujos funkcijos rodomos dialogo lange Įterpti funkciją, o „Excel“ vartotojo sąsajoje nematote jokių pakeitimų.
Kartais gali prireikti įterpti neįprastą simbolį į Word 2010 dokumentą. Perskaitykite, kaip lengvai tai padaryti su mūsų patarimais ir simbolių sąrašu.
„Excel 2010“ naudoja septynias logines funkcijas – IR, FALSE, IF, IFERROR, NOT, OR ir TRUE. Sužinokite, kaip naudoti šias funkcijas efektyviai.
Sužinokite, kaip paslėpti ir atskleisti stulpelius bei eilutes programoje „Excel 2016“. Šis patarimas padės sutaupyti laiko ir organizuoti savo darbalapius.
Išsamus vadovas, kaip apskaičiuoti slankiuosius vidurkius „Excel“ programoje, skirtas duomenų analizei ir orų prognozėms.
Sužinokite, kaip efektyviai nukopijuoti formules Excel 2016 programoje naudojant automatinio pildymo funkciją, kad pagreitintumėte darbo eigą.
Galite pabrėžti pasirinktus langelius „Excel 2010“ darbalapyje pakeisdami užpildymo spalvą arba pritaikydami ląstelėms šabloną ar gradiento efektą.
Dirbdami su laiko kortelėmis ir planuodami programą „Excel“, dažnai pravartu lengvai nustatyti bet kokias datas, kurios patenka į savaitgalius. Šiame straipsnyje pateikiami žingsniai, kaip naudoti sąlyginį formatavimą.
Sužinokite, kaip sukurti diagramas „Word“, „Excel“ ir „PowerPoint“ programose „Office 365“. Daugiau informacijos rasite LuckyTemplates.com.
„Excel“ suvestinės lentelės leidžia kurti <strong>pasirinktinius skaičiavimus</strong>, įtraukiant daug pusiau standartinių skaičiavimų. Šiame straipsnyje pateiksiu detalius nurodymus, kaip efektyviai naudoti šią funkciją.
Nesvarbu, ar dievinate, ar nekenčiate Word gebėjimo išjuokti jūsų kalbos gebėjimus, jūs turite galutinį sprendimą. Yra daug nustatymų ir parinkčių, leidžiančių valdyti „Word“ rašybos ir gramatikos tikrinimo įrankius.





