Specialiųjų simbolių įterpimas į Word 2010
Kartais gali prireikti įterpti neįprastą simbolį į Word 2010 dokumentą. Perskaitykite, kaip lengvai tai padaryti su mūsų patarimais ir simbolių sąrašu.
„Office 2019“ turi daugybę temų, kurias galite pasirinkti, kad viskas būtų tvarkinga ir tvarkinga. Tema yra trijų tipų vietos rezervavimo ženklų rinkinys:
Temos yra naudingos, kai norite standartizuoti kelių dokumentų arba programų formatavimą. Pavyzdžiui, galbūt norėsite, kad jūsų gyvenimo aprašymas ir motyvacinis laiškas, kurį siunčiate kartu su juo, būtų nuoseklūs. Taikant tą pačią temą abiem būtų užtikrinta, kad jie naudotų tuos pačius šriftus ir spalvas.
Arba, žvelgiant į didesnį vaizdą, galite naudoti temą, kad pritaikytumėte nuoseklų formatavimą daugelyje dokumentų ir net tarp programų. Pavyzdžiui, galite turėti „Word“ dokumentą, kuriame naudojama ta pati tema kaip „PowerPoint“ pristatyme ta pačia tema, todėl atrodo, kad jie sutampa.
Peržiūrėkite šiuos kitus patarimus, kaip palengvinti „Office 2019“ naudojimą .
„Office 2019“ tema nurodo šių trijų tipų vietos žymenų derinį: šriftus, spalvas ir efektus. Tačiau taip pat galite taikyti konkretesnes temas, kurios apima tik vieną iš jų: šriftų temas, spalvų temas ir efektų temas. Tai puiku, nes leidžia sujungti skirtingų temų dalis, kad sukurtumėte savo ypatingą išvaizdą. Pavyzdžiui, galite naudoti vienos temos šriftus ir kitos temos spalvas.
Užuot pasirinkę konkretų šriftą, spalvą ar grafinį efektą elementui vienoje iš „Office“ programų, galite pasirinkti taikyti vieną iš temos vietos rezervavimo ženklų. Tai suformatuoja elementą pagal dabartinės temos apibrėžimą. Tada, jei vėliau pakeisite kitą temą, elemento išvaizda pasikeis. Tai puiki pagalba, leidžianti greitai pakeisti viso dokumento, skaičiuoklės ar pristatymo išvaizdą, nesijaudinant dėl nuoseklumo.
Norėdami pritaikyti temą Word, atlikite šiuos veiksmus:
Pasirinkite Dizainas → Dokumento formatavimas → Temos.
Pasirodžiusiame meniu pasirinkite temą.
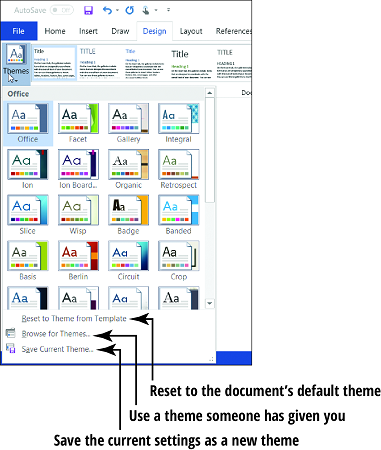
Norėdami pritaikyti temą programoje „Excel“, atlikite šiuos veiksmus:
Pasirinkite Puslapio maketas → Temos → Temos.
Pasirodžiusiame meniu pasirinkite temą.
Norėdami pritaikyti temą PowerPoint , turite du būdus:
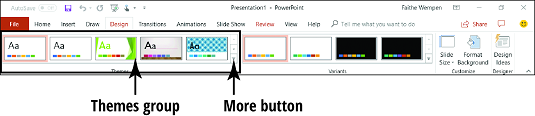
Kiekviena meniu tema turi pavadinimą, bet jūs negalite gauti labai gero bendro temos jausmo, jei nematote jos veikimo. Laimei, yra greitas būdas tai padaryti. Tiesiog užveskite pelės žymeklį ant temos ir dokumente už atidaryto meniu bus rodoma, kaip tema paveiks ją.
Įsitikinkite, kad dokumente yra teksto toje srityje, kuri nėra uždengta atidarius meniu.
Jei taikote temą (arba peržiūrite ją) ir atrodo, kad ji neturi jokio poveikio, tikriausiai pasirinkote konkrečius šriftus ir (arba) spalvas, kurios viršija temos pasirinkimus. Jei pasirinksite ką nors kita, nei buvo skiltyje Temos šriftai, bet kokie jūsų atlikti temos pakeitimai neturės įtakos tam tekstui.
Tarkime, kad dokumente taikėte įvairius šriftus, bet dabar nusprendžiate, kad šrifto pasirinkimą verčiau leisti temai. Štai keletas galimų būdų tai pataisyti:
Iš naujo pasirinkite tekstą.
Skirtuke Pagrindinis iš naujo atidarykite išskleidžiamąjį sąrašą Šriftas ir skiltyje Temos šriftai pasirinkite šriftą Turinys. Atlikite tai visam pagrindiniam tekstui.
Pakartokite šį procesą pasirinkdami antraštės šriftą.
Arba galite iš naujo pasirinkti tekstą ir paspausti Ctrl + tarpo klavišą. Tai pašalina bet kokį rankiniu būdu pritaikytą formatavimą iš teksto. Kol pastraipai nepritaikėte jokių stilių, nurodančių tam tikrą šriftą, tai leidžia temos šrifto pasirinkimams galioti.
Taip pat galite taikyti spalvų temas, šriftų temas ir efektų temas. Prieiga prie jų šiek tiek skiriasi kiekvienoje iš trijų programų:
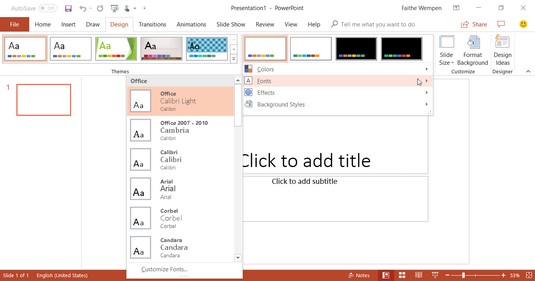
Naršykite temų meniu apačioje esančias parinktis arba patikrinkite kiekvienos programos žinyno sistemą.
Kartais gali prireikti įterpti neįprastą simbolį į Word 2010 dokumentą. Perskaitykite, kaip lengvai tai padaryti su mūsų patarimais ir simbolių sąrašu.
„Excel 2010“ naudoja septynias logines funkcijas – IR, FALSE, IF, IFERROR, NOT, OR ir TRUE. Sužinokite, kaip naudoti šias funkcijas efektyviai.
Sužinokite, kaip paslėpti ir atskleisti stulpelius bei eilutes programoje „Excel 2016“. Šis patarimas padės sutaupyti laiko ir organizuoti savo darbalapius.
Išsamus vadovas, kaip apskaičiuoti slankiuosius vidurkius „Excel“ programoje, skirtas duomenų analizei ir orų prognozėms.
Sužinokite, kaip efektyviai nukopijuoti formules Excel 2016 programoje naudojant automatinio pildymo funkciją, kad pagreitintumėte darbo eigą.
Galite pabrėžti pasirinktus langelius „Excel 2010“ darbalapyje pakeisdami užpildymo spalvą arba pritaikydami ląstelėms šabloną ar gradiento efektą.
Dirbdami su laiko kortelėmis ir planuodami programą „Excel“, dažnai pravartu lengvai nustatyti bet kokias datas, kurios patenka į savaitgalius. Šiame straipsnyje pateikiami žingsniai, kaip naudoti sąlyginį formatavimą.
Sužinokite, kaip sukurti diagramas „Word“, „Excel“ ir „PowerPoint“ programose „Office 365“. Daugiau informacijos rasite LuckyTemplates.com.
„Excel“ suvestinės lentelės leidžia kurti <strong>pasirinktinius skaičiavimus</strong>, įtraukiant daug pusiau standartinių skaičiavimų. Šiame straipsnyje pateiksiu detalius nurodymus, kaip efektyviai naudoti šią funkciją.
Nesvarbu, ar dievinate, ar nekenčiate Word gebėjimo išjuokti jūsų kalbos gebėjimus, jūs turite galutinį sprendimą. Yra daug nustatymų ir parinkčių, leidžiančių valdyti „Word“ rašybos ir gramatikos tikrinimo įrankius.





