Specialiųjų simbolių įterpimas į Word 2010
Kartais gali prireikti įterpti neįprastą simbolį į Word 2010 dokumentą. Perskaitykite, kaip lengvai tai padaryti su mūsų patarimais ir simbolių sąrašu.
Yra daug būdų, kaip galite dirbti su dialogo lango valdikliais VBA Excel 2016. Taigi, jei esate pasiruošę šiam veiksmui, skaitykite toliau. Čia sužinosite, kaip dirbti su dialogo lango valdikliais UserForm objekte.
Įdėję valdiklį į dialogo langą, galite jį perkelti ir pakeisti jo dydį naudodami standartinius pelės metodus. Arba norėdami tiksliai valdyti, galite naudoti langą Ypatybės, kad įvestumėte valdiklio ypatybės Aukštis, Plotis, Kairė arba Viršus reikšmę.
Galite pasirinkti kelis valdiklius paspausdami Ctrl + spustelėdami valdiklius. Arba galite spustelėti ir vilkti į „lasso“ valdiklių grupę. Kai pasirenkami keli valdikliai, ypatybių lange rodomos tik visiems pasirinktiems valdikliams bendros savybės. Galite pakeisti šias bendras ypatybes ir bus pakeisti visi jūsų pasirinkti valdikliai, o tai yra daug greičiau, nei atlikti juos po vieną.
Valdiklis gali paslėpti kitą valdiklį; kitaip tariant, galite sudėti vieną valdiklį ant kito. Nebent tam turite rimtos priežasties, įsitikinkite, kad valdikliai nesutampa.
Meniu Formatas, esantis VBE lange, pateikia keletą komandų, padedančių tiksliai sulygiuoti ir išdėstyti valdiklius dialogo lange. Prieš naudodami šias komandas, pasirinkite valdiklius, su kuriais norite dirbti. Šios komandos veikia taip, kaip galite tikėtis. Čia yra dialogo langas su keliais žymimaisiais laukeliais, kurie bus suderinti.
 Pasirinkite komandą Formatas –> Lygiuoti, kad pakeistumėte UserForm valdiklių lygiavimą.
Pasirinkite komandą Formatas –> Lygiuoti, kad pakeistumėte UserForm valdiklių lygiavimą.
Kai pasirenkate kelis valdiklius, paskutinis pasirinktas valdiklis rodomas su baltomis, o ne įprastomis juodomis rankenomis. Valdiklis su baltomis rankenomis yra kitų pasirinktų valdiklių lygiavimo arba dydžio keitimo pagrindas, kai naudojate meniu Formatas.
Daugelis vartotojų nori naršyti dialogo langą naudodami klaviatūrą: paspaudus Tab arba Shift+Tab perjungiami valdikliai, o paspaudus greitąjį klavišą akimirksniu suaktyvinamas tam tikras valdiklis.
Norėdami įsitikinti, kad dialogo langas tinkamai veikia klaviatūros naudotojams, turite atsižvelgti į dvi problemas:
Skirtukų tvarka
Akceleratoriaus klavišai
Skirtukų tvarkos keitimas
Skirtukų tvarka nustato tvarką, kuria valdikliai suaktyvinami, kai vartotojas paspaudžia Tab arba Shift+Tab. Ji taip pat nustato, kuris valdiklis turi pradinį fokusavimą , ty kuris valdiklis yra aktyvus, kai pirmą kartą pasirodo dialogo langas. Pavyzdžiui, jei vartotojas įveda tekstą į teksto laukelį, dėmesys sutelkiamas į TextBox. Jei vartotojas spustelėja mygtuką OptionButton, jis yra paryškintas. Pirmasis valdiklis skirtukų eilės tvarka yra paryškintas, kai Excel pirmą kartą parodo dialogo langą.
Norėdami nustatyti valdymo skirtukų tvarką, pasirinkite Rodinys → Skirtukų tvarka. Taip pat galite dešiniuoju pelės mygtuku spustelėti dialogo langą ir nuorodų meniu pasirinkti Tab Order. Bet kuriuo atveju "Excel" rodo dialogo langą Tab Order.
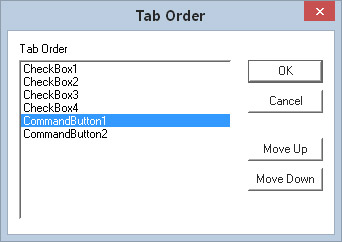
Dialogo langas Skirtukų tvarka.
Dialogo lange Tab Order pateikiami visi UserForm valdikliai. Skirtukų tvarka UserForm atitinka sąraše esančių elementų tvarką. Norėdami pakeisti valdiklio skirtukų tvarką, pasirinkite jį sąraše ir spustelėkite mygtuką Perkelti aukštyn arba Perkelti žemyn. Galite pasirinkti daugiau nei vieną valdiklį (spustelėkite spausdami Shift arba Ctrl) ir perkelti juos visus vienu metu.
Užuot naudoję dialogo langą Skirtukų tvarka, galite nustatyti valdiklio vietą skirtukų eilėje naudodami langą Ypatybės. Pirmojo tabuliavimo eilės valdiklio TabIndex ypatybė yra 0. Jei norite pašalinti valdiklį iš skirtukų tvarkos, nustatykite jo ypatybę TabStop į False.
Kai kurie valdikliai (pvz., Rėmelio arba kelių puslapių valdikliai) veikia kaip kitų valdiklių konteineriai. Sudėtinio rodinio valdiklio valdikliai turi savo skirtukų tvarką. Norėdami nustatyti skirtukų tvarką grupei OptionButtons Rėmelio valdiklyje, pasirinkite Rėmelio valdiklį prieš pasirinkdami komandą Rodinys → Skirtukų tvarka.
Karštųjų klavišų nustatymas
Paprastai dialogo lango valdikliams norite priskirti greitintuvo klavišą arba karštąjį klavišą . Tai galite padaryti įvesdami ypatybės Accelerator raidę ypatybių lange. Jei valdiklis neturi spartintuvo ypatybės (pavyzdžiui, TextBox), vis tiek galite leisti tiesioginę prieigą prie jo klaviatūra naudodami valdiklį Label. Tai reiškia, kad etiketei priskirkite greitintuvo klavišą ir skirtukų tvarka įdėkite etiketę tiesiai prieš teksto laukelį.
Čia yra vartotojo forma su trimis teksto laukeliais. Etiketės, apibūdinančios teksto laukelius, turi spartinimo klavišus, o kiekviena etiketė yra prieš atitinkamą teksto laukelį skirtukų tvarka. Pavyzdžiui, paspaudus Alt+D, suaktyvinamas šalia skyriaus etiketės esantis teksto laukelis.
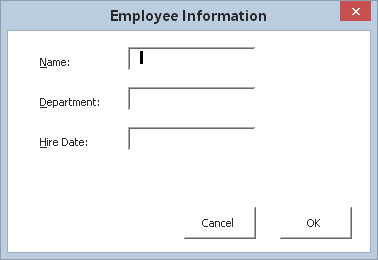
Naudokite etiketes, kad suteiktumėte tiesioginę prieigą prie valdiklių, kuriuose nėra greitintuvo klavišų.
VBE siūlo tris būdus, kaip išbandyti UserForm neiškviečiant jos iš VBA procedūros:
Pasirinkite komandą Run → Run Sub/UserForm.
Paspauskite F5.
Standartinėje įrankių juostoje spustelėkite mygtuką Run Sub/UserForm.
Kai šiuo bandymo režimu rodomas dialogo langas, galite išbandyti skirtukų tvarką ir greitintuvo klavišus.
Kartais gali prireikti įterpti neįprastą simbolį į Word 2010 dokumentą. Perskaitykite, kaip lengvai tai padaryti su mūsų patarimais ir simbolių sąrašu.
„Excel 2010“ naudoja septynias logines funkcijas – IR, FALSE, IF, IFERROR, NOT, OR ir TRUE. Sužinokite, kaip naudoti šias funkcijas efektyviai.
Sužinokite, kaip paslėpti ir atskleisti stulpelius bei eilutes programoje „Excel 2016“. Šis patarimas padės sutaupyti laiko ir organizuoti savo darbalapius.
Išsamus vadovas, kaip apskaičiuoti slankiuosius vidurkius „Excel“ programoje, skirtas duomenų analizei ir orų prognozėms.
Sužinokite, kaip efektyviai nukopijuoti formules Excel 2016 programoje naudojant automatinio pildymo funkciją, kad pagreitintumėte darbo eigą.
Galite pabrėžti pasirinktus langelius „Excel 2010“ darbalapyje pakeisdami užpildymo spalvą arba pritaikydami ląstelėms šabloną ar gradiento efektą.
Dirbdami su laiko kortelėmis ir planuodami programą „Excel“, dažnai pravartu lengvai nustatyti bet kokias datas, kurios patenka į savaitgalius. Šiame straipsnyje pateikiami žingsniai, kaip naudoti sąlyginį formatavimą.
Sužinokite, kaip sukurti diagramas „Word“, „Excel“ ir „PowerPoint“ programose „Office 365“. Daugiau informacijos rasite LuckyTemplates.com.
„Excel“ suvestinės lentelės leidžia kurti <strong>pasirinktinius skaičiavimus</strong>, įtraukiant daug pusiau standartinių skaičiavimų. Šiame straipsnyje pateiksiu detalius nurodymus, kaip efektyviai naudoti šią funkciją.
Nesvarbu, ar dievinate, ar nekenčiate Word gebėjimo išjuokti jūsų kalbos gebėjimus, jūs turite galutinį sprendimą. Yra daug nustatymų ir parinkčių, leidžiančių valdyti „Word“ rašybos ir gramatikos tikrinimo įrankius.





