Specialiųjų simbolių įterpimas į Word 2010
Kartais gali prireikti įterpti neįprastą simbolį į Word 2010 dokumentą. Perskaitykite, kaip lengvai tai padaryti su mūsų patarimais ir simbolių sąrašu.
Kažkada „PowerPoint 2013“ turėjo tik pradines piešimo priemones, prilygstančias dėžutei kreidelių, tačiau dabar „PowerPoint“ turi galingų piešimo įrankių, kurių užtenka visiems, išskyrus pačius įmantriausius menininkus. Štai keletas bendrų patarimų, kaip piešti paveikslėlius naudojant „PowerPoint 2013“.
Kai dirbate su PowerPoint piešimo įrankiais, galbūt norėsite padidinti mastelio koeficientą, kad galėtumėte piešti tiksliau. Norėdami pakeisti mastelio koeficientą, naudokite mastelio slankiklį, esantį apatiniame dešiniajame ekrano kampe.
Prieš keisdami mastelio koeficientą norėdami redaguoti objektą, pasirinkite objektą, kurį norite redaguoti. Tokiu būdu „PowerPoint“ priartina tą skaidrės sritį. Jei nepasirinksite objekto prieš priartindami, jums gali tekti slinkti, kad rastumėte tinkamą vietą.
„PowerPoint“ pateikia tris ekrano funkcijas, kurios gali padėti išdėstyti brėžinius:
Liniuotė: horizontalios ir vertikalios liniuotės rodomos skaidrės viršuje ir kairėje.
Tinklelio linijos: tiesiai ant skaidrės atsiranda tolygiai išdėstytų taškų tinklelis.
Vadovai: horizontalių ir vertikalių linijų pora susikerta jūsų skaidrėje kaip taikinio kryželis.
Galite suaktyvinti bet kurią arba visas šias funkcijas, spustelėdami juostelės skirtuką Rodinys ir pažymėdami žymės langelį Liniuotė, Tinkleliai arba Vadovai. Paveikslėlyje parodyta „PowerPoint“ su liniuotėmis, tinkleliais ir kreiptuvais.
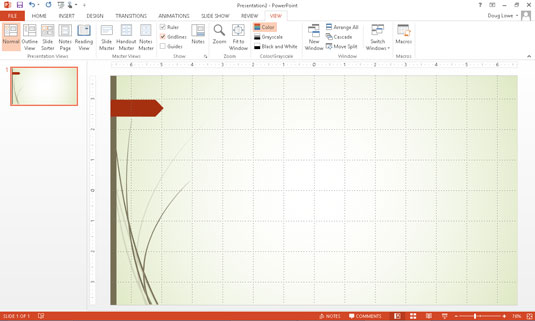
Kai dirbate su piešimo objektais, liniuotė yra išdėstyta taip, kad nulis būtų skaidrės viduryje. Kai redaguojate teksto objektą, liniuotė pakeičiama į teksto liniuotę, kuri matuoja nuo paraščių ir nurodo skirtukų pozicijas.
Kiekvienam pieštam objektui galite priskirti atskiras spalvas, tačiau „PowerPoint“ spalvų schemų tikslas yra priversti jus to nedaryti. Jei įmanoma, leiskite kietiems objektams pagal numatytuosius nustatymus naudoti spalvų schemos užpildymo spalvą arba, jei turite pakeisti užpildymo spalvą, pakeiskite ją į vieną iš alternatyvių schemoje pateiktų spalvų.
To darymo pranašumas yra tas, kad jei vėliau pakeisite spalvų schemą, objektų užpildymo spalva pasikeis, kad atspindėtų naują užpildymo spalvą. Tačiau perjungus į spalvą, kurios nėra temoje, objektas nepaiso jokių vėlesnių temos pakeitimų.
Piešimas yra varginantis darbas. Jūs nenorite praleisti dviejų valandų dirbdami su ypač svarbiu piešiniu, kad prarastumėte viską vien dėl to, kad kometa atsitrenks į jūsų pastatą arba paklydęs Scud nusileidžia jūsų kieme. Galite išvengti katastrofiškų nuostolių dėl tokių incidentų paspausdami Ctrl+S arba dirbdami dažnai spustelėdami mygtuką Išsaugoti. Ir visada dėvėkite apsauginius akinius.
Ctrl+Z – visur esanti anuliavimo komanda – yra svarbiausias spartusis klavišas bet kurioje „Windows“ programoje, o „PowerPoint“ nėra išimtis. Atminkite, kad jūs niekada neturite daugiau nei vieno klavišo paspaudimo, kad ištrintumėte „boo-boo“.
Jei darote ką nors kvailo, pavyzdžiui, pamiršote sugrupuoti sudėtingą paveikslėlį prieš bandydami jį perkelti, visada galite paspausti Ctrl+Z, kad anuliuotumėte paskutinį veiksmą. Ctrl+Z yra mano mėgstamiausia ir dažniausiai naudojama PowerPoint klavišų kombinacija. (Kairiarankiams pelės naudotojams Alt+Backspace daro tą patį.) Ir jei nesate pasiruošę lipti ant kėdės, rėkiant pirmą kartą pamačius pelę, pabandykite spustelėti patogų mygtuką Anuliuoti greitosios prieigos įrankių juostoje.
Kartais gali prireikti įterpti neįprastą simbolį į Word 2010 dokumentą. Perskaitykite, kaip lengvai tai padaryti su mūsų patarimais ir simbolių sąrašu.
„Excel 2010“ naudoja septynias logines funkcijas – IR, FALSE, IF, IFERROR, NOT, OR ir TRUE. Sužinokite, kaip naudoti šias funkcijas efektyviai.
Sužinokite, kaip paslėpti ir atskleisti stulpelius bei eilutes programoje „Excel 2016“. Šis patarimas padės sutaupyti laiko ir organizuoti savo darbalapius.
Išsamus vadovas, kaip apskaičiuoti slankiuosius vidurkius „Excel“ programoje, skirtas duomenų analizei ir orų prognozėms.
Sužinokite, kaip efektyviai nukopijuoti formules Excel 2016 programoje naudojant automatinio pildymo funkciją, kad pagreitintumėte darbo eigą.
Galite pabrėžti pasirinktus langelius „Excel 2010“ darbalapyje pakeisdami užpildymo spalvą arba pritaikydami ląstelėms šabloną ar gradiento efektą.
Dirbdami su laiko kortelėmis ir planuodami programą „Excel“, dažnai pravartu lengvai nustatyti bet kokias datas, kurios patenka į savaitgalius. Šiame straipsnyje pateikiami žingsniai, kaip naudoti sąlyginį formatavimą.
Sužinokite, kaip sukurti diagramas „Word“, „Excel“ ir „PowerPoint“ programose „Office 365“. Daugiau informacijos rasite LuckyTemplates.com.
„Excel“ suvestinės lentelės leidžia kurti <strong>pasirinktinius skaičiavimus</strong>, įtraukiant daug pusiau standartinių skaičiavimų. Šiame straipsnyje pateiksiu detalius nurodymus, kaip efektyviai naudoti šią funkciją.
Nesvarbu, ar dievinate, ar nekenčiate Word gebėjimo išjuokti jūsų kalbos gebėjimus, jūs turite galutinį sprendimą. Yra daug nustatymų ir parinkčių, leidžiančių valdyti „Word“ rašybos ir gramatikos tikrinimo įrankius.





