Specialiųjų simbolių įterpimas į Word 2010
Kartais gali prireikti įterpti neįprastą simbolį į Word 2010 dokumentą. Perskaitykite, kaip lengvai tai padaryti su mūsų patarimais ir simbolių sąrašu.
„Outlook 2013“ daugeliu atžvilgių yra panaši į kitas „Office 2013“ programas. Pavyzdžiui, jame yra juostelė, skirtukas Failas, kuris atidaro „Backstage“ rodinį, ir būsenos juosta, kurioje rodomi būsenos pranešimai ir yra mastelio keitimo slankiklis, skirtas pakeisti programos turinio padidinimą.
Unikalus „Outlook“ dalykas yra tas, kad ji turi keletą skirtingų sričių ir kiekviena sritis turi skirtingą sąsają. Šios sritys yra paštas, kalendorius, žmonės, užduotys ir pastabos. (Du kiti elementai, kurie taip pat yra išvardyti, tikrai nėra atskiros sritys: aplankai ir spartieji klavišai.) Spustelėkite mygtuką apatiniame kairiajame „Outlook“ programos lango kampe, kad pereitumėte į sritį, su kuria norite dirbti, kaip parodyta.
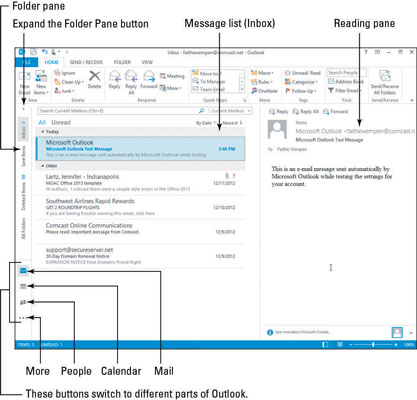
Nors šis pratimas apima tik „Outlook“ el. pašto komponentą, pravartu susipažinti su visa programa, kad galėtumėte suprasti, kaip šios sritys dera tarpusavyje.
Paleiskite „Outlook“ iš pradžios ekrano.
Jei „Outlook“ šiame kompiuteryje anksčiau nebuvo naudota, dialogo lange bus raginama nustatyti el. pašto paskyrą.
Jei kas nors anksčiau naudojo „Outlook“ šiame kompiuteryje, matote programos sritį, kuri buvo rodoma paskutinį kartą, kai programa buvo uždaryta.
Apatinėje kairėje Outlook lango dalyje spustelėkite Paštas.
Pasirodo pašto sąsaja. Akivaizdu, kad jūsų pranešimai skirsis ir tikriausiai turėsite kitokius aplankus, nei parodyta paveikslėlyje.
Jei pašto aplankų pavadinimai rodomi vertikaliai, kaip paveikslo kairėje, aplanko srities viršuje spustelėkite mygtuką Išplėsti aplanko sritį.
Pasirodo pašto aplankai, kaip parodyta šiame paveikslėlyje. Pagal numatytuosius nustatymus rodomas aplankas Gautieji. Galite pereiti prie kito aplanko, pvz., išsiųstų elementų, peržiūros, spustelėdami aplanko pavadinimą aplanko srityje. Jei norite išplėsti aplanko sritį, vilkite skirtuką tarp aplanko srities ir gretimos srities.
Kai žiūrite paštą, pranešimų sąrašas rodomas centre, o pasirinktas pranešimas rodomas skaitymo srityje, kuri gali būti pranešimų sąrašo dešinėje arba po juo. Skaitymo srities orientaciją galite pakeisti spustelėdami skirtuką Rodinys ir mygtuką Skaitymo sritis. (Pasirinkite dešinėn, apačioje arba nėra.)
Srityje Aplankas rodomi visi galimi pašto aplankai; Mėgstamiausių sąraše rodomas aplankų poaibis, kurį jūs (arba kai kurie kiti šio kompiuterio vartotojai) pasirinkote ten patalpinti. Jūsų mėgstamiausių sąraše dar gali nebūti aplankų. Galite nuvilkti aplanką iš aplanko srities į sąrašą Parankiniai, kad įdėtumėte jį ten.
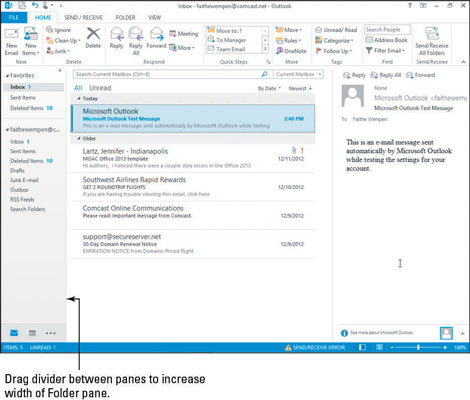
Spustelėkite vieną iš pranešimų sąraše.
To pranešimo peržiūra pasirodo skaitymo srityje, kaip parodyta šiame paveikslėlyje.
Apatiniame kairiajame „Outlook“ lango kampe spustelėkite mygtuką Kalendorius.
Jei nematote mygtuko Kalendorius, spustelėkite mygtuką Daugiau (. . .), kad pamatytumėte kitų paslaugų sąrašą, tada pasirinkite Kalendorius.
Pasirodo kalendorius, kaip parodyta šiame paveikslėlyje. Jame parodytas odontologo paskyrimas gegužės 1 d. Taip mėnesio kalendoriuje pasirodo susitikimai.
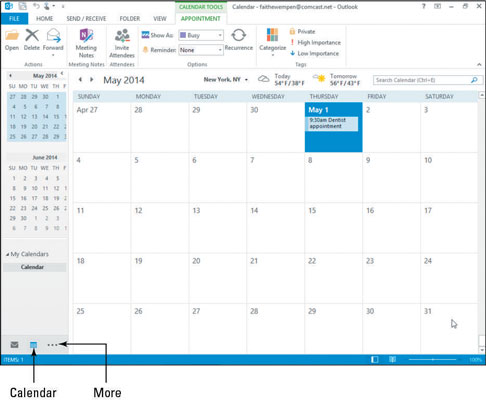
Pasirinkite Pradžia → Diena.
Kalendorius pakeičiamas į Dienos rodinį, kaip parodyta. Kiekvienas kalendorius turi keletą galimų vaizdų.
Norėdami daugiau praktikos, spustelėkite kiekvieną kitą rodinį, esantį skirtuko Rodinys grupėje Tvarkyti, kad pamatytumėte, kaip jie rodo kalendorių.
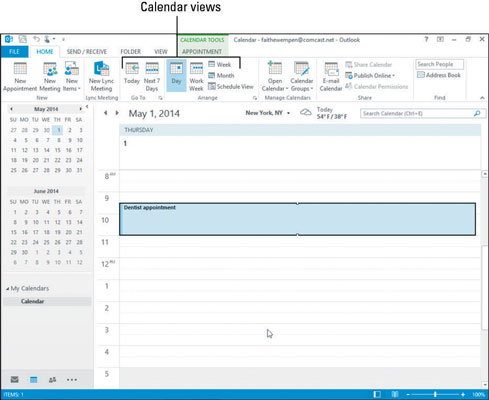
Apatiniame kairiajame „Outlook“ lango kampe spustelėkite mygtuką Žmonės.
Jei nematote mygtuko Žmonės, spustelėkite mygtuką Daugiau (. . .), kad pamatytumėte kitų paslaugų sąrašą ir iš ten pasirinkite Žmonės.
Rodomas visų kontaktų, kuriuos jau nustatėte programoje „Outlook“, sąrašas. Kontaktų sąrašuose pateikiami žmonių, su kuriais norite palaikyti ryšį, vardai, adresai, el. pašto adresai, telefonų numeriai ir pan. Atkreipkite dėmesį į raides sąrašo šone, kaip parodyta paveikslėlyje:
Galite spustelėti raidę, kad greitai pereitumėte prie žmonių, kurių pavardės prasideda šia raide.
Galite dukart spustelėti bet kurį įrašą, kad pamatytumėte visą jo įrašą atskirame lange.
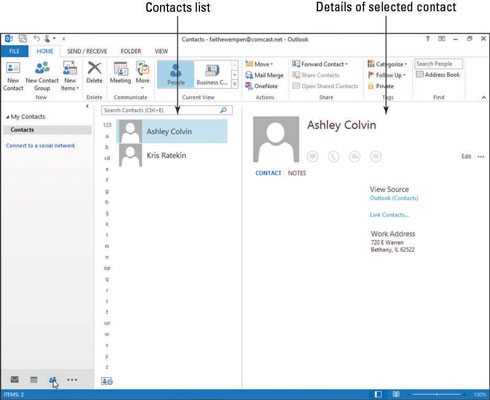
Pasirinkite Pagrindinis puslapis → Vizitinė kortelė. (Jis yra dabartinio rodinio grupėje.)
Adresatai rodomi kaip vizitinės kortelės, o ne sąraše.
Apatiniame kairiajame kampe spustelėkite mygtuką Daugiau (. . .), kad pamatytumėte kitų paslaugų sąrašą, tada pasirinkite Užduotys.
Pasirodo visų darbų, kuriuos jau nustatėte programoje „Outlook“, sąrašas.
Spustelėkite mygtuką Daugiau (. . .), kad pamatytumėte kitų paslaugų sąrašą, tada pasirinkite Pastabos.
Pasirodo bet kokių pastabų, kurias jau nustatėte programoje „Outlook“, sąrašas.
Spustelėkite mygtuką Paštas, kad grįžtumėte į pašto aplankus.
Kartais gali prireikti įterpti neįprastą simbolį į Word 2010 dokumentą. Perskaitykite, kaip lengvai tai padaryti su mūsų patarimais ir simbolių sąrašu.
„Excel 2010“ naudoja septynias logines funkcijas – IR, FALSE, IF, IFERROR, NOT, OR ir TRUE. Sužinokite, kaip naudoti šias funkcijas efektyviai.
Sužinokite, kaip paslėpti ir atskleisti stulpelius bei eilutes programoje „Excel 2016“. Šis patarimas padės sutaupyti laiko ir organizuoti savo darbalapius.
Išsamus vadovas, kaip apskaičiuoti slankiuosius vidurkius „Excel“ programoje, skirtas duomenų analizei ir orų prognozėms.
Sužinokite, kaip efektyviai nukopijuoti formules Excel 2016 programoje naudojant automatinio pildymo funkciją, kad pagreitintumėte darbo eigą.
Galite pabrėžti pasirinktus langelius „Excel 2010“ darbalapyje pakeisdami užpildymo spalvą arba pritaikydami ląstelėms šabloną ar gradiento efektą.
Dirbdami su laiko kortelėmis ir planuodami programą „Excel“, dažnai pravartu lengvai nustatyti bet kokias datas, kurios patenka į savaitgalius. Šiame straipsnyje pateikiami žingsniai, kaip naudoti sąlyginį formatavimą.
Sužinokite, kaip sukurti diagramas „Word“, „Excel“ ir „PowerPoint“ programose „Office 365“. Daugiau informacijos rasite LuckyTemplates.com.
„Excel“ suvestinės lentelės leidžia kurti <strong>pasirinktinius skaičiavimus</strong>, įtraukiant daug pusiau standartinių skaičiavimų. Šiame straipsnyje pateiksiu detalius nurodymus, kaip efektyviai naudoti šią funkciją.
Nesvarbu, ar dievinate, ar nekenčiate Word gebėjimo išjuokti jūsų kalbos gebėjimus, jūs turite galutinį sprendimą. Yra daug nustatymų ir parinkčių, leidžiančių valdyti „Word“ rašybos ir gramatikos tikrinimo įrankius.





