Specialiųjų simbolių įterpimas į Word 2010
Kartais gali prireikti įterpti neįprastą simbolį į Word 2010 dokumentą. Perskaitykite, kaip lengvai tai padaryti su mūsų patarimais ir simbolių sąrašu.
Duomenų tikrinimo funkcija programoje „Excel 2013“ gali padėti sutaupyti daug laiko, kai įvedate pasikartojančius duomenis, taip pat gali padėti išvengti neteisingų įrašų skaičiuoklėse. Kai langelyje naudojate duomenų patvirtinimą, nurodote, kokio tipo duomenų įvestis langelyje leidžiamas.
Apribodami duomenų įvedimą iki skaičiaus (kuris gali būti sveikas skaičius, dešimtainis skaičius, data arba laikas), taip pat nurodote leistinas tokio tipo skaičiaus reikšmes (sveikas skaičius nuo 10 iki 100 arba data nuo sausio mėn. 1, 2012 m. ir 2012 m. gruodžio 31 d.).
Kai apribojate duomenų įvedimą tik tekstu, galite nurodyti mažiausio ir didžiausio teksto ilgio diapazoną (simboliais) arba, dar geriau, leistinų teksto įrašų sąrašą, kurį galite pasirinkti iš iškylančiojo meniu (atsidaro paspaudus iššokantis mygtukas, kuris pasirodo langelio dešinėje, kai jame yra langelio žymeklis).
Kai naudojate duomenų patvirtinimą, kad apribotumėte duomenų įvedimo tipą ir jo priimtinų reikšmių diapazoną langelyje, taip pat galite nurodyti įvesties pranešimą, kuris automatiškai rodomas šalia langelio, kai jį pasirenkate, ir (arba) rodomą klaidos įspėjimo pranešimą. jei bandote įvesti netinkamo tipo įrašą arba skaičių, esantį už leistino diapazono.
Norėdami naudoti duomenų patvirtinimo funkciją, įveskite langelio žymeklį į langelį, kuriame norite apriboti duomenų įvedimo tipą, ir spustelėkite juostelės skirtuke Duomenys esantį mygtuką Duomenų patvirtinimas (arba paspauskite Alt+AVV ). Atsidaro dialogo langas Duomenų patvirtinimas su pasirinktu skirtuku Nustatymai.
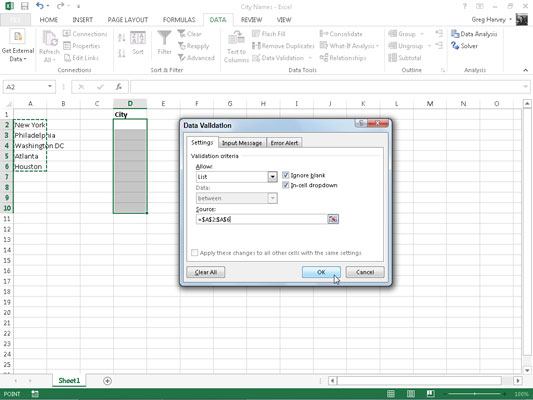
Tada spustelėkite išskleidžiamąjį mygtuką, pridėtą prie išskleidžiamojo sąrašo laukelio Leisti, ir pasirinkite vieną iš šių elementų:
Bet kokia reikšmė, skirta pašalinti bet kokius ankstesnius apribojimus, taip atšaukiant duomenų patvirtinimą ir dar kartą leidžiant vartotojui į langelį įvesti viską, ko jis nori.
Visas skaičius, kad apribotumėte įvedimą iki sveiko skaičiaus, kuris patenka į tam tikrą diapazoną arba atitinka tam tikrus jūsų nurodytus parametrus
Dešimtainė apriboti įrašą iki dešimtainio skaičiaus, kuris patenka į tam tikrą diapazoną arba atitinka tam tikrus jūsų nurodytus parametrus
Sąrašas, skirtas apriboti įrašą vienu iš kelių jūsų nurodytų teksto įrašų, kuriuos galite pasirinkti iš iškylančiojo meniu, kuris rodomas spustelėjus iššokantįjį mygtuką, rodomą langelio dešinėje, kai jame yra langelio žymeklis
Data, kad apribotumėte įvedimą iki datos, kuri patenka į tam tikrą intervalą arba yra tam tikra data arba anksčiau
Laikas apriboti įvedimą iki laiko, kuris patenka į tam tikrą intervalą arba tam tikru paros metu arba prieš jį
Teksto ilgis apriboti teksto įrašą, kad jo ilgis simboliais nenukristų žemiau arba viršytų tam tikrą skaičių arba nepatektų į jūsų nurodytą diapazoną
Pasirinktinis, kad būtų apribotas įvedimas iki parametrų, nurodytų tam tikroje formulėje, įvestoje kitame darbalapio langelyje
Norėdami nurodyti įvesties pranešimą pasirinkę visus elementus skirtuke Parametrai, spustelėkite dialogo lango Duomenų patvirtinimas skirtuką Įvesties pranešimas, kur teksto laukelyje Pavadinimas įveskite trumpą įvesties pranešimo pavadinimą (pvz., Sąrašo įrašas ) ir tada žemiau esančiame įvesties pranešimo sąrašo laukelyje įveskite savo pranešimo tekstą.
Norėdami nurodyti įspėjimo pranešimą, spustelėkite dialogo lango Duomenų patvirtinimas skirtuką Klaidos įspėjimas, kuriame išskleidžiamajame sąraše Stilius galite pasirinkti įspėjimo rūšį: Stop (numatytoji vertė, kuri naudoja raudoną mygtuką su kryželiu) , Įspėjimas (kuriame naudojamas geltonas trikampis su šauktuku) arba Informacija (kuriame naudojamas balionas su mėlynu I ).
Pasirinkę perspėjimo tipą, įveskite jo dialogo lango pavadinimą jo teksto laukelyje Pavadinimas ir įspėjamojo pranešimo tekstą įveskite sąrašo laukelyje Klaidos pranešimas.
Norėdami pritaikyti apribojimą, kurį apibrėžiate dialogo lange Duomenų patvirtinimas, visoms kitoms ląstelėms, kurios suformatuotos taip pat kaip langelių diapazone, suformatuotame kaip lentelė, spustelėkite žymės langelį Taikyti šiuos pakeitimus visoms kitoms ląstelėms su tais pačiais parametrais. prieš spustelėdami Gerai.
Norėdami nukopijuoti apribojimą į diapazoną, kuris nėra suformatuotas kaip lentelė, naudokite duomenų tikrinimo funkciją, kad nustatytumėte įrašo tipą ir leistiną diapazoną pirmame langelyje, tada naudokite užpildymo rankenėlę, kad nukopijuotumėte to langelio duomenų tikrinimo nustatymus į paskesnius langelius. tame pačiame stulpelyje arba eilutėje.
Iki šiol populiariausias duomenų tikrinimo funkcijos naudojimas yra sukurti išskleidžiamąjį meniu, kuriame jūs arba kas nors, kas naudoja jūsų skaičiuoklę, galite pasirinkti tinkamą duomenų įrašą.
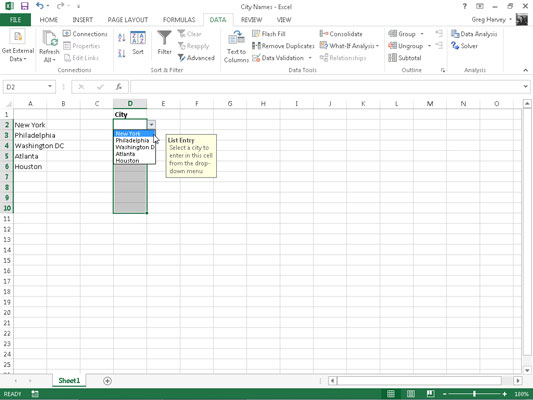
Šiame paveikslėlyje parodyta, kas nutinka skaičiuoklėje uždarius dialogo langą Duomenų tikrinimas. Čia matote iššokantįjį meniu (su miestų sąrašu, paimtu iš langelių diapazono A2:A6), koks jis pasirodo spustelėjus naują langelio iššokantįjį mygtuką.
Šiame paveikslėlyje taip pat galite matyti įvesties sąrašo įrašo pranešimų laukelį, sukurtą šiam langeliui, naudodami dialogo lango Duomenų patvirtinimo skirtuko Įvesties pranešimas parinktis. Atminkite, kad galite pakeisti šio pranešimo laukelio vietą (oficialiai vadinamą komentarų laukeliu ), kad jis būtų arti langelio, bet netrukdytų pasirinkti įrašo – tiesiog vilkite komentarų laukelį pelės žymekliu.
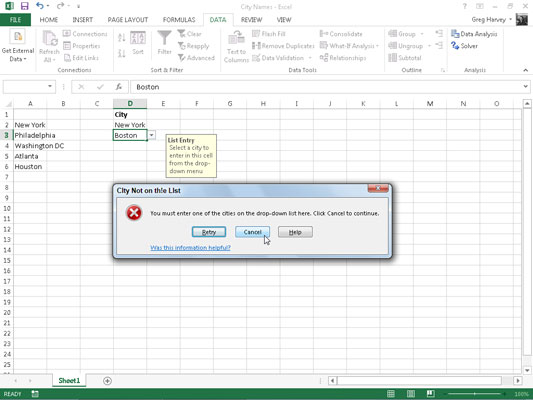
Šiame paveikslėlyje parodyta, kas atsitiks, jei bandysite įvesti įrašą, kurio nėra išskleidžiamajame sąraše.
Norėdami rasti langelius, kuriems pritaikytas duomenų patvirtinimas, atidarykite dialogo langą Eiti į (Ctrl+G arba F5), tada spustelėkite mygtuką Specialusis ir spustelėkite parinktį Duomenų tikrinimas dialogo lange Eiti į specialųjį.
Spustelėkite tą patį parinkties mygtuką, esantį skiltyje „Duomenų patvirtinimas“, kad „Excel“ pereitų į kitą langelį, kuriame naudojami tie patys duomenų tikrinimo parametrai kaip ir aktyviame langelyje. Palikite parinkčių mygtuką Viskas, esantį skiltyje Duomenų patvirtinimas, pasirinktą, kad pereitumėte į kitą langelį, kuriame naudojamas bet koks duomenų tikrinimo parametras.
Norėdami atsikratyti tam tikram langeliui ar langelių diapazonui priskirtų duomenų tikrinimo parametrų, pasirinkite langelį arba diapazoną, atidarykite dialogo langą Duomenų tikrinimas (Alt+AVV), tada spustelėkite mygtuką Išvalyti viską prieš spustelėdami Gerai.
Kartais gali prireikti įterpti neįprastą simbolį į Word 2010 dokumentą. Perskaitykite, kaip lengvai tai padaryti su mūsų patarimais ir simbolių sąrašu.
„Excel 2010“ naudoja septynias logines funkcijas – IR, FALSE, IF, IFERROR, NOT, OR ir TRUE. Sužinokite, kaip naudoti šias funkcijas efektyviai.
Sužinokite, kaip paslėpti ir atskleisti stulpelius bei eilutes programoje „Excel 2016“. Šis patarimas padės sutaupyti laiko ir organizuoti savo darbalapius.
Išsamus vadovas, kaip apskaičiuoti slankiuosius vidurkius „Excel“ programoje, skirtas duomenų analizei ir orų prognozėms.
Sužinokite, kaip efektyviai nukopijuoti formules Excel 2016 programoje naudojant automatinio pildymo funkciją, kad pagreitintumėte darbo eigą.
Galite pabrėžti pasirinktus langelius „Excel 2010“ darbalapyje pakeisdami užpildymo spalvą arba pritaikydami ląstelėms šabloną ar gradiento efektą.
Dirbdami su laiko kortelėmis ir planuodami programą „Excel“, dažnai pravartu lengvai nustatyti bet kokias datas, kurios patenka į savaitgalius. Šiame straipsnyje pateikiami žingsniai, kaip naudoti sąlyginį formatavimą.
Sužinokite, kaip sukurti diagramas „Word“, „Excel“ ir „PowerPoint“ programose „Office 365“. Daugiau informacijos rasite LuckyTemplates.com.
„Excel“ suvestinės lentelės leidžia kurti <strong>pasirinktinius skaičiavimus</strong>, įtraukiant daug pusiau standartinių skaičiavimų. Šiame straipsnyje pateiksiu detalius nurodymus, kaip efektyviai naudoti šią funkciją.
Nesvarbu, ar dievinate, ar nekenčiate Word gebėjimo išjuokti jūsų kalbos gebėjimus, jūs turite galutinį sprendimą. Yra daug nustatymų ir parinkčių, leidžiančių valdyti „Word“ rašybos ir gramatikos tikrinimo įrankius.





