Specialiųjų simbolių įterpimas į Word 2010
Kartais gali prireikti įterpti neįprastą simbolį į Word 2010 dokumentą. Perskaitykite, kaip lengvai tai padaryti su mūsų patarimais ir simbolių sąrašu.
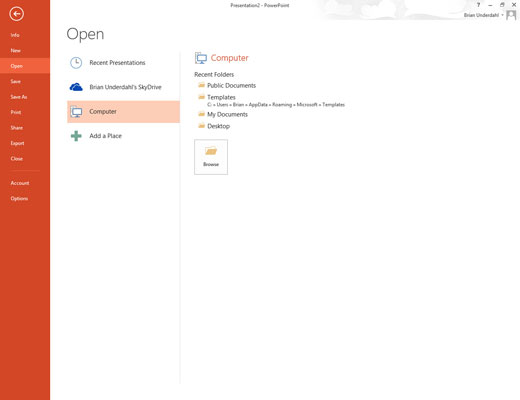
Negalite rasti savo failo.
Arba išsaugojote failą kitame aplanke, arba naudojote kitokį failo pavadinimą, nei norėjote.
Labiausiai tikėtinas būdas rasti pristatymą yra patikrinti sąrašą dešinėje meniu Failas. Šiame sąraše yra pristatymai, su kuriais neseniai dirbote. Jei tame sąraše neradote pateikties, iškvieskite dialogo langą Atidaryti (pasirinkite Failas→Atidaryti→Kompiuteris) ir spustelėkite vieną iš parinkčių skiltyje Naujausi aplankai. Tai rodo didesnį neseniai naudotų failų sąrašą.
Kraštutiniu atveju naudokite „Windows“ paieškos funkciją (meniu Pradėti), kad surastumėte pristatymą.
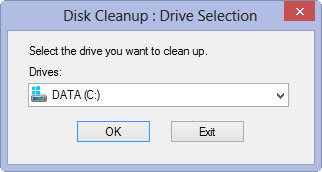
Baigėsi vietos standžiajame diske.
Atidarykite „File Explorer“ langą (įveskite „File Explorer“ ir spustelėkite arba bakstelėkite mygtuką „File Explorer“) ir naršykite standžiajame diske ieškodami nereikalingų failų. Ištrinkite pakankamai failų, kad atlaisvintumėte kelis megabaitus, tada paspauskite Alt + Tab, kad grįžtumėte į „PowerPoint“ ir išsaugotumėte failą.
Jei standusis diskas pilnas ir negalite rasti daugiau nei kelių failų, kuriuos norite ištrinti, pabandykite du kartus spustelėti šiukšlinės piktogramą ir pasirinkti Failas → Ištuštinti šiukšlinę. Tai dažnai atlaisvina papildomos vietos standžiajame diske.
Jei tai neveikia, įveskite Disk Cleanup ir spustelėkite arba bakstelėkite mygtuką Disko valymas. Disko valymo programa nuskaito standųjį diską, ar nėra nereikalingų failų, ir pasiūlo juos pašalinti. Tai dažnai gali atlaisvinti daug megabaitų vietos standžiajame diske.
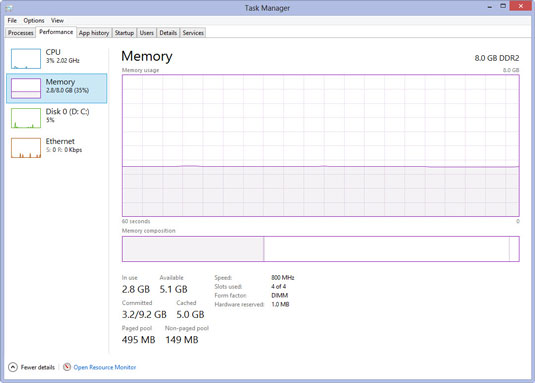
Jums pritrūko atminties.
Daugelis žmonių vis dar naudoja kompiuterius, kuriuose yra tik 1 GB vidinės atminties. Nors „PowerPoint“ galite paleisti turėdami vos 1 GB atminties, ji veiks daug geriau, jei turėsite bent 4 GB RAM. Papildoma atmintis padeda jūsų kompiuteriui nepasiduoti ir sudužti nuo perkrovos atidarytų programų. Atmintis pigi! Kodėl neįsitikinus, kad turi pakankamai?
Įveskite Task Manager ir spustelėkite mygtuką Task Manager. Tada spustelėkite skirtuką Performance ir spustelėkite Atmintis, kad peržiūrėtumėte atminties informaciją.
Jums pritrūko atminties.
Daugelis žmonių vis dar naudoja kompiuterius, kuriuose yra tik 1 GB vidinės atminties. Nors „PowerPoint“ galite paleisti turėdami vos 1 GB atminties, ji veiks daug geriau, jei turėsite bent 4 GB RAM. Papildoma atmintis padeda jūsų kompiuteriui nepasiduoti ir sudužti nuo perkrovos atidarytų programų. Atmintis pigi! Kodėl neįsitikinus, kad turi pakankamai?
Įveskite Task Manager ir spustelėkite mygtuką Task Manager. Tada spustelėkite skirtuką Performance ir spustelėkite Atmintis, kad peržiūrėtumėte atminties informaciją.
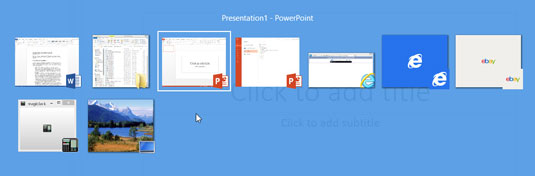
PowerPoint dingo!
Kas nutiko? Greičiausiai spustelėjote kurią nors sritį, esančią už „PowerPoint“ lango, arba paspaudėte Alt+Tab arba Alt+Esc, o tai nukreipia jus į kitą programą. Norėdami susigrąžinti „PowerPoint“, paspauskite Alt + Tab. Gali tekti kelis kartus paspausti Alt + Tab, kad „PowerPoint“ atgytų.
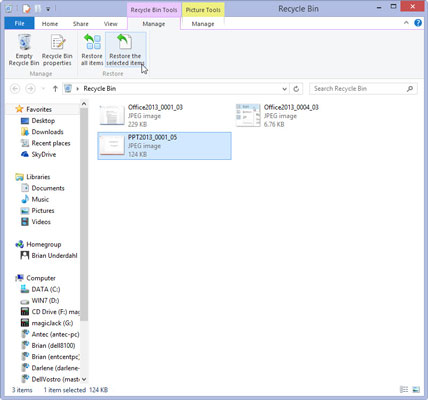
Netyčia ištrynėte failą.
Didelė tikimybė, kad ištrintą failą galėsite išgelbėti, jei veiksite pakankamai greitai. Dukart spustelėkite šiukšlinės piktogramą, esančią darbalaukyje. Tikriausiai ten rasite ištrintą failą. Jei taip, dešiniuoju pelės mygtuku spustelėkite jį ir pasirodžiusiame meniu pasirinkite Atkurti.
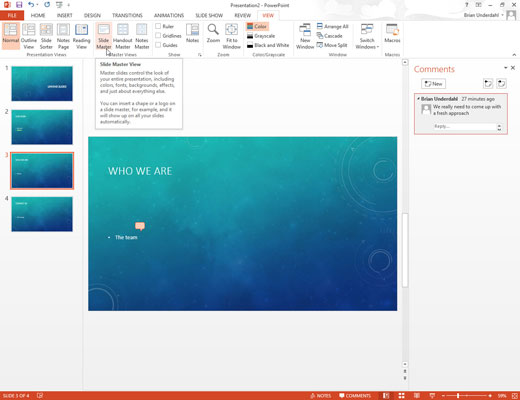
„PowerPoint“ neleis jums redaguoti to, ko norite.
Kad ir kaip stipriai spustelėsite, „PowerPoint“ neleis jums redaguoti šio „doohickey“ ekrane. Ką duoda? „Doohickey“ tikriausiai yra „Slide Master“ dalis. Norėdami jį redaguoti, spustelėkite skirtuką Rodinys, tada spustelėkite pagrindinio skaidrės mygtuką grupėje Pagrindiniai rodiniai.
Šis veiksmas parodo skaidrių ruošinį ir leidžia jį redaguoti. Tačiau objektas, kurį bandote redaguoti, gali būti po kitu objektu. Jei taip, laikinai nukelkite kitą objektą į šalį. Baigę vilkite kitą objektą atgal į vietą.
„PowerPoint“ neleis jums redaguoti to, ko norite.
Kad ir kaip stipriai spustelėsite, „PowerPoint“ neleis jums redaguoti šio „doohickey“ ekrane. Ką duoda? „Doohickey“ tikriausiai yra „Slide Master“ dalis. Norėdami jį redaguoti, spustelėkite skirtuką Rodinys, tada spustelėkite pagrindinio skaidrės mygtuką grupėje Pagrindiniai rodiniai.
Šis veiksmas parodo skaidrių ruošinį ir leidžia jį redaguoti. Tačiau objektas, kurį bandote redaguoti, gali būti po kitu objektu. Jei taip, laikinai nukelkite kitą objektą į šalį. Baigę vilkite kitą objektą atgal į vietą.
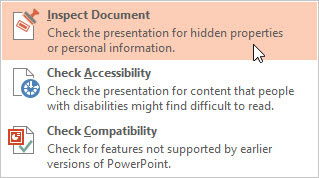
Jūs nenorite visiems suteikti savo asmeninės informacijos.
Ruošėte pristatymą savo įmonei platinti ir nenorite įtraukti savo asmeninės informacijos, kad ją matytų visas pasaulis.
Nebijok! „Office 2013“ apima funkciją, kuri gali patikrinti, ar dokumente nėra asmeninės informacijos. Norėdami jį naudoti, spustelėkite skirtuką Failas, pasirinkite Informacija, tada spustelėkite mygtuką Tikrinti, ar nėra problemų ir pasirinkite Tikrinti dokumentą. Tada vykdykite ekrane pateikiamas instrukcijas.
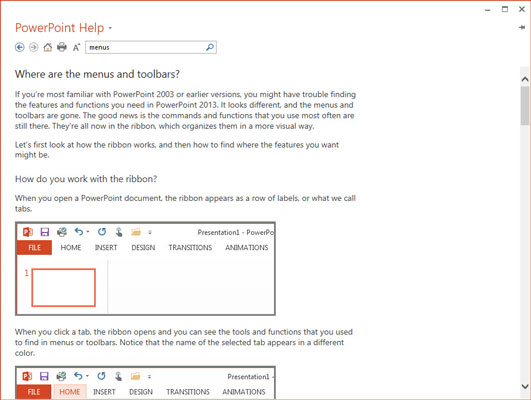
Negalite suprasti, kur dingo komanda.
Jei jau seniai naudojate „PowerPoint“, daug laiko skyrėte ieškodami, kur paslėptos visos svarbios komandos. Nors manoma, kad naująja juostelės sąsaja bus lengviau naudoti, kartais vis tiek sunku rasti funkcijų.
Laimei, „PowerPoint“ žinyne yra patogi diagrama, kurioje pateikiama naujų visų senų komandų ir įrankių juostos mygtukų vieta. Norėdami rasti šį sąrašą, spustelėkite Žinyno mygtuką (yra „PowerPoint“ lango viršuje, dešinėje), ieškokite žodžio „meniu“ ir pasirinkite „Kur yra meniu ir įrankių juostos“.

1
Projektorius neveikia.
LCD projektorius gali neveikti dėl daugelio priežasčių. Darant prielaidą, kad kompiuteris ir projektorius yra prijungti ir įjungti, o kompiuteriui prie projektoriaus prijungti naudojote tinkamą vaizdo laidą, turėtumėte įsitikinti, kad vaizdo įvesties prievadai veikia. Jei naudojate nešiojamąjį kompiuterį, įsitikinkite, kad įjungtas išorinis vaizdo prievadas.
Kartais gali prireikti įterpti neįprastą simbolį į Word 2010 dokumentą. Perskaitykite, kaip lengvai tai padaryti su mūsų patarimais ir simbolių sąrašu.
„Excel 2010“ naudoja septynias logines funkcijas – IR, FALSE, IF, IFERROR, NOT, OR ir TRUE. Sužinokite, kaip naudoti šias funkcijas efektyviai.
Sužinokite, kaip paslėpti ir atskleisti stulpelius bei eilutes programoje „Excel 2016“. Šis patarimas padės sutaupyti laiko ir organizuoti savo darbalapius.
Išsamus vadovas, kaip apskaičiuoti slankiuosius vidurkius „Excel“ programoje, skirtas duomenų analizei ir orų prognozėms.
Sužinokite, kaip efektyviai nukopijuoti formules Excel 2016 programoje naudojant automatinio pildymo funkciją, kad pagreitintumėte darbo eigą.
Galite pabrėžti pasirinktus langelius „Excel 2010“ darbalapyje pakeisdami užpildymo spalvą arba pritaikydami ląstelėms šabloną ar gradiento efektą.
Dirbdami su laiko kortelėmis ir planuodami programą „Excel“, dažnai pravartu lengvai nustatyti bet kokias datas, kurios patenka į savaitgalius. Šiame straipsnyje pateikiami žingsniai, kaip naudoti sąlyginį formatavimą.
Sužinokite, kaip sukurti diagramas „Word“, „Excel“ ir „PowerPoint“ programose „Office 365“. Daugiau informacijos rasite LuckyTemplates.com.
„Excel“ suvestinės lentelės leidžia kurti <strong>pasirinktinius skaičiavimus</strong>, įtraukiant daug pusiau standartinių skaičiavimų. Šiame straipsnyje pateiksiu detalius nurodymus, kaip efektyviai naudoti šią funkciją.
Nesvarbu, ar dievinate, ar nekenčiate Word gebėjimo išjuokti jūsų kalbos gebėjimus, jūs turite galutinį sprendimą. Yra daug nustatymų ir parinkčių, leidžiančių valdyti „Word“ rašybos ir gramatikos tikrinimo įrankius.





