Specialiųjų simbolių įterpimas į Word 2010
Kartais gali prireikti įterpti neįprastą simbolį į Word 2010 dokumentą. Perskaitykite, kaip lengvai tai padaryti su mūsų patarimais ir simbolių sąrašu.
Kai kurie elementai gali padėti jums būti kuo produktyvesniems rašant ir taisant „Excel“ formules. Galite peržiūrėti visas savo formules vienu metu ir taisyti klaidas po vieną. Norėdami padėti rašyti funkcijas, galite naudoti papildinių vedlius.
Vienas iš svarbiausių faktorių rašant formules yra tai, kad operatoriai būtų teisingi, aš neturiu omenyje telefono kompanijų operatorių. Tai susiję su matematiniais operatoriais – žinote, smulkmenomis, tokiomis kaip pliuso ženklai, daugybos ženklai ir skliaustai. Operatoriaus pirmenybė – operacijų atlikimo tvarka – gali labai pakeisti rezultatą. Turite paprastą būdą išlaikyti savo operatoriaus pirmenybę. Viskas, ką jums reikia prisiminti, yra „Atsiprašau, mano brangioji teta Sally“.
Ši frazė yra šių žodžių mnemonika:
Skliausteliuose
Eksponentai
Daugyba
Padalinys
Papildymas
Atimtis
Taigi skliausteliuose yra pirmoji (didžiausia) pirmenybė, o atėmimo – paskutinė. Na, tiesą sakant, daugyba turi tokią pat pirmenybę kaip dalyba, o sudėjimas – kaip atimtis, bet supranti!
Pavyzdžiui, formulė =1 + 2 × 15 lygi 31. Jei manote, kad ji turėtų būti lygi 45, geriau eikite aplankyti savo tetos! Atsakymas lygus 45, jei įtraukiate skliaustus, pvz.: =(1 + 2) × 15.
Norint, kad jūsų darbalapis būtų geras, labai svarbu, kad operatorių tvarka būtų teisinga. „Excel“ sugeneruoja klaidą, kai nesutampa atvirų ir uždarų skliaustų skaičiai, tačiau jei norite pridėti du skaičius prieš daugybą, „Excel“ nežino, kad jūs tiesiog palikote skliaustus!
Kelias minutes atgaivinę atmintį pagal operatoriaus nurodymą galite sutaupyti daug galvos skausmo kelyje.
Jei to nepastebėjote, sunku peržiūrėti savo formules netyčia jų neredaguojant. Taip yra todėl, kad kiekvieną kartą, kai veikiate „redagavimo“ režimu ir aktyviame langelyje yra formulė, formulėje gali būti bet kurios kitos spustelėjo langelio adresas. Tai visiškai sujaukia dalykus.
Ar nebūtų lengva, jei galėtumėte tiesiog pažvelgti į visas savo formules? Yra būdas! Tai paprasta. Viršutiniame kairiajame „Excel“ darbo srities kampe spustelėkite Failas, spustelėkite Parinktys, spustelėkite skirtuką Išsamiau ir slinkite žemyn iki šio darbalapio rodymo parinkčių skyriaus.
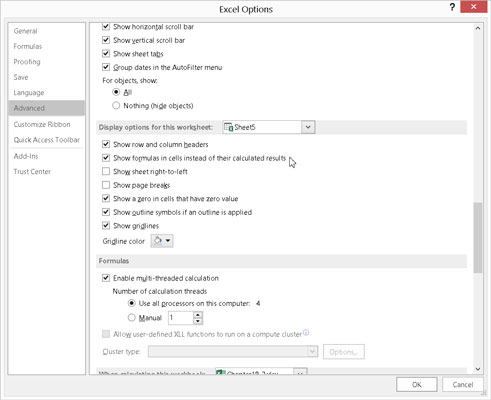
Nustatymo parinktys.
Atkreipkite dėmesį į žymės langelį Rodyti formules langeliuose, o ne jų apskaičiuotus rezultatus. Šis laukelis nurodo „Excel“, kad visuose langeliuose, kuriuose yra formulės, būtų rodoma pati formulė, o ne apskaičiuotas rezultatas. Toliau pateiktame paveikslėlyje parodytas darbalapis, kuriame pateikiamos formulės. Norėdami grįžti į įprastą rodinį, pakartokite šiuos veiksmus ir panaikinkite parinkties pasirinkimą. Ši parinktis leidžia lengvai pamatyti, kokios yra visos formulės!

Lengvas formulių peržiūra.
Galite netyčia redaguoti funkcijas net pasirinkę parinktį Peržiūrėti formules. Būkite atsargūs spustelėdami darbalapį.
Tarkime, kad jūsų darbalapyje yra klaidų. Nepanikuokite! Taip nutinka net išmanausiems vartotojams, o „Excel“ gali padėti išsiaiškinti, kas negerai. Skirtuko Formulės skiltyje Formulių auditas yra mygtukas Klaidų tikrinimas. Spustelėjus mygtuką rodomas čia parodytas dialogo langas Error Checking. Tai reiškia, kad dialogo langas pasirodo, jei darbalapyje yra klaidų. Kitu atveju tiesiog pasirodys pranešimas, kad klaidų patikrinimas baigtas. Tai taip protinga!
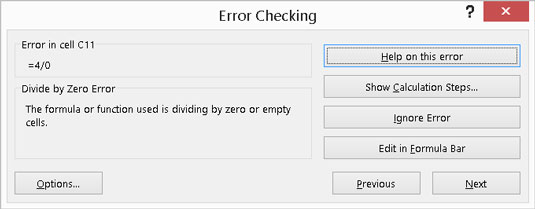
Tikrinama, ar nėra klaidų.
Kai yra klaidų, pasirodo dialogo langas, kuris lieka šalia, kol dirbate su kiekviena klaida. Mygtukai Kitas ir Ankstesnis leidžia peržiūrėti visas klaidas prieš uždarant dialogo langą. Dėl kiekvienos aptiktos klaidos pasirenkate, kokių veiksmų imtis:
Pagalba dėl šios klaidos: Tai nukreipia į žinyno sistemą ir parodo konkretaus tipo klaidos temą.
Rodyti skaičiavimo veiksmus: atsidaro dialogo langas Įvertinti formulę ir galite žingsnis po žingsnio stebėti, kaip apskaičiuojama formulė. Tai leidžia nustatyti konkretų veiksmą, dėl kurio įvyko klaida.
Ignoruoti klaidą: Galbūt „Excel“ klysta. Ignoruoti klaidą.
Redaguoti formulės juostoje: tai greitas būdas patiems pataisyti formulę, jei jums nereikia jokios kitos pagalbos.
Dialogo lange Klaidų tikrinimas taip pat yra mygtukas Parinktys. Spustelėjus mygtuką atidaromas dialogo lango „Excel“ parinktys skirtukas Formulės. Skirtuke Formulės galite pasirinkti nustatymus ir taisykles, kaip atpažinti ir suaktyvinti klaidas.
Jei tą pačią formulę ketinate naudoti daugybei langelių, pvz., einantiems žemyn stulpeliu, geriausias būdas yra parašyti formulę vieną kartą ir tada nutempti ją į kitus langelius naudodami užpildymo rankenėlę. Problema ta, kad nuvilkus formulę į naujas vietas, pasikeičia visos santykinės nuorodos.
Dažnai tai ir yra ketinimas. Kai yra vienas duomenų stulpelis ir gretimas formulių stulpelis, paprastai kiekvienas formulės stulpelio langelis nurodo savo kaimyną duomenų stulpelyje. Bet jei visos formulės nurodo langelį, kuris nėra greta, paprastai visi formulės langeliai turi nurodyti nekintančią langelio nuorodą. Kad tai veiktų tinkamai, naudokite absoliučią nuorodą į langelį.
Norėdami naudoti absoliučią nuorodą į langelį, naudokite dolerio ženklą ($) prieš eilutės numerį, prieš stulpelio raidę arba prieš abu. Padarykite tai, kai rašote pirmąją formulę, prieš vilkdami ją į kitus langelius, kitaip turėsite atnaujinti visas formules.
Pavyzdžiui, nerašykite taip:
=A4 x (B4 + A2)
Vietoj to parašykite taip:
=A4 x (B4 + $2 A$)
Tokiu būdu visos formulės nurodo A2, nesvarbu, kur jas kopijuotumėte, o ne ta nuoroda virsta į A3, A4 ir pan.
Yra precedentų ir išlaikytinių. Yra išorinių nuorodų. Visur vyksta sąveika. Kaip galite sekti, iš kur ateina ir kur eina formulių nuorodos?
Naudokite formulių audito įrankius, štai kaip! Skirtuke Formulės yra skyrius Formulių auditas. Skyriuje yra įvairūs mygtukai, valdantys audito sekimo rodyklių matomumą.
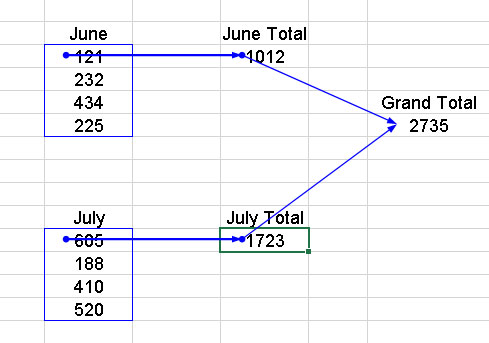
Audito formulės.
Formulių tikrinimo įrankių juosta turi keletą funkcijų, leidžiančių naršyti po formules. Įrankių juosta ne tik rodo sekimo rodykles, bet ir leidžia patikrinti klaidas, įvertinti formules, patikrinti, ar nėra neteisingų duomenų, ir pridėti komentarų prie darbalapių.
Kaip funkcija IF grąžina tam tikrą reikšmę, kai pirmoji argumento sąlyga yra teisinga, o kitą reikšmę, kai ji klaidinga, sąlyginis formatavimas leidžia langeliui taikyti tam tikrą formatą, kai sąlyga yra teisinga. Skirtuko Pagrindinis skiltyje Stiliai yra išskleidžiamasis meniu su daugybe sąlyginio formatavimo parinkčių.
Šiame paveikslėlyje parodytos kai kurios reikšmės, kurios buvo apdorotos sąlyginiu formatavimu. Sąlyginis formatavimas leidžia nustatyti sąlygą ir pasirinkti formatą, kuris taikomas, kai sąlyga įvykdoma. Pavyzdžiui, galite nurodyti, kad langelis būtų rodomas paryškintu kursyvu, kai jo reikšmė yra didesnė nei 100.
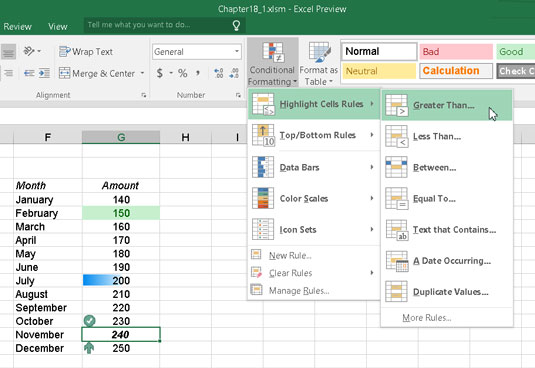
Formato taikymas, kai įvykdoma sąlyga.
Sąlygos nustatomos kaip taisyklės. Taisyklių tipai yra
Formatuokite visus langelius pagal jų reikšmes.
Formatuokite tik langelius, kuriuose yra. . . .
Formatuokite tik aukščiausios arba apatinės reitingo reikšmes.
Formatuokite tik tas vertes, kurios yra didesnės arba mažesnės už vidurkį.
Formatuokite tik unikalias arba pasikartojančias vertes.
Naudokite formulę, kad nustatytumėte, kurias ląsteles formatuoti.
Kai sąlyga yra teisinga, formatavimas gali valdyti šiuos dalykus:
Sienos
Šrifto nustatymai (stilius, spalva, paryškintas, kursyvas ir pan.)
Užpildymas (ląstelės fono spalva arba raštas)
Langeliai taip pat gali būti suformatuoti naudojant spalvų schemas arba piktogramų vaizdus, esančius langelyje.
Skirtuko Duomenys skiltyje Duomenų įrankiai yra Duomenų patvirtinimas. Duomenų patvirtinimas leidžia langeliui (ar langeliams) taikyti taisyklę taip, kad įrašas turi atitikti taisyklę. Pavyzdžiui, langelis gali būti nustatytas taip, kad priimtų tik sveikojo skaičiaus įrašą nuo 50 iki 100.
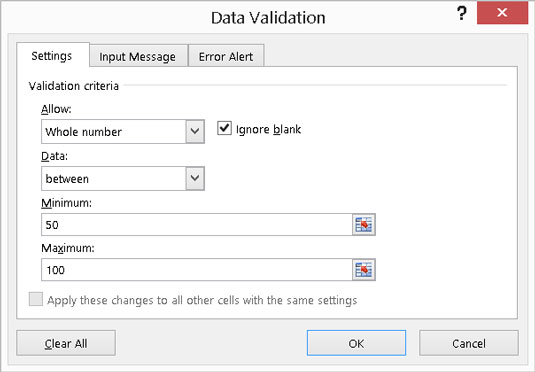
Duomenų patvirtinimo nustatymas.
Kai įrašas neatitinka taisyklės, rodomas pranešimas.
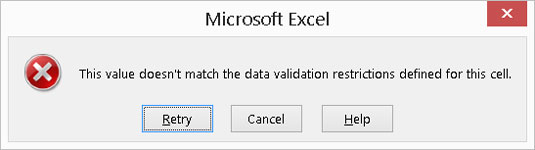
Pagautas blogai įvedęs.
Klaidos pranešimą galima pritaikyti. Pavyzdžiui, jei kas nors įveda neteisingą skaičių, rodomas klaidos pranešimas gali pasakyti Noodlehead – išmok skaičiuoti! Tik neleisk viršininkui to pamatyti.
Kartais gali prireikti įterpti neįprastą simbolį į Word 2010 dokumentą. Perskaitykite, kaip lengvai tai padaryti su mūsų patarimais ir simbolių sąrašu.
„Excel 2010“ naudoja septynias logines funkcijas – IR, FALSE, IF, IFERROR, NOT, OR ir TRUE. Sužinokite, kaip naudoti šias funkcijas efektyviai.
Sužinokite, kaip paslėpti ir atskleisti stulpelius bei eilutes programoje „Excel 2016“. Šis patarimas padės sutaupyti laiko ir organizuoti savo darbalapius.
Išsamus vadovas, kaip apskaičiuoti slankiuosius vidurkius „Excel“ programoje, skirtas duomenų analizei ir orų prognozėms.
Sužinokite, kaip efektyviai nukopijuoti formules Excel 2016 programoje naudojant automatinio pildymo funkciją, kad pagreitintumėte darbo eigą.
Galite pabrėžti pasirinktus langelius „Excel 2010“ darbalapyje pakeisdami užpildymo spalvą arba pritaikydami ląstelėms šabloną ar gradiento efektą.
Dirbdami su laiko kortelėmis ir planuodami programą „Excel“, dažnai pravartu lengvai nustatyti bet kokias datas, kurios patenka į savaitgalius. Šiame straipsnyje pateikiami žingsniai, kaip naudoti sąlyginį formatavimą.
Sužinokite, kaip sukurti diagramas „Word“, „Excel“ ir „PowerPoint“ programose „Office 365“. Daugiau informacijos rasite LuckyTemplates.com.
„Excel“ suvestinės lentelės leidžia kurti <strong>pasirinktinius skaičiavimus</strong>, įtraukiant daug pusiau standartinių skaičiavimų. Šiame straipsnyje pateiksiu detalius nurodymus, kaip efektyviai naudoti šią funkciją.
Nesvarbu, ar dievinate, ar nekenčiate Word gebėjimo išjuokti jūsų kalbos gebėjimus, jūs turite galutinį sprendimą. Yra daug nustatymų ir parinkčių, leidžiančių valdyti „Word“ rašybos ir gramatikos tikrinimo įrankius.





