Specialiųjų simbolių įterpimas į Word 2010
Kartais gali prireikti įterpti neįprastą simbolį į Word 2010 dokumentą. Perskaitykite, kaip lengvai tai padaryti su mūsų patarimais ir simbolių sąrašu.
Jūsų malonumui ir pramogoms pateikiame šešis naudingus užklausų tipus, kuriuos galite atlikti naudodami „Microsoft Access“. „Access 2019“ siūlo keletą kitų užklausų, tačiau tai yra dažnos užklausos. Tos užklausos gana sudėtingos. Tačiau, jei įvaldote užklausas, kviečiame pasidomėti „Access“ žinyno sistema, kad gautumėte patarimų, kaip paleisti užklausų tipus, kurie čia nepaaiškinti.
Pasirinkite užklausos yra standartinės rūšies užklausą. Pasirinkta užklausa renka informaciją iš vienos ar kelių duomenų bazės lentelių ir pateikia informaciją duomenų lape. Pasirinkimo užklausa yra labiausiai paplitusi užklausa, pirminė užklausa, daugelio kitų užklausų pradžios taškas.
Didžiausios vertės užklausa yra paprastas būdas lauke Skaičius arba Valiuta sužinoti didžiausias arba mažiausias reikšmes. Užklausos tinklelyje įveskite lauko Skaičius arba Valiuta, apie kurį norite sužinoti daugiau, pavadinimą; tada išskleidžiamajame sąraše Rūšiuoti pasirinkite Didėjančią, kad įvertintumėte vertes nuo mažiausios iki didžiausios, arba Mažėjančią išskleidžiamajame sąraše Rūšiuoti, kad įvertintumėte vertes nuo aukščiausios iki mažiausios. Galiausiai skirtuke (Užklausos įrankiai) Dizainas įveskite reikšmę teksto laukelyje Grąžinti arba pasirinkite reikšmę išskleidžiamajame sąraše Grąžinti:
Tai gali atrodyti prieštaringa, bet norėdami pamatyti didžiausias reikšmes, turite rūšiuoti lauką, kurį reitinguojate, mažėjančia tvarka. Pavyzdžiui, jei rūšiuojate darbuotojus pagal pardavimų skaičių mažėjančia tvarka, darbuotojai, kurių pardavimai buvo didžiausi, rodomi viršuje. Norėdami pamatyti apatines reikšmes, rūšiuokite didėjančia tvarka.
Panašiai kaip aukščiausios vertės užklausa, suvestinės užklausa yra būdas gauti kaupiamąją informaciją apie visus lauko duomenis. Pavyzdžiui, lauke, kuriame saugomi duomenys apie pardavimus Kentukyje, galite rasti vidutinę kiekvieno pardavimo sumą, bendrą visų pardavimų sumą, bendrą visų pardavimų skaičių ir kitus duomenis.
Norėdami paleisti suvestinę užklausą, eikite į skirtuką (Užklausos įrankiai) Dizainas ir spustelėkite mygtuką Sumos. Užklausos tinklelyje atsiranda nauja eilutė, pavadinta Iš viso. Lauke, kurio turinį norite apibendrinti, atidarykite išskleidžiamąjį sąrašą Iš viso ir pasirinkite funkciją.
Suvestinės užklausos funkcijos
| Funkcija | Grąžina |
| Suma | Visų lauke esančių verčių suma |
| Vid | Visų verčių vidurkis |
| Min | Mažiausia vertė |
| Maks | Didžiausia vertė |
| Suskaičiuoti | Vertybių skaičius |
| StDev | Standartinis verčių nuokrypis |
| Var | Vertybių dispersija |
| Pirmas | Pirmoji vertė |
| Paskutinis | Paskutinė vertė |
Pasirinkimai Grupuoti pagal, Išraiška ir Kur išskleidžiamajame sąraše Sumos yra skirti įtraukti laukus, kuriuose neatliekate funkcijos:
Skaičiavimo užklausa yra ta, kurioje skaičiavimai yra atliekami kaip į užklausą. Pavyzdžiui, galite apskaičiuoti parduotų prekių pardavimo mokestį arba susumuoti skaičius dviejuose to paties įrašo laukuose. Skaičiavimo užklausos pranašumas yra tas, kad duomenys iš naujo apskaičiuojami kiekvieną kartą vykdant užklausą. Jei keičiasi skaičiavimui atlikti naudojami duomenys, keičiasi ir skaičiavimo rezultatas. Jei skaičiavimą įtrauktumėte į duomenų bazės lentelę, kiekvieną kartą pasikeitus vienai iš reikšmių, turėtumėte patys perskaičiuoti duomenis. Naudodama skaičiavimo užklausą, „Access“ atlieka skaičiavimus už jus.
Norėdami sudaryti skaičiavimo užklausą, užklausų tinklelyje sukuriate naują lauką skaičiavimo rezultatams saugoti; tada įveskite lauko pavadinimą ir skaičiavimo formulę. Norėdami sukurti skaičiavimo užklausą, atlikite šiuos veiksmus:
Sukurkite užklausą kaip įprastai ir į užklausos tinklelį būtinai įtraukite laukus, kuriuos norite naudoti skaičiavimo tikslais.
Tuščio lauko laukelyje Laukas įveskite lauko Skaičiavimas pavadinimą ir po jo nuspauskite dvitaškį.
Žemiau esančiame paveikslėlyje buvo įvesta tarpinė suma:. Naujojo tarpinės sumos lauko tikslas – vieneto kainą padauginti iš kiekio.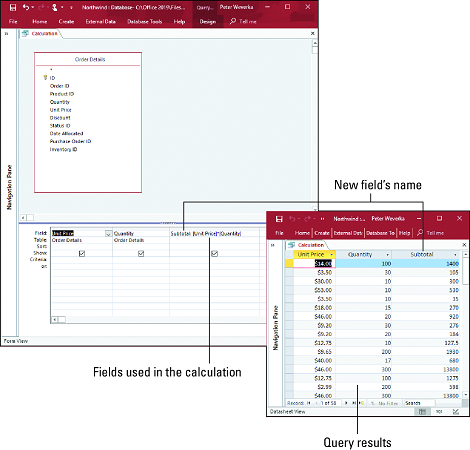
: skaičiavimo užklausa.
Po dvitaškio laužtiniuose skliaustuose ([]) įveskite lauko, kurio duomenis naudojate skaičiavimui, pavadinimą.
Skaičiuojant naudojami duomenys iš laukų Vieneto kaina ir Kiekis, todėl jų pavadinimai pateikiami laužtiniuose skliaustuose: [Vieneto kaina] ir [Kiekis]. Būtinai teisingai parašykite laukų pavadinimus, kad „Access“ galėtų juos atpažinti.
Užbaikite skaičiavimą.
Kaip tai padarysite, priklauso nuo to, kokį skaičiavimą atliekate. Aukščiau esančiame paveikslėlyje įvesta žvaigždutė (*), kad vienas laukas būtų padaugintas iš kito. Lygtis padaugina reikšmes laukuose Vieneto kaina ir Kiekis. Galite pridėti duomenis iš dviejų skirtingų laukų, įskaitant apskaičiuotus laukus, įtraukdami jų pavadinimus į skliaustus ir sujungdami juos pliuso ženklu, pvz.: [SubVisa]+[Pristatymo kaina].
Kartais užklausos rezultatai nėra tinkamai suformatuoti duomenų lape. Norėdami priskirti naują formatą laukui, kurį sukuriate skaičiavimo užklausai atlikti, dešiniuoju pelės mygtuku spustelėkite lauką užklausos tinklelyje ir pasirinkite Ypatybės. Pasirodo ypatybių lapas. Skirtuke Bendra spustelėkite išskleidžiamąjį sąrašą Formatas ir pasirinkite tinkamą naujo, rankomis sukurto lauko formatą.
Būkite atsargūs vykdydami ištrynimo užklausas. Ištrinti užklausa ištrina įrašus ir nesuteikia jums galimybę gauti įrašai atgal, jei jūs pakeisite savo nuomonę apie juos ištrinant. Tačiau, jei ji naudojama sumaniai, ištrynimo užklausa yra puikus būdas vienu metu išvalyti įrašus iš daugiau nei vienos duomenų bazės lentelės. Prieš paleisdami ištrynimo užklausą, sukurkite atsarginę duomenų bazės failo kopiją.
Norėdami paleisti ištrynimo užklausą, pradėkite naują užklausą ir skirtuke (Užklausos įrankiai) Dizainas spustelėkite mygtuką Naikinti. Tada atlikite pasirinkimo užklausą, bet nukreipkite į įrašus, kuriuos norite ištrinti. Galiausiai spustelėkite mygtuką Vykdyti, kad paleistumėte užklausą.
Galite ištrinti įrašus iš daugiau nei vienos lentelės, jei lentelės yra susijusios ir pasirinkote parinktį Kaskadinis ištrinti susijusius įrašus dialogo lange Redaguoti ryšius, kai susiejote lenteles.
Norėdami peržiūrėti įrašus, kurie bus ištrinti prieš paleisdami ištrynimo užklausą, perjunkite į duomenų lapo rodinį (spustelėkite mygtuką Žiūrėti). Matote tuos įrašus? Ištrynimo užklausa juos ištrins, jei spustelėsite mygtuką Vykdyti.
Naujinimo užklausa yra būdas pasiekti į duomenų bazę ir atnaujinti įrašus kelių skirtingų lentelių visi vienu metu. Atnaujinimo užklausos gali būti neįkainojamos, tačiau, kaip ir trynimo užklausos, jos gali turėti nepalankių pasekmių. Prieš paleisdami atnaujinimo užklausą sukurkite atsarginę duomenų bazės kopiją; tada atlikite šiuos veiksmus, kad jį paleistumėte:
Pradėdami dizaino rodinį, eikite į skirtuką (Užklausos įrankiai) Dizainas ir spustelėkite mygtuką Atnaujinti.
Lauke su duomenimis, kuriuos reikia atnaujinti, eilutėje Atnaujinti įveskite tekstą arba reikšmę. Jūs netgi galite įvesti kito lauko pavadinimą laužtiniuose skliaustuose ([]).
Tai, ką įvedėte į eilutę Atnaujinti, pakeičia tai, kas yra renkamų įrašų lauke.
Spustelėkite mygtuką Vykdyti.
Norėdami atnaujinti įrašus daugiau nei vienoje lentelėje, susiedami lenteles dialogo lange Redaguoti ryšius turite pasirinkti parinktį Kaskados naujinimas susijusius laukus.
Kartais gali prireikti įterpti neįprastą simbolį į Word 2010 dokumentą. Perskaitykite, kaip lengvai tai padaryti su mūsų patarimais ir simbolių sąrašu.
„Excel 2010“ naudoja septynias logines funkcijas – IR, FALSE, IF, IFERROR, NOT, OR ir TRUE. Sužinokite, kaip naudoti šias funkcijas efektyviai.
Sužinokite, kaip paslėpti ir atskleisti stulpelius bei eilutes programoje „Excel 2016“. Šis patarimas padės sutaupyti laiko ir organizuoti savo darbalapius.
Išsamus vadovas, kaip apskaičiuoti slankiuosius vidurkius „Excel“ programoje, skirtas duomenų analizei ir orų prognozėms.
Sužinokite, kaip efektyviai nukopijuoti formules Excel 2016 programoje naudojant automatinio pildymo funkciją, kad pagreitintumėte darbo eigą.
Galite pabrėžti pasirinktus langelius „Excel 2010“ darbalapyje pakeisdami užpildymo spalvą arba pritaikydami ląstelėms šabloną ar gradiento efektą.
Dirbdami su laiko kortelėmis ir planuodami programą „Excel“, dažnai pravartu lengvai nustatyti bet kokias datas, kurios patenka į savaitgalius. Šiame straipsnyje pateikiami žingsniai, kaip naudoti sąlyginį formatavimą.
Sužinokite, kaip sukurti diagramas „Word“, „Excel“ ir „PowerPoint“ programose „Office 365“. Daugiau informacijos rasite LuckyTemplates.com.
„Excel“ suvestinės lentelės leidžia kurti <strong>pasirinktinius skaičiavimus</strong>, įtraukiant daug pusiau standartinių skaičiavimų. Šiame straipsnyje pateiksiu detalius nurodymus, kaip efektyviai naudoti šią funkciją.
Nesvarbu, ar dievinate, ar nekenčiate Word gebėjimo išjuokti jūsų kalbos gebėjimus, jūs turite galutinį sprendimą. Yra daug nustatymų ir parinkčių, leidžiančių valdyti „Word“ rašybos ir gramatikos tikrinimo įrankius.





