Specialiųjų simbolių įterpimas į Word 2010
Kartais gali prireikti įterpti neįprastą simbolį į Word 2010 dokumentą. Perskaitykite, kaip lengvai tai padaryti su mūsų patarimais ir simbolių sąrašu.
Kad padėtų jums rasti tekstą, „Word“ siūlo patogią paieškos funkciją. Ši funkcija „Rasti“ ne tik gali ieškoti žodžio ar frazės, bet ir siūlo parinktį Pakeisti, kad „Word“ surastų tam tikrus žodžius ir automatiškai pakeistų juos kitais žodžiais.
Komanda Rasti gali ieškoti vieno simbolio, žodžio arba žodžių grupės. Kad paieška būtų greitesnė, galite ieškoti visame dokumente arba tik konkrečioje dokumento dalyje. Kad dokumento paieška būtų lankstesnė, „Word“ leidžia ieškoti ir antraščių arba puslapių.
Norėdami ieškoti žodžių ar frazių naudodami Word komandą Rasti, atlikite šiuos veiksmus:
Spustelėkite skirtuką Pagrindinis.
Redagavimo grupėje spustelėkite Rasti piktogramą.
Naršymo sritis pasirodo kairėje ekrano pusėje.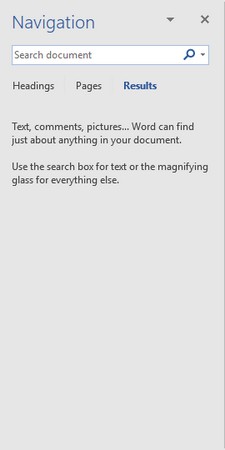
Naršymo srityje įveskite tekstą, kurį norite rasti.
Jei spustelėsite žemyn nukreiptą rodyklę, esančią dešinėje nuo Rasti piktogramos, pasirodys meniu, kuriame galėsite pasirinkti komandą Rasti arba Eiti į.
Spustelėkite teksto laukelį Navigacija, įveskite žodį arba frazę, kurią norite rasti, ir paspauskite Enter.
Naršymo srityje pateikiamas visas atitinkantis tekstas.
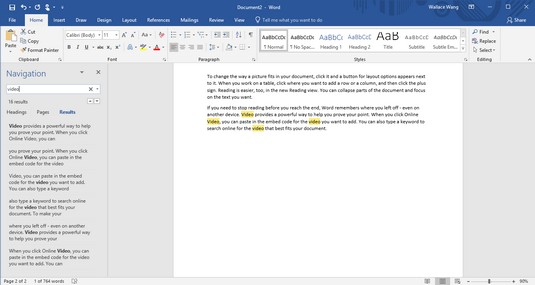
Visas atitinkantis tekstas rodomas naršymo srityje.
Kai rašote, Word rodo visą atitinkantį tekstą. Taigi, jei pradėsite rašyti hel, Word suras visą tekstą, atitinkantį hel, pvz., labas, malūnsparnis arba pagalba.
Spustelėkite bet kurį naršymo srityje rodomą tekstą.
Word paryškina pasirinktą tekstą dokumente.
Norėdami uždaryti naršymo sritį, spustelėkite X piktogramą viršutiniame dešiniajame srities kampe.
Jei norite tiesiog rasti žodį ar frazę, veikia įprasta Find komanda. Tačiau jei „Word“ randa per daug nesusijusio teksto, galite skirti laiko pritaikyti „Word“ teksto paieškai. Atlikite šiuos veiksmus:
Spustelėkite skirtuką Pagrindinis.
Redagavimo grupėje spustelėkite Rasti piktogramą.
Naršymo sritis pasirodo kairėje ekrano pusėje.
Naršymo srities teksto laukelyje Ieškoti dokumento spustelėkite didinamojo stiklo piktogramą.
Pasirodo išskleidžiamasis meniu.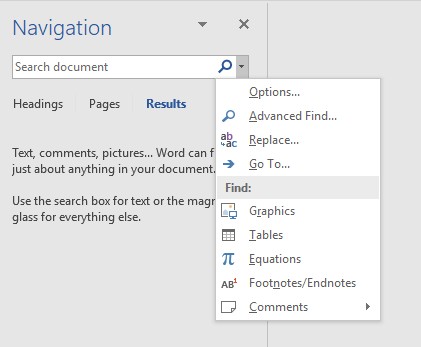
Spustelėjus didinamojo stiklo piktogramą, rodomas išskleidžiamasis meniu.
Spustelėkite Parinktys.
Pasirodo dialogo langas Rasti parinktys.
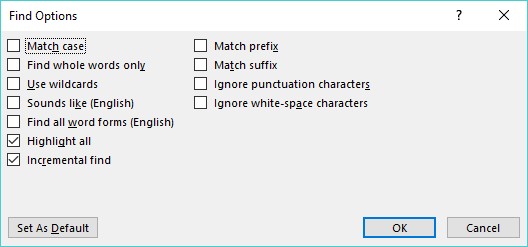
Dialogo lange Rasti parinktys pateikiamos teksto paieškos parinktys.
Dialogo lange Rasti parinktys pasirinkite vieną ar daugiau parinkčių:
Spustelėkite Gerai, kad išnyktų dialogo langas Rasti parinktys.
Kai kitą kartą ieškosite teksto, „Word“ naudos paskutines jūsų pasirinktas parinktis.
Užuot ieškoję žodžio ar frazės, galbūt norėsite naršyti ilgą dokumentą pagal antraštes. Suradę norimą antraštę, galite redaguoti arba perskaityti tekstą po šia antrašte.
Norėdami „Word“ ieškoti pagal antraštes, atlikite šiuos veiksmus:
Spustelėkite skirtuką Pagrindinis.
Redagavimo grupėje spustelėkite Rasti piktogramą.
Naršymo sritis pasirodo kairėje ekrano pusėje.
Naršymo srityje spustelėkite skirtuką Antraštės (po teksto laukeliu Ieškos dokumentas).
Naršymo srityje rodomas antraščių sąrašas.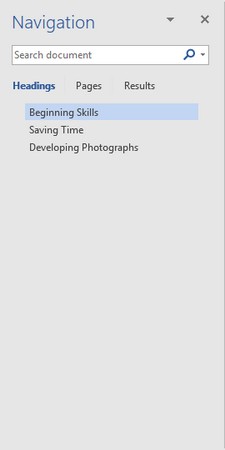
Skirtuke Antraštės galite peržiūrėti visas dokumento antraštes.
Naršymo srityje spustelėkite antraštę.
Word rodo antraštę jūsų dokumente.
Ilgame dokumente dažnai tenka slinkti arba vartyti kelis puslapius, kad rastumėte konkretų tekstą. Siekiant supaprastinti šią užduotį, Word gali rodyti visus puslapius kaip miniatiūrų vaizdus. Galite naršyti šiuos miniatiūrų vaizdus ir spustelėti puslapį, kurį norite peržiūrėti išsamiau.
Norėdami naršyti po kelis „Word“ puslapius, atlikite šiuos veiksmus:
Spustelėkite skirtuką Pagrindinis.
Redagavimo grupėje spustelėkite Rasti piktogramą.
Naršymo sritis pasirodo kairėje ekrano pusėje.
Naršymo srityje spustelėkite skirtuką Puslapiai (vidurinis skirtukas).
„Word“ rodo visų jūsų puslapių miniatiūras.
Spustelėkite puslapio, kurį norite peržiūrėti, miniatiūrą.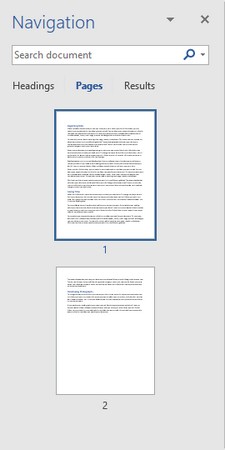
Kelių puslapių miniatiūrų naršymas.
Word rodo jūsų pasirinktą puslapį.
Užuot tiesiog suradę žodį ar frazę, galbūt norėsite rasti tekstą ir pakeisti jį kažkuo kitu. Norėdami naudoti komandą Rasti ir pakeisti programoje Word, atlikite šiuos veiksmus:
Spustelėkite skirtuką Pagrindinis.
Redagavimo grupėje spustelėkite piktogramą Pakeisti (arba paspauskite Ctrl+H).
Pasirodo dialogo langas Rasti ir pakeisti.
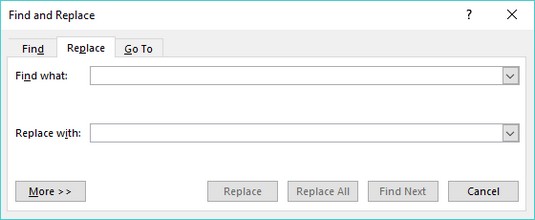
Dialogo lange „Rasti ir pakeisti“ pateikiamos teksto keitimo parinktys.
Spustelėkite teksto laukelį Rasti ką ir įveskite žodį ar frazę, kurią norite rasti.
Spustelėkite teksto laukelį Pakeisti ir įveskite žodį arba frazę, kad pakeistumėte tekstą, kurį įvedėte 3 veiksme.
(Pasirenkama) Spustelėkite mygtuką Daugiau ir pasirinkite papildomas parinktis.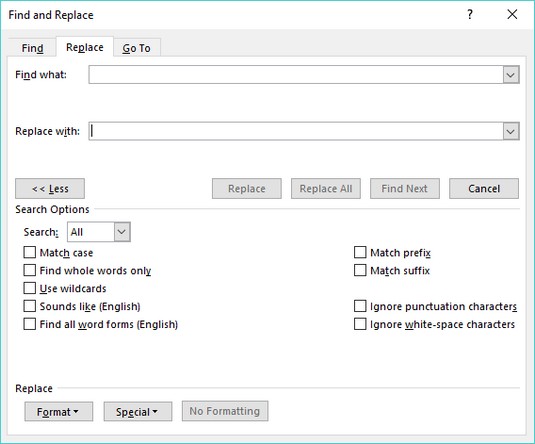
Mygtukas Daugiau rodo papildomas parinktis dialogo lange Rasti ir pakeisti.
Spustelėkite vieną iš šių mygtukų:
Spustelėkite Rasti kitą, kad ieškotumėte papildomų teksto, kurį įvedėte atlikdami 3 veiksmą, atvejų.
Spustelėkite Atšaukti, kad išnyktų dialogo langas Rasti ir pakeisti.
Kartais gali prireikti įterpti neįprastą simbolį į Word 2010 dokumentą. Perskaitykite, kaip lengvai tai padaryti su mūsų patarimais ir simbolių sąrašu.
„Excel 2010“ naudoja septynias logines funkcijas – IR, FALSE, IF, IFERROR, NOT, OR ir TRUE. Sužinokite, kaip naudoti šias funkcijas efektyviai.
Sužinokite, kaip paslėpti ir atskleisti stulpelius bei eilutes programoje „Excel 2016“. Šis patarimas padės sutaupyti laiko ir organizuoti savo darbalapius.
Išsamus vadovas, kaip apskaičiuoti slankiuosius vidurkius „Excel“ programoje, skirtas duomenų analizei ir orų prognozėms.
Sužinokite, kaip efektyviai nukopijuoti formules Excel 2016 programoje naudojant automatinio pildymo funkciją, kad pagreitintumėte darbo eigą.
Galite pabrėžti pasirinktus langelius „Excel 2010“ darbalapyje pakeisdami užpildymo spalvą arba pritaikydami ląstelėms šabloną ar gradiento efektą.
Dirbdami su laiko kortelėmis ir planuodami programą „Excel“, dažnai pravartu lengvai nustatyti bet kokias datas, kurios patenka į savaitgalius. Šiame straipsnyje pateikiami žingsniai, kaip naudoti sąlyginį formatavimą.
Sužinokite, kaip sukurti diagramas „Word“, „Excel“ ir „PowerPoint“ programose „Office 365“. Daugiau informacijos rasite LuckyTemplates.com.
„Excel“ suvestinės lentelės leidžia kurti <strong>pasirinktinius skaičiavimus</strong>, įtraukiant daug pusiau standartinių skaičiavimų. Šiame straipsnyje pateiksiu detalius nurodymus, kaip efektyviai naudoti šią funkciją.
Nesvarbu, ar dievinate, ar nekenčiate Word gebėjimo išjuokti jūsų kalbos gebėjimus, jūs turite galutinį sprendimą. Yra daug nustatymų ir parinkčių, leidžiančių valdyti „Word“ rašybos ir gramatikos tikrinimo įrankius.





